7 הדרכים המובילות לתקן את המחשב שלך עם שגיאת זיכרון ב-Windows 10 ו-Windows 11
Miscellanea / / June 27, 2022
האם אתה ממשיך לקבל את הודעת השגיאה 'המחשב שלך חסר זיכרון' בזמן ביצוע משימות בסיסיות במחשב Windows שלך? ובכן, אז זה בהחלט סיבה לדאגה. זה לא רק מאלץ אותך לסגור את האפליקציות והתוכניות שלך, אלא גם מאט את המחשב שלך באופן משמעותי.

כאשר אפליקציה מסוימת שואבת משאבי מערכת או תוכנה זדונית משפיעה עליה, פתרונות אלה יכולים לעזור לך לתקן את השגיאה 'המחשב שלך חסר זיכרון' ב-Windows 10 ו-Windows 11. אז בואו נבדוק אותם.
1. סגור אפליקציות ותוכניות לא רצויות
תצטרך לסגור את כל האפליקציות והתוכנות במחשב שלך, במיוחד את אלו שצורכות נתח עיקרי מזיכרון המחשב שלך. אתה יכול להשתמש ב מנהל המשימות ב-Windows לזהות אפליקציות ותוכניות כאלה. הנה איך.
שלב 1: הקש על קיצור Ctrl + Shift + Esc כדי להפעיל את מנהל המשימות במהירות.
שלב 2: בכרטיסייה תהליכים, לחץ על הכרטיסייה זיכרון כדי למיין אפליקציות על סמך השימוש ב-RAM.

שלב 3: בחר את התוכנית שאינך צריך ולחץ על כפתור סיים משימה בחלק העליון כדי לסגור אותה. חזור על שלב זה כדי לסגור את כל האפליקציות והתוכניות הלא רצויות.

זה אמור לעזור לפנות זיכרון למשימות האחרות במחשב ולתקן את השגיאה 'המחשב שלך חסר זיכרון'.
2. הפעל את פותר הבעיות בתחזוקת המערכת
הפעלת פותר הבעיות של תחזוקת המערכת מאפשרת ל-Windows לנקות קבצים שאינם בשימוש, קיצורי דרך ולבצע משימות תחזוקה שונות. אתה יכול גם להשתמש בכלי זה כדי לתקן שימוש חריג בזיכרון במחשב האישי שלך. הנה איך.
שלב 1: הקש על מקש Windows + S כדי לפתוח את תפריט החיפוש, הקלד לוח בקרה, והקש Enter.

שלב 2: בחלון לוח הבקרה, שנה את סוג התצוגה לסמלים גדולים מהפינה השמאלית העליונה (אם הוא עדיין לא), ועבור אל פתרון בעיות.

שלב 3: תחת מערכת ואבטחה, לחץ על האפשרות הפעל משימות תחזוקה.
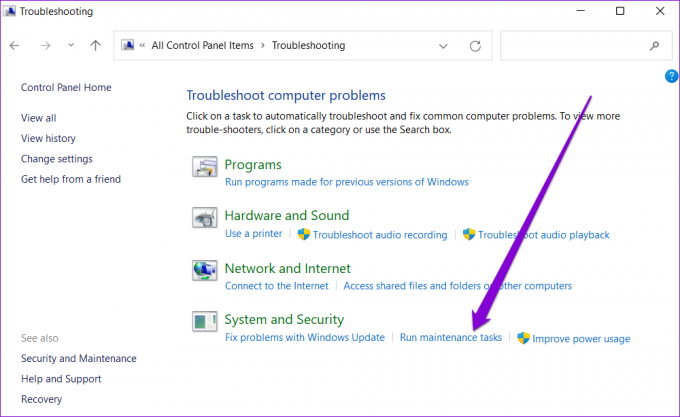
עקוב אחר ההוראות שעל המסך כדי להפעיל את פותר הבעיות ולהפעיל מחדש את המחשב. לאחר מכן, השגיאה לא אמורה להופיע יותר.
3. הגדל את הזיכרון הוירטואלי
זיכרון וירטואלי הוא תכונה נחמדה המאפשרת ל-Windows לאחסן באופן זמני מידע בכונן הקשיח שלך שהוא בדרך כלל מאחסן ב-RAM. אתה יכול להגדיל את גודל הזיכרון הווירטואלי כדי לפצות עליו זכרון פיזי מחסור.
שלב 1: הקש על מקש Windows + S כדי לפתוח את תפריט החיפוש, הקלד הצג הגדרות מערכת מתקדמות, והקש Enter.

שלב 2: תחת הכרטיסייה מתקדם, לחץ על כפתור ההגדרות תחת ביצועים.

שלב 3: בחלון אפשרויות ביצועים, עבור ללשונית מתקדם ולחץ על כפתור שנה.

שלב 4: בטל את הסימון באפשרות 'נהל אוטומטית את גודל קובצי ההחלפה עבור כל הכוננים'.

שלב 5: בחר גודל מותאם והזן את הגודל הראשוני והמקסימלי עבור קובץ ההחלפה ב-MB. הגודל הראשוני צריך להיות פי 1.5 מגודל ה-RAM שלך, והגודל המרבי יכול להיות עד פי 3 מגודל ה-RAM שלך.
לכן, אם למחשב שלך יש 4GB RAM (1GB = 1024MB), הגודל הראשוני צריך להיות 6,144MB, והגודל המרבי המותר הוא 12,288MB. עם זאת, עדיף לא להגדיר את הגודל המרבי לגבול העליון שלו כדי למנוע האטות כלשהן.

שלב 6: לחץ על הגדר ולאחר מכן על אישור.

לאחר השלמת השלבים לעיל, הפעל מחדש את המחשב כדי להחיל את השינויים.
4. השתמש בשורת הפקודה כדי לבדוק דיסק
על ידי הפעלת הפקודה chkdsk (קיצור של check disk), אתה יכול לאפשר ל-Windows לסרוק ולתקן את הכונן שלך לאיתור נתונים פגומים וסקטורים פגומים. אם הודעת השגיאה נגרמת על ידי בעיה בכונן הקשיח שלך, הפעלת הפקודה chkdsk תעזור.
שלב 1: לחץ לחיצה ימנית על לחצן התחל ובחר Windows Terminal (Admin) מהרשימה.

שלב 2: במסוף, הדבק את הפקודה הבאה והקש Enter. שים לב שאות הכונן צריכה להיות זו שברצונך לבדוק ואם זה המקום שבו ה-Windows שלך מותקן, זה עלול לקחת זמן מה.
chkdsk c: /f

לאחר הפעלת הפקודה, בדוק אם היא מזהה בעיה כלשהי. גם אם לא זוהו תקלות, סגור את החלון, הפעל מחדש את המחשב ובדוק אם השגיאה 'המחשב שלך חסר זיכרון' מתרחשת שוב.

5. מחק קבצים זמניים
גם קבצים זמניים ישנים במחשב שלך יכולים להפריע לתהליכי Windows וליצור בעיות. אתה יכול להיפטר מקבצים זמניים כאלה על ידי הפעלת כלי ניקוי הדיסקים.
שלב 1: לחץ על סמל החיפוש בשורת המשימות, הקלד ניקוי דיסק, והקש Enter.

שלב 2: השתמש בתפריט הנפתח כדי לבחור את הכונן הראשי שלך ולחץ על אישור.

שלב 3: תחת קבצים למחיקה, השתמש בתיבות הסימון כדי לבחור את כל הקבצים הזמניים. לאחר מכן, לחץ על אישור.

שלב 4: בחר מחק קבצים כאשר תתבקש.

לאחר ההסרה, בדוק אם הודעת השגיאה מתרחשת שוב.
6. הפעל את אבחון הזיכרון של Windows
אבחון זיכרון של Windows הוא כלי שימושי הזמין בכל הגרסאות העיקריות של Windows. זה יכול לסרוק את המחשב שלך לאיתור בעיות זיכרון ולתקן אותן. הפעלתו מחייבת אותך להפעיל מחדש את המחשב האישי שלך, אז שמור את כל העבודה שלך לפני כן.
שלב 1: לחץ על סמל החיפוש בשורת המשימות, הקלד כלי חלונות, והקש Enter.

שלב 2: לחץ פעמיים על אפשרות אבחון זיכרון של Windows.

שלב 3: בחר באפשרות 'הפעל מחדש עכשיו ובדוק אם יש בעיות'.

לאחר אתחול המחשב, הוא יריץ את כלי האבחון ויבדוק אם יש בעיות RAM במחשב שלך.
7. בדוק אם יש תוכנות זדוניות
אם אף אחת מהשיטות שלמעלה לא עובדת, אז יש סיכוי שתוכנה זדונית נמצאת במחשב שלך. אתה יכול להפעיל סריקת מערכת עם ה אפליקציית אבטחת Windows או תוכנית אנטי-וירוס של צד שלישי שאתה סומך עליה שתבטל את האפשרות הזו.
מאוזן בצורה מושלמת
זה מתסכל כאשר Windows מפסיק להפריע לך עם שגיאת 'המחשב שלך חסר זיכרון' בזמן שאתה עובד. אנו מקווים שהפתרונות לעיל עזרו לך לבטל את השגיאה. עם זאת, אם אתה ממשיך להיתקל בשגיאות כאלה באופן קבוע, עליך לשקול להוסיף יותר זיכרון RAM פיזי למחשב שלך.
עודכן לאחרונה ב-27 ביוני, 2022
המאמר לעיל עשוי להכיל קישורי שותפים שעוזרים לתמוך ב-Guiding Tech. עם זאת, זה לא משפיע על שלמות העריכה שלנו. התוכן נשאר חסר פניות ואותנטי.

נכתב על ידי
פאנקיל הוא מהנדס אזרחי במקצועו שהתחיל את דרכו כסופר ב-EOTO.tech. לאחרונה הוא הצטרף ל-Guiding Tech ככותב עצמאי כדי לכסות הנחיות, הסברים, מדריכי קנייה, טיפים וטריקים עבור אנדרואיד, iOS, Windows ואינטרנט.



