כיצד לתזמן אימייל באפליקציית הדואר באייפון
Miscellanea / / July 13, 2022
בזמן שאתה יכול תזמן את המיילים שלך באמצעות Gmail ו-Outlook, התכונה לא הייתה זמינה באפליקציית הדואר של האייפון. אבל עם iOS 16, כעת תוכל לתזמן את שיחות הדוא"ל שלך באמצעות אפליקציית הדואר. אם אתה שולח ומקבל הרבה אימיילים מדי יום, תכונה זו בוודאי תשפר את החוויה שלך.

בפוסט זה נראה לך כיצד לתזמן את הודעות הדוא"ל שלך באפליקציית הדואר באייפון שלך. בדקנו תכונה זו באייפון 13 הפועל על iOS 16 בטא ציבורית ובסופו של דבר זה יגיע עם המהדורה היציבה של iOS 16. השלבים המוזכרים בפוסט זה יחולו גם על משתמשי iPadOS 16 ו-macOS Ventura.
מהם היתרונות של תכונה זו
תכונה זו מועילה לניהול שיחות הדוא"ל האישיות והמקצועיות שלך כאחד. לדוגמה, אתה יכול לתזמן את המייל שלך להגשת בקשה לחופשה מראש. אתה יכול גם להגיש את המצגות שלך מבלי להחמיץ מועדים על ידי תזמון לפי תאריך ושעה. אותו הדבר חל על המטלות שלך במכללה. כמו כן, זוהי דרך מצוינת לתזמן את הניוזלטרים שלך ישירות מאפליקציית הדואר. החלק הטוב ביותר הוא שאתה לא צריך לסמוך על לקוחות דוא"ל אחרים כדי להשתמש בתכונה זו.
כיצד לתזמן אימייל באפליקציית הדואר
תן לנו להראות לך כיצד לתזמן את הדוא"ל שלך באמצעות אפליקציית הדואר. חבר את ה-iPhone, iPad או Mac שלך לרשת אינטרנט חזקה. בצע את השלבים הבאים.
שלב 1: פתח את אפליקציית הדואר באייפון שלך.

שלב 2: לאחר פתיחת האפליקציה, הקש על סמל הכתוב בפינה השמאלית התחתונה.

שלב 3: בחלון חיבור חדש, הזן את כתובת הדוא"ל של איש הקשר שלך וחבר את הודעת הדוא"ל שלך.

שלב 4: לחץ לחיצה ארוכה על סמל החץ הכחול בפינה השמאלית העליונה כדי לתזמן את האימייל שלך.

שלב 5: תראה שלוש אפשרויות לשליחת האימייל שלך, הקש על שלח מאוחר יותר.

שלב 6: בחלון שלח מאוחר יותר, בחר את התאריך והשעה.

שלב 7: הקש על סיום כדי לאשר את בחירתך.

כיצד לערוך תאריך ושעה עבור הודעות דוא"ל מתוזמנות
אם אתה מבין שאתה צריך לשנות את התאריך והשעה עבור הדוא"ל המתוכנן שלך, תצטרך קודם כל לוודא שהתיקיה 'שלח אותו מאוחר יותר' מופיעה יחד עם האחרות.
שלב 1: פתח את אפליקציית הדואר באייפון שלך.

שלב 2: הקש על תיבות דואר בפינה השמאלית העליונה.

שלב 3: הקש על האפשרות ערוך בתפריט תיבת הדואר.

שלב 4: מרשימת התיקיות, בחר שלח מאוחר יותר בתחתית.

שלב 5: הקש על סיום.

ה-iOS יוסיף את התיקיה שלח מאוחר יותר לתפריט תיבת הדואר.
שנה תאריך או שעה של הודעות אימייל מתוזמנות
כדי לערוך את הודעות האימייל המתוזמנות שלך, בצע את השלבים הבאים.
שלב 1: הקש על שלח מאוחר יותר כדי לראות את כל האימיילים המתוזמנים שלך.

שלב 2: בחר את האימייל המתוכנן בתיקייה שלח מאוחר יותר שאת תאריך ושעת המסירה שלה ברצונך לערוך.
שלב 3: לאחר פתיחת האימייל, הקש על ערוך.

שלב 4: בחר את התאריך והשעה החדשים לשליחת האימייל שלך.

שלב 5: הקש על סיום כדי לשמור את השינויים שלך.
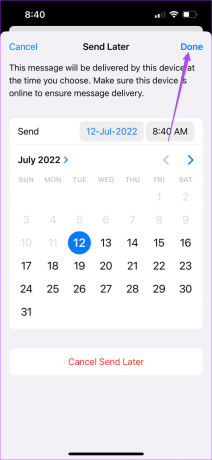
כיצד לבצע שינויים בהודעות דוא"ל מתוזמנות
אם תזמנת אימייל שגוי וברצונך לבצע שינויים לפני שהוא מגיע לאיש הקשר שלך, תוכל לעשות זאת בקלות באפליקציית הדואר. בצע את השלבים הבאים.
שלב 1: פתח את אפליקציית הדואר באייפון.

שלב 2: בחר תיבות דואר והקש על שלח מאוחר יותר.

שלב 3: בתיקייה שלח מאוחר יותר, בחר את שינוי הדוא"ל המתוזמן.
שלב 4: הקש על ערוך.

שלב 5: בחר בטל שלח מאוחר יותר בתחתית.

שלב 6: חזור לתיקיה שלח מאוחר יותר ועצם הדואר לא יופיע שם.
אתה יכול לחזור לבצע שינויים באימייל המסוים ולתזמן אותו שוב.
מחק מיילים מתוזמנים
אם אתה רוצה למחוק אימיילים מתוזמנים מאפליקציית הדואר, זה די קל.
שלב 1: פתח את אפליקציית הדואר באייפון שלך.

שלב 2: בחר באפשרות תיבת דואר ופתח את התיקיה שלח מאוחר יותר.

שלב 3: בחר את האימייל המתוזמן שברצונך למחוק.
שלב 4: הקש על סמל השיתוף בתחתית הדואר.

שלב 5: בחר באפשרות מחק בפינה השמאלית העליונה של התפריט המוקפץ.

האימייל המתוזמן יימחק מהתיקיה שלח מאוחר יותר.
תזמן אימיילים לשקט נפשי
iOS 16 מביאה תכונה תזמון דוא"ל כדי לעזור לך לשלוח את הדוא"ל שלך ברגע נבחר. אבל שים לב שלפעמים אפליקציית הדואר לא יכולה לשלוח הודעות אימייל בזמן. זה יגרום לך לפתוח את אפליקציית הדואר באופן קבוע ולחפש אימיילים חדשים. כדי למנוע אי נוחות זו, אתה יכול לבדוק את הפוסט שלנו על כיצד לתקן הודעות אימייל מושהות באפליקציית הדואר.
עודכן לאחרונה ב-13 ביולי, 2022
המאמר לעיל עשוי להכיל קישורי שותפים שעוזרים לתמוך ב-Guiding Tech. עם זאת, זה לא משפיע על שלמות העריכה שלנו. התוכן נשאר חסר פניות ואותנטי.



