כיצד להכניס קובץ וורד לקובץ PDF באמצעות Adobe Acrobat
Miscellanea / / July 15, 2022
גם קבצי Word וגם PDF חשובים מאוד בסביבת העבודה של היום. מסמכים שונים כגון מאמרים, קבלות, הצעות, מטלות וכו'. מגיעים בפורמטים האלה. במסמך Microsoft Word, ניתן להוסיף קובצי PDF כאובייקט. עם זאת, הטמעת מסמך Word ב-PDF היא לא משהו שאתה יכול לעשות בקלות ומכיר.
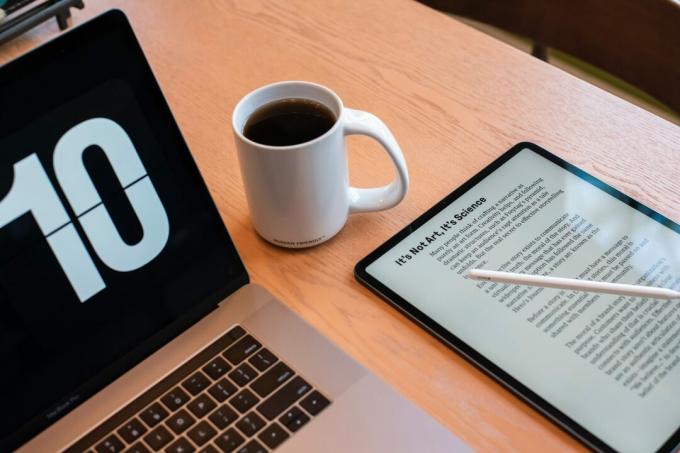
בתור אחד מה קוראי PDF הפופולריים ביותר, ל-Adobe Acrobat יש מספר תכונות, אחת מהן היא הוספת קבצים מצורפים. ניתן להשתמש בתכונה זו כדי להטמיע מסמכי Word בכל PDF.
מלבד קבצי Microsoft Word, אתה יכול להוסיף סוגי קבצים אחרים לקובץ PDF. עם זאת, עבור סוגי קבצים כגון EXE, VBS או ZIP, Acrobat מזהירה שהיא לא תפתח את לאחר שצורף את הקובץ בגלל הקשר התכוף לתוכניות זדוניות שעלולות להזיק לך מַחשֵׁב.
כיצד להכניס את Microsoft Word כקובץ מצורף לקובץ PDF באמצעות Adobe Acrobat
כדי להוסיף מסמך Word לקובץ PDF, תצטרך להשתמש בלשונית כלים ב-Adobe Acrobat. שלבים אלה פועלים עבור Adobe Acrobat Pro DC, Adobe Acrobat 2020 ו-Adobe Acrobat 2017. להלן השלבים שיש לבצע:
שלב 1: במחשב האישי שלך, לחץ על תפריט התחל וחפש את Adobe Acrobat.

שלב 2: לחץ על פתח כדי להפעיל את אפליקציית Adobe Acrobat מהתוצאות.

שלב 3: בעת הפעלת האפליקציה, נווט את הסמן לשמאל למעלה ולחץ על קובץ.

שלב 4: לחץ על פתח מהאפשרויות המוצגות.

שלב 5: דפדף אל קובץ ה-PDF שבו ברצונך להשתמש, בחר בו כדי להוסיף מסמך Word ולחץ על פתח כדי להפעיל אותו.

שלב 6: ברצועת הכלים, לחץ על כלים.
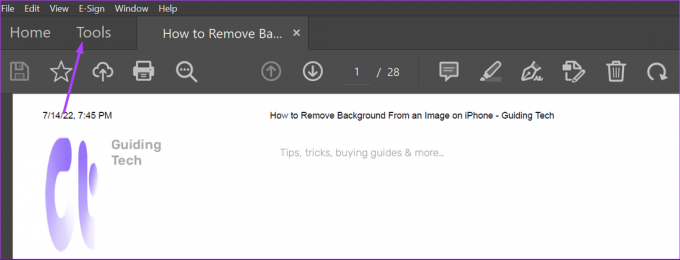
שלב 7: בעמוד החדש, לחץ על ערוך PDF.

שלב 8: לחץ על האליפסיס האופקי המייצג את האפשרויות.

שלב 9: לחץ על צרף קובץ מהרשימה.

שלב 10: מהמחשב, בחר את קובץ ה-Word להוספת ולחץ על פתח.
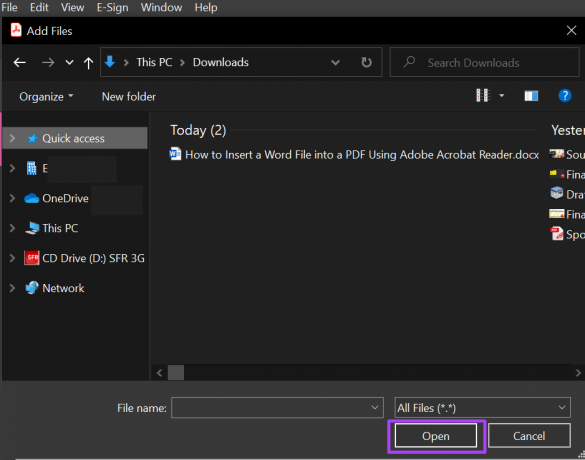
שלב 11: לחץ על הסמל שמור כדי לשמור את השינויים שלך.

לאחר הכנסת קובץ ה-Word ל-PDF, אתה אמור לראות אותו בחלונית הקבצים המצורפים של Adobe Acrobat.
כיצד לפתוח קובץ מצורף של Microsoft Word בקובץ PDF באמצעות Adobe Acrobat
אם אתה מקבל קובץ PDF עם קובץ Word מצורף או הוספת קובץ Word ל-PDF ואינך יכול להציג אותו, הנה מה שעליך לעשות.
שלב 1: במחשב האישי שלך, לחץ על תפריט התחל וחפש את Adobe Acrobat.

שלב 2: לחץ על פתח כדי להפעיל את אפליקציית Adobe Acrobat מהתוצאות.

שלב 3: בעת הפעלת האפליקציה, נווט את הסמן לשמאל למעלה ולחץ על קובץ.

שלב 4: לחץ על פתח מהאפשרויות המוצגות.

שלב 5: מהמחשב, בחר את קובץ ה-PDF כדי להוסיף מסמך Word ולחץ על פתח כדי להפעיל אותו.

שלב 6: בצד שמאל של אפליקציית Adobe Acrobat, לחץ על סמל מהדק הנייר המייצג קבצים מצורפים כדי להפעיל את חלונית הקבצים המצורפים.

שלב 7: בחלונית הקבצים המצורפים, אתה אמור לראות את קובץ ה-Word המוטבע ב-PDF. לחץ לחיצה ימנית עליו ובחר פתח קובץ מצורף.

שלב 8: בתיבת הדו-שיח, בחר בין 'פתח קובץ זה' או 'אפשר תמיד פתיחת קבצים מסוג זה'.

שלב 9: לחץ על אישור בתיבת הדו-שיח.

לאחר לחיצה על אישור, המסמך המצורף אמור להיפתח ב-Microsoft Word.
כיצד למחוק קובץ מצורף של Microsoft Word בקובץ PDF באמצעות Adobe Acrobat
אם אינך רוצה עוד את קובץ ה-Word בקובץ המצורף שלך, הנה השלבים שיש לבצע כדי למחוק אותו.
שלב 1: במחשב האישי שלך, לחץ על תפריט התחל וחפש את Adobe Acrobat.

שלב 2: לחץ על פתח כדי להפעיל את אפליקציית Adobe Acrobat מהתוצאות.

שלב 3: בעת הפעלת האפליקציה, נווט את הסמן לשמאל למעלה ולחץ על קובץ.

שלב 4: לחץ על פתח מהאפשרויות המוצגות.

שלב 5: מהמחשב, בחר את קובץ ה-PDF להוספת מסמך Word ולחץ על פתח כדי להפעיל אותו.
שלב 6: בצד שמאל של אפליקציית Adobe Acrobat, לחץ על סמל מהדק הנייר המייצג קבצים מצורפים כדי להפעיל את חלונית הקבצים המצורפים.

שלב 7: בחלונית הקבצים המצורפים, אתה אמור לראות את קובץ ה-Word המוטבע ב-PDF. לחץ לחיצה ימנית עליו ובחר מחק קובץ מצורף.

שלב 8: בתיבת הדו-שיח, אשר שברצונך למחוק את קובץ ה-Word על-ידי לחיצה על כן.

שלב 9: לחץ על הסמל שמור כדי לשמור את השינויים שלך.

הקובץ לא אמור להיות גלוי עוד בחלונית הקבצים המצורפים.
חתימה על PDF באמצעות Adobe Acrobat
מלבד השימוש ב-Adobe Acrobat כדי להוסיף קבצים מצורפים של Word ל-Word, אתה יכול להשתמש בו כדי לחתום על קובצי PDF. ל-Adobe Acrobat יש חתימה תכונה שבה תוכל להשתמש כדי ליצור ולאחסן את החתימה הדיגיטלית שלך.
עודכן לאחרונה ב-15 ביולי, 2022
המאמר לעיל עשוי להכיל קישורי שותפים שעוזרים לתמוך ב-Guiding Tech. עם זאת, זה לא משפיע על שלמות העריכה שלנו. התוכן נשאר חסר פניות ואותנטי.



