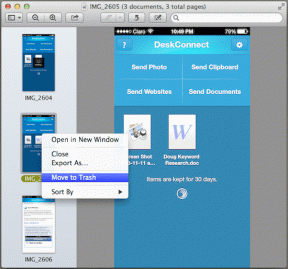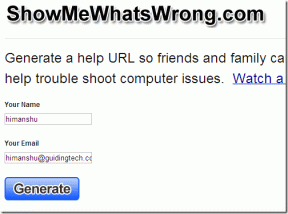תקן שולחן עבודה מרוחק לא יכול להתחבר למחשב המרוחק
Miscellanea / / July 18, 2022

עם הטכנולוגיה המתקדמת וההכרח במערכות מקושרות בארגון, המשתמשים מנסים לחבר את המחשבים האישיים באזור באמצעות חיבור רשת משותף. עם זאת, שולחן עבודה מרוחק לא יכול להתחבר למחשב המרוחק מאחת מהסיבות הללו שהבעיה מתרחשת במחשבים האישיים. זֶה הבעיה מונעת מהמשתמשים לחבר את המחשבים האישיים לאותה רשת וגורמת לבעיה בשיתוף קבצים. אתה יכול לקרוא את המאמר כדי לתקן את הבעיה של שולחן עבודה מרוחק לא יכול להתחבר למחשב המרוחק ב-Windows 10.

תוכן
- כיצד לתקן שולחן עבודה מרוחק לא ניתן להתחבר למחשב המרוחק
- שיטה 1: שיטות פתרון בעיות בסיסיות
- שיטה 2: התקן מחדש מתאמי רשת
- שיטה 3: אפשר שולחן עבודה מרוחק דרך חומת האש של Windows
- שיטה 4: שינויים בחיבורי שולחן עבודה מרוחק
- שיטה 5: אמת את יציאת RDP ב-Windows PowerShell
- שיטה 6: שנה הרשאות של תיקיית MachineKeys
- שיטה 7: הוסף כתובת IP של מחשב מרוחק
- שיטה 8: שינויים באפליקציית ההגדרות
- שיטה 9: שינויים בעורך הרישום
- שיטה 10: שינויים בעורך המדיניות הקבוצתית
- שיטה 11: הוסף אישורי SSL
כיצד לתקן שולחן עבודה מרוחק לא ניתן להתחבר למחשב המרוחק
רשימת הסיבות לבעיה של שולחן עבודה מרוחק לא יכולה להתחבר למחשב המרוחק ב- Windows 10 ניתנת להלן.
- המחשב המרוחק כבוי- ייתכן שהמחשב המרוחק שאליו אתה מנסה להתחבר כבוי.
- המחשב המרוחק אינו מחובר לגישה לרשת- ייתכן ששולחן העבודה המרוחק והמחשב המרוחק לא יהיו מחוברים לאותה גישה לרשת.
- גישה מרחוק לשרת אינה מופעלת- ייתכן שהגישה המרוחקת לשרת הרשת לא תהיה זמינה בשולחן העבודה המרוחק ובמחשב המרוחק.
- פרופיל רשת ערווה- פרופיל הרשת של חיבור האינטרנט עשוי להיות מוגדר כציבורי.
- התנגשויות מתוכנה- תוכנת האבטחה כגון Windows Defender Firewall עשויה להתנגש עם הגדרת הגישה מרחוק בשולחן העבודה המרוחק ובמחשב המרוחק. סיבה נוספת לבעיה היא שירות ה-VPN בשולחן העבודה ובמחשב שלך.
- בעיה ב-Windows Update- הגרסאות האחרונות של עדכון מערכת ההפעלה של Windows עשויות להתנגש עם הגישה המרוחקת לשולחן העבודה המרוחק ולמחשב המרוחק.
- גרסת Windows לא תואמת- אחת הסיבות החשובות לבעיה היא ניסיון לחבר מחשב עם גרסת Windows שאינה תואמת. הגישה מרחוק חלה רק על Windows 10 Pro וגרסאות גבוהות יותר אחרות.
- תצורה שגויה של יציאות- ייתכן שהיציאות לחיבור לאינטרנט מוגדרות בצורה שגויה.
שיטה 1: שיטות פתרון בעיות בסיסיות
שיטות פתרון הבעיות הבסיסיות לתיקון שולחן העבודה המרוחק אינם יכולים להתחבר לבעיית המחשב המרוחק ניתנות כאן.
שיטה 1A: פתרון בעיות בחיבור לאינטרנט
הגישה הראשונה לתיקון הבעיה היא לבדוק אם החיבור לאינטרנט של שרת הרשת פועל או לא. אתה יכול להפעיל בדיקת מהירות כדי לבדוק את מהירות החיבור לאינטרנט.
1. הקש על מקש Windows, הקלד גוגל כרום ולחץ על לִפְתוֹחַ.
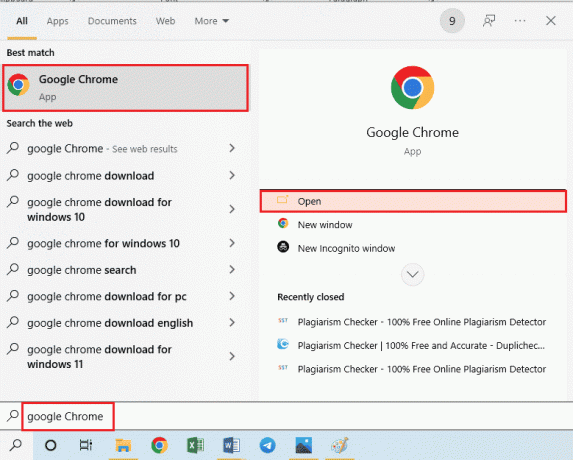
2. פתח את האתר הרשמי של SpeedTest ולחץ על ללכת לַחְצָן.

3. אם לחיבור לאינטרנט יש רוחב פס נמוך יותר, אתה יכול:
- שנה את תוכנית החיבור לאינטרנט
- השתמש ברשת Wi-Fi אחרת
שיטה 1B: הגבל רשתות מחוברות
ייתכן שהקיבולת שניתן לתפוס על ידי גישת הרשת חרגה. כדי לפתור בעיה זו, ודא שהגישה לרשת יכולה לתפוס את מספר המערכות שחיברת לרשת.
שיטה 1C: השבת את שירות VPN
סיבה חשובה נוספת לבעיה היא שירות ה-VPN, אתה יכול לתקן את הבעיה על ידי השבתת שירות ה-VPN בשולחן העבודה המרוחק ובמחשב המרוחק. באמצעות הקישור, אתה יכול לדעת את השיטה השבת את שירות ה-VPN.

קרא גם:תקן שגיאת VPN של Hamachi ב-Windows 10
שיטה 1D: שטף DNS
ייתכן שה-DNS במחשבים האישיים גרם לבעיה של שולחן עבודה מרוחק לא יכול להתחבר למחשב המרוחק מאחת מהסיבות הללו. כדי לפתור את הבעיה, אתה יכול לשטוף את ה-DNS בשני המחשבים האישיים באמצעות השלבים שניתנו.
1. לִפְתוֹחַ שורת פקודה על ידי הקלדה בשורת החיפוש של Windows. לחץ על הפעל כמנהל.
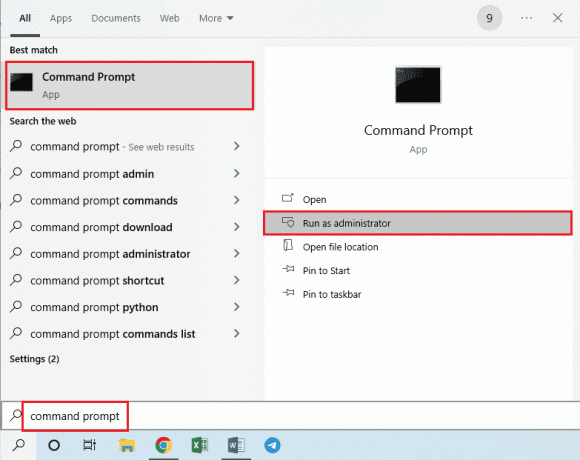
2. סוּג IPConfig /FlushDNS הפקודה ולחץ על מקש Enter.
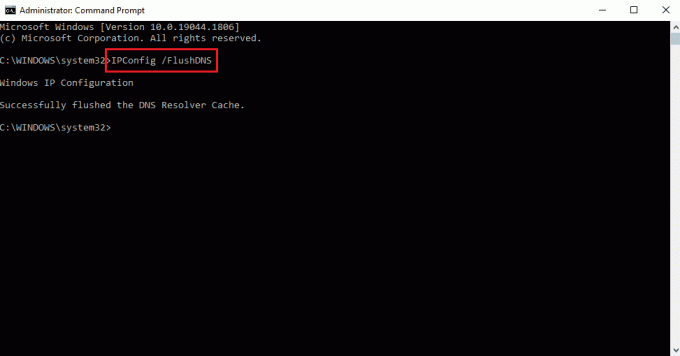
שיטה 1E: אפשר סיוע מרחוק
אחת השיטות לתיקון הבעיה היא לאפשר הגדרות סיוע מרחוק בשולחן העבודה המרוחק ובמחשב המרוחק.
1. לחץ על מקש Windows, הקלד אפשר לשלוח הזמנות לסיוע מרחוק מהמחשב הזה, ולחץ על לִפְתוֹחַ.

2. סמן את אפשר חיבורי סיוע מרחוק למחשב זה קופסה ב סיוע מרחוק סָעִיף.
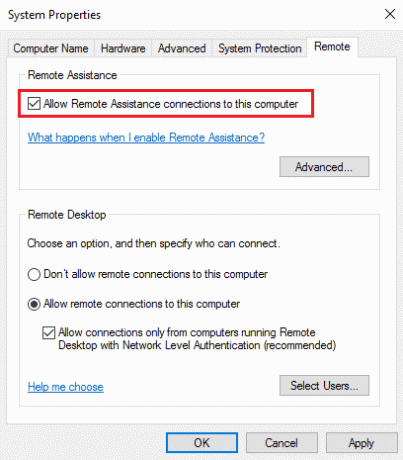
3. בחר את אפשר חיבורים מרחוק למחשב זה ולחץ על להגיש מועמדות ו בסדר כפתורים.

קרא גם:כיצד להפעיל את שולחן העבודה המרוחק של Chrome ב-Windows 11
שיטה 1F: הפעל מחדש את שירותי RDP
ייתכן ששירותי שולחן העבודה המרוחק בשני המחשבים היו תקועים וגורמים לכך ששולחן העבודה המרוחק לא יכול להתחבר למחשב המרוחק בבעיית Windows 10. אתה יכול להפעיל מחדש את השירותים כדי לתקן את הבעיה בשיטה זו.
1. הקש על מקש Windows, הקלד שירותים, ולחץ על לִפְתוֹחַ.
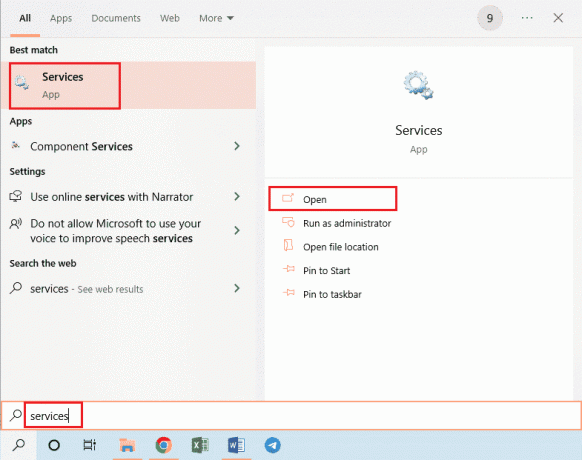
2. בחר את שירותי שולחן עבודה מרוחק ברשימה ולחץ על אתחול אוֹפְּצִיָה.

3. בחר את Remote Desktop Services UserMode Port Redirector ברשימה ולחץ על אתחול אוֹפְּצִיָה.

שיטה 1G: עדכן את מערכת ההפעלה של Windows
ייתכן שמערכת הפעלה Windows מיושנת בשולחן העבודה המרוחק ובמחשב המרוחק גרמה לבעיה. קרא את המדריך שלנו על כיצד להוריד ולהתקין את העדכון האחרון של Windows 10.

קרא גם:תקן הפעלה מרחוק של Steam לא עובד ב-Windows 10
שיטה 2: התקן מחדש מתאמי רשת
כדי לתקן שולחן עבודה מרוחק לא יכול להתחבר למחשב המרוחק מאחת מהסיבות הללו בעיה, אתה יכול להתקין מחדש את מתאמי הרשת בשני המחשבים.
שלב א': הסר את התקנת מתאם הרשת
הצעד הראשון הוא הסרת התקנת מתאם הרשת במחשבים האישיים באמצעות מנהל ההתקנים. עליך להתקין מחדש את כל מתאמי רשת ה-WAN ברשימה באמצעות השלבים המפורטים כאן.
1. לחץ על מקש Windows, הקלד התקןמנהל, ולחץ על לִפְתוֹחַ.
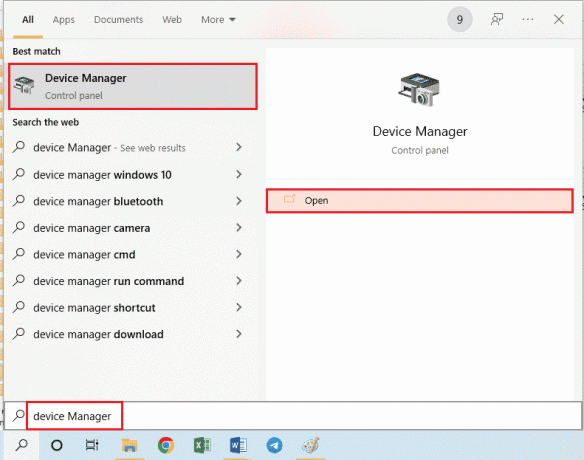
2. הרחב את ה מתאמי רשת אפשרות ברשימה, לחץ לחיצה ימנית על מתאם הרשת ולחץ על הסר את התקנת המכשיר אפשרות ברשימה.

3. הקלק על ה הסר את ההתקנה כפתור על הסר את התקנת התקן חלון אישור.
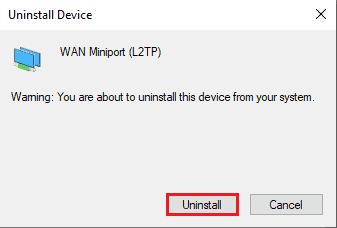
שלב ב': התקן מחדש את מתאם הרשת
השלב הבא הוא להתקין מחדש את מתאמי הרשת באופן אוטומטי באמצעות מנהל ההתקנים.
1. לִפְתוֹחַ מנהל התקן ולהרחיב את מתאמי רשת.
2. הקלק על ה פעולה לשונית ולחץ על סרוק לאיתור שינויים בחומרה אפשרות ברשימה המוצגת.
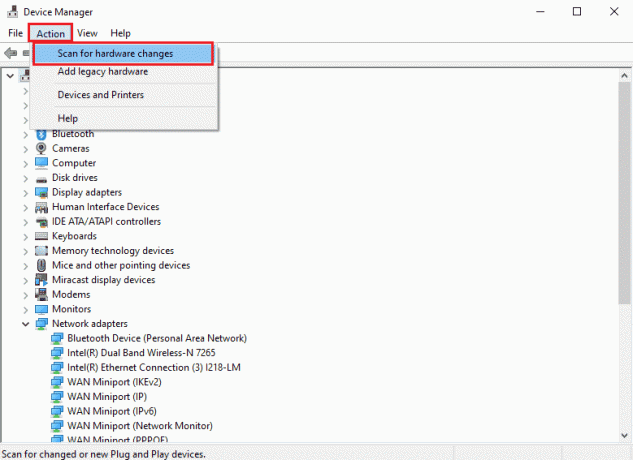
קרא גם:מהו מנהל התקן? איך זה עובד?
שיטה 3: אפשר שולחן עבודה מרוחק דרך חומת האש של Windows
ניתן לפתור את ההתנגשות מתוכנת האבטחה או חומת האש של Windows על ידי מתן אפשרות לגישה לשולחן עבודה מרוחק דרך חומת האש.
1. הקש על מקש Windows, הקלד לוח בקרה, ולחץ על לִפְתוֹחַ.
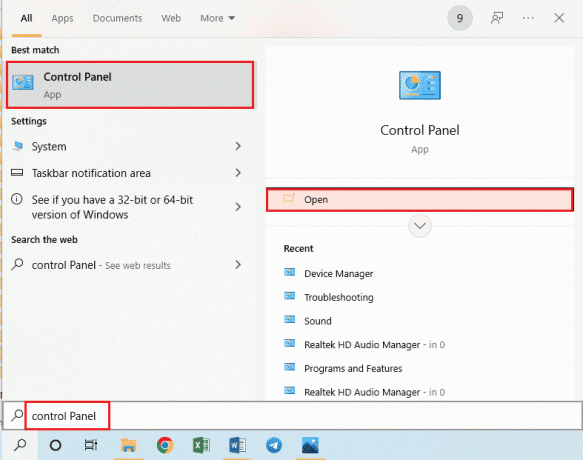
2. בחר את קטגוריה אפשרות ב- הצג לפי התפריט הנפתח ולחץ על מערכת ואבטחה אפשרות בתפריט.

3. הקלק על ה אפשר אפליקציה דרך חומת האש של Windows אפשרות מתחת ל חומת האש של Windows Defender סָעִיף.
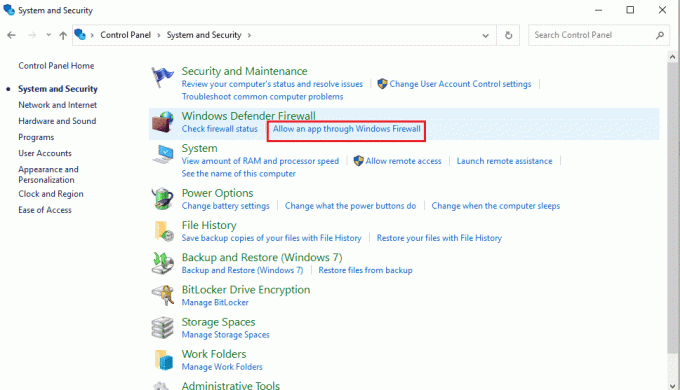
4. הקלק על ה שינוי הגדרות כפתור בחלון הבא.

5. סמן את שולחן עבודה מרוחק אפשרות ברשימה, סמן את פְּרָטִי ו פּוּמְבֵּי תיבות, ולחץ על בסדר לַחְצָן.
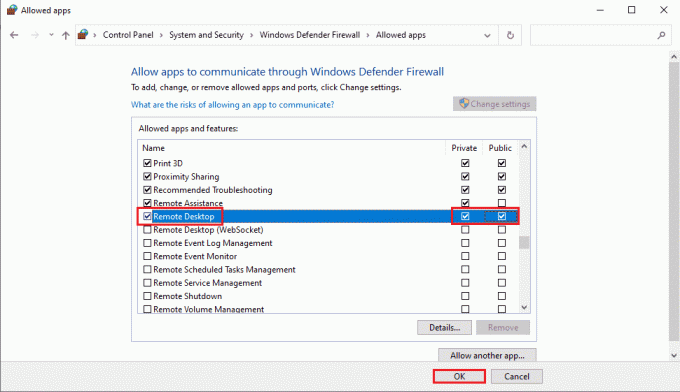
שיטה 4: שינויים בחיבורי שולחן עבודה מרוחק
הבעיה של שולחן עבודה מרוחק לא יכולה להתחבר למחשב המרוחק מאחת מהסיבות הללו ניתן לתקן על ידי שינוי חיבורי שולחן העבודה המרוחק בשני המחשבים האישיים.
שיטה 4A: הזן אישורי משתמש נכונים
הגישה הראשונה לתיקון הבעיה היא לוודא שהזנת את אישורי המשתמש הנכונים בחיבור לשולחן עבודה מרוחק.
1. לחץ על מקש Windows, הקלד חיבור לשולחן עבודה מרוחק, ולחץ על לִפְתוֹחַ.
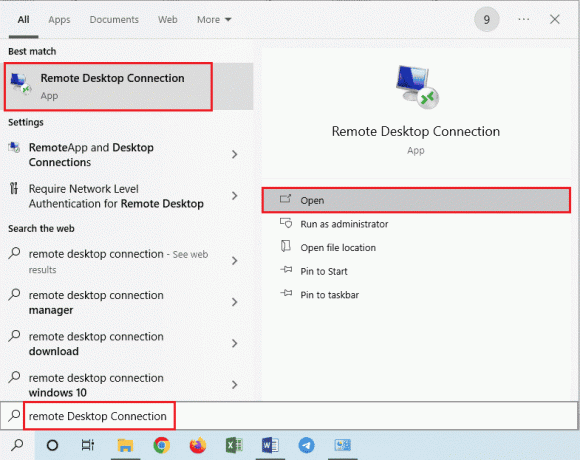
2. הזן את כתובת ה-IP הנכונה ב- מַחשֵׁב סרגל ולחץ על לְחַבֵּר לַחְצָן.
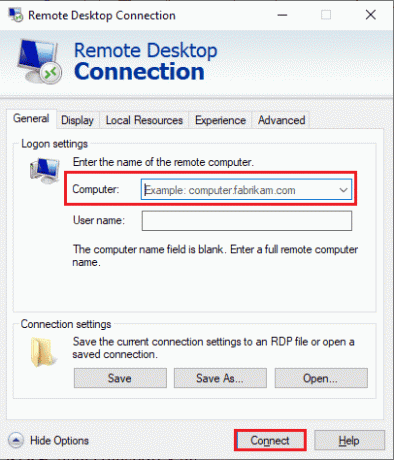
שיטה 4B: הוסף מחדש מחשב מרוחק
כדי לתקן את הבעיה עם החיבור המרוחק, אתה יכול להוסיף מחדש את המחשב לחיבור הרשת.
שלב א': מחק את שם המשתמש
השלב הראשון הוא למחוק את שם המשתמש של המחשב שנוסף לחיבור המרוחק בשולחן העבודה המרוחק.
1. הפעל את חיבור לשולחן עבודה מרוחק אפליקציה.

2. בחר את שם המשתמש של המחשב ב- מַחשֵׁב התפריט הנפתח ולחץ על לִמְחוֹק אוֹפְּצִיָה.
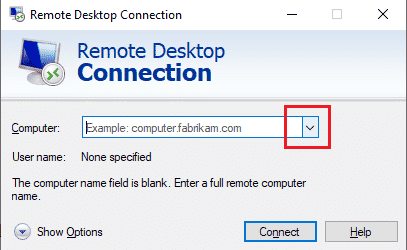
3. הקלק על ה כן כפתור על חיבור לשולחן עבודה מרוחק חלון UAC.
קרא גם:שנה יציאת שולחן עבודה מרוחק (RDP) ב-Windows 10
שלב ב': הוסף מחדש את שם המשתמש
השלב הבא הוא להוסיף מחדש את המחשב לגישה לרשת בשולחן העבודה המרוחק.
1. בתוך ה חיבור לשולחן עבודה מרוחק חלון, הזן את כתובת ה-IP של המחשב המרוחק ב- מַחשֵׁב שדה ולחץ על לְחַבֵּר לַחְצָן.
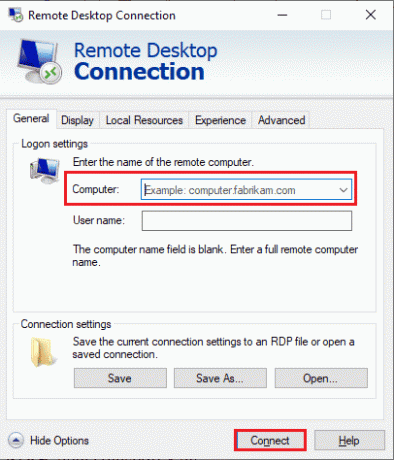
שיטה 4C: הגדר פס רחב נמוך יותר לחיבור
אפשרות נוספת לתיקון הבעיה היא להגדיר רוחב פס נמוך יותר לחיבור הרשת ולאחר מכן להוסיף את המחשב המרוחק קרוב לשולחן העבודה המרוחק.
1. פתח את ה חיבור לשולחן עבודה מרוחק אפליקציה.

2. הקלק על ה הצג אפשרויות בפינה השמאלית התחתונה של החלון.
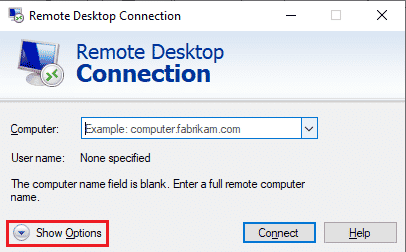
3. עבור אל ניסיון לשונית ובחר את פס רחב במהירות נמוכה (256 kbps - 2 Mbps) אפשרות ב- בחר את מהירות החיבור שלך כדי לייעל את הביצועים תפריט נפתח.
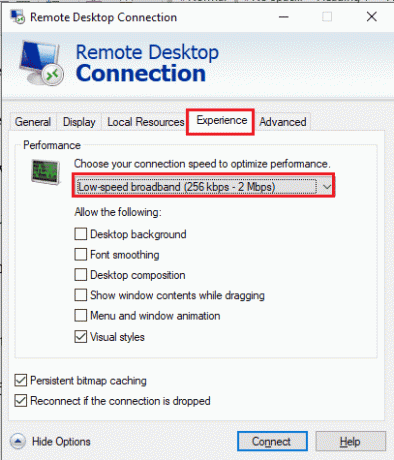
4. עבור אל כללי לשונית, הזן את שם המשתמש של המחשב המרוחק ולחץ על לְחַבֵּר לַחְצָן.
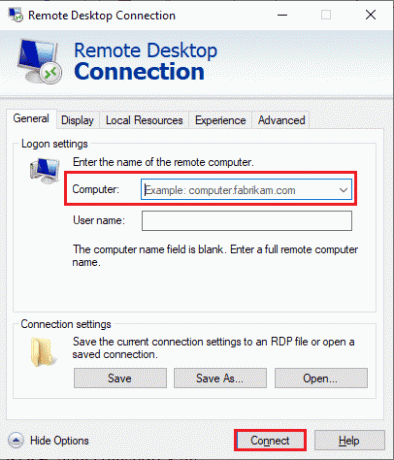
שיטה 5: אמת את יציאת RDP ב-Windows PowerShell
אפשרות נוספת לתיקון הבעיה של Remote Desktop לא יכולה להתחבר למחשב המרוחק מאחת מהסיבות הללו היא לבדוק את יציאת RDP באמצעות Windows PowerShell. ניתן לשנות את יציאת RDP לחיבור רשת כדי להבטיח שהמחשב המרוחק מחובר ליציאה 3389 בשולחן העבודה המרוחק.
1. לחץ על מקש Windows, הקלד Windows PowerShell ולחץ על לִפְתוֹחַ.

2. הקלד את הדברים הבאים פקודה ולחץ על מקש Enter.
Enter-PSSsession – שם המחשב
הערה: עליך להקליד את השם של המחשב המרוחק במקום בפקודה.

3. לאחר מכן, הקלד את הנתון פקודה ופגע ב מקש Enter.
cmd /c 'netstat –ano | מצא את "3389"'
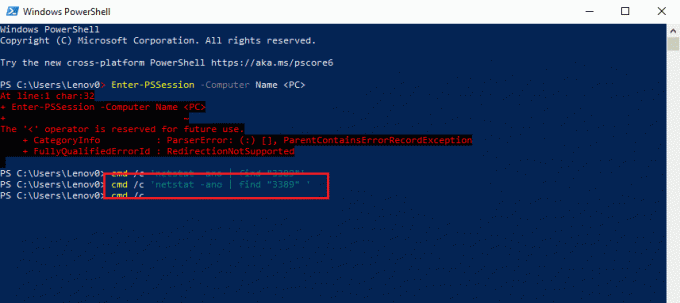
4. הקלד את הדברים הבאים פקודה ולחץ על מקש Enter.
cmd /c 'רשימת המשימות /svc | למצוא "”
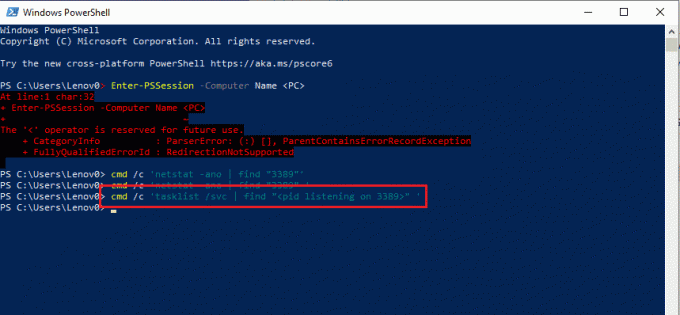
קרא גם:כיצד למחוק תיקיות ותיקיות משנה ב- PowerShell
שיטה 6: שנה הרשאות של תיקיית MachineKeys
אחת השיטות לתיקון שולחן עבודה מרוחק לא יכולה להתחבר למחשב המרוחק בבעיה של Windows 10 עם החיבור המרוחק הוא לספק הרשאות ניהול לתיקיית MachineKeys ב-Windows מגלה ארצות.
1. הקש על מקשי Windows + E בו זמנית לפתוח סייר קבצים ונווט אל MachineKeys תיקייה באמצעות נתיב המיקום
C:\\ProgramData\Microsoft\Crypto\RSA\MachineKeys
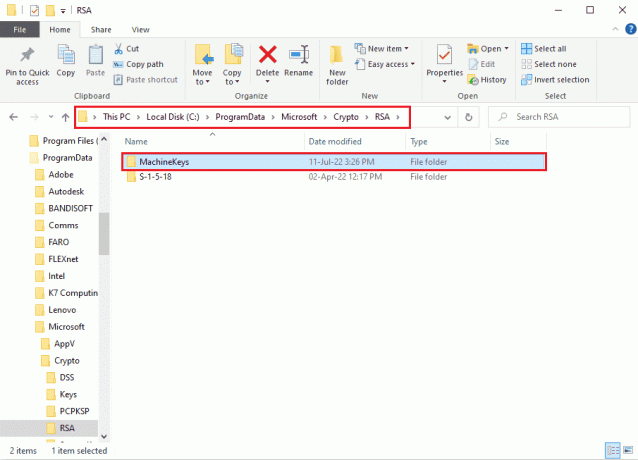
2. לחץ לחיצה ימנית על MachineKeys תיקיה ולחץ על נכסים אפשרות ברשימה.

3. נווט אל בִּטָחוֹן לשונית ולחץ על מִתקַדֵם כפתור על המסך.

4. בחר את מנהל חשבון ולחץ על שנה הרשאות כפתור בחלון הבא.

5. בחר את להתיר אפשרות ב- סוּג בתפריט הנפתח, סמן את כל התיבות ב- הרשאות בסיסיות סעיף, ולחץ על בסדר לַחְצָן.

6. הקלק על ה להגיש מועמדות ו בסדר כפתורים על הגדרות אבטחה מתקדמות עבור MachineKeys חַלוֹן.

7. שוב, לחץ על להגיש מועמדות ו בסדר כפתורים על מאפייני MachineKeys חַלוֹן.
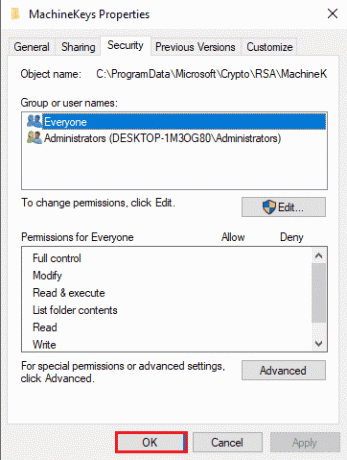
שיטה 7: הוסף כתובת IP של מחשב מרוחק
אם אינך יכול לתקן את הבעיה של שולחן עבודה מרוחק לא יכול להתחבר למחשב המרוחק, אתה יכול לנסות להוסיף את כתובת ה-IP של המחשב המרוחק לשולחן העבודה המרוחק באופן ידני.
שלב א: שימו לב לכתובת ה-IP של המחשב המרוחק
השלב הראשון הוא לציין את כתובת ה-IP של המחשב המרוחק באמצעות שורת הפקודה.
1. הקש על מקש Windows, הקלד פקודהמיידי, ולחץ על הפעל כמנהל.
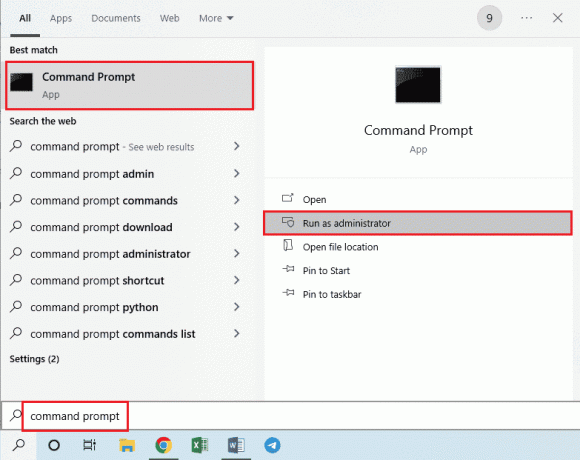
2. הקלד את ה ipconfig /all הפקודה ולחץ על מקש Enter.

3. שימו לב לכתובת ה-IP ב- כתובת IPv4 קו ב- מתאם LAN אלחוטי Wi-Fi 3 סָעִיף.
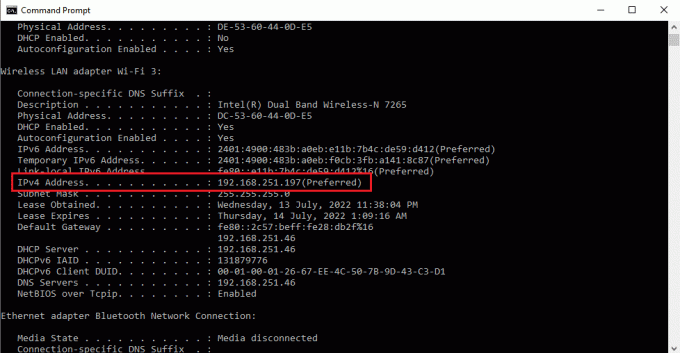
קרא גם:כיצד להשתמש באפליקציית שולחן העבודה המרוחק ב-Windows 10
שלב ב': הצג כתובות IP בשולחן עבודה מרוחק
השלב הבא הוא להציג את כתובות ה-IP בשולחן העבודה המרוחק באמצעות שורת הפקודה ולבדוק אם אתה יכול למצוא את כתובת ה-IP של המחשב המרוחק ברשימה.
1. לִפְתוֹחַ שורת הפקודה כמנהל.

2. הקלד את הנתון פקודה ולחץ על מקש Enter.
cd C:/Windows/System32/drivers/etc

3. סוּג דיר פקודה ולחץ על מקש Enter כדי להציג את הקבצים בספרייה.

שלב שלישי: הקלד כתובת IP בקובץ Hosts
שלב זה הוא שלב נוסף אם אינך יכול למצוא את כתובת ה-IP בשלב הקודם. באמצעות שלב זה, תוכל להוסיף באופן ידני את כתובת ה-IP של המחשב המרוחק לקובץ Hosts.
1. לִפְתוֹחַ סייר קבצים על ידי מכה Windows + Eמפתחות בו זמנית ונווט למיקום הבא נָתִיב.
C:\\Windows\System32\drivers\etc

2. לחץ לחיצה ימנית על מארחים קובץ ולחץ על לפתוח עם אפשרות בתפריט.
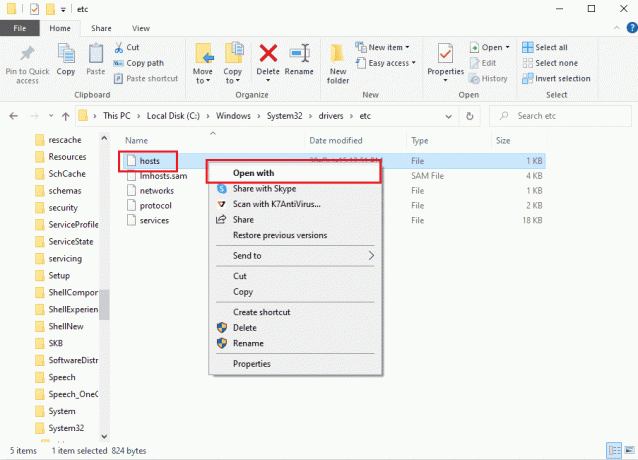
3. הקלק על ה פנקס רשימות אפשרות ולחץ על בסדר כפתור בחלון איך אתה רוצה לפתוח את הקובץ הזה?
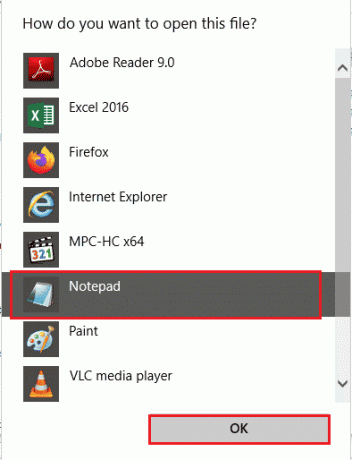
4. הקלד את ה כתובת ה - IP של המחשב המרוחק בקובץ ולחץ על Ctrl+S מקשים לשמירת הקובץ.
שיטה 8: שינויים באפליקציית ההגדרות
אתה יכול לשנות את ההגדרות בשני המחשבים כדי לפתור את הבעיה של שולחן עבודה מרוחק לא יכול להתחבר למחשב המרוחק מאחת מהסיבות האלה.
שיטה 8A: כבה קנה מידה מותאם אישית (אם ישים)
אם האפשרות קנה מידה מותאם אישית מופעלת במחשב האישי שלך, תוכל לכבות אותה כדי לתקן את הבעיה.
1. הקש על מקשי Windows + I יחד כדי לפתוח הגדרות.
2. הקלק על ה מערכת הגדרה.
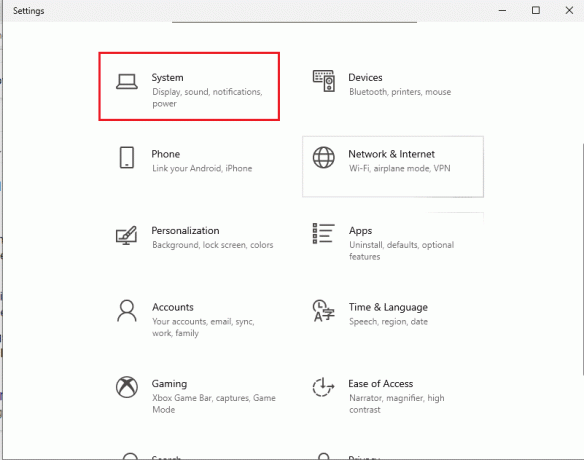
3. בתוך ה לְהַצִיג לשונית, להחליף כבוי ה קנה מידה מותאם אישית אפשרות ב- קנה מידה ופריסה סָעִיף.

שיטה 8B: אפשר שולחן עבודה מרוחק
כדי לתקן שולחן עבודה מרוחק לא יכול להתחבר למחשב המרוחק בבעיית Windows 10, אתה יכול להפעיל את שולחן העבודה המרוחק במחשבים האישיים.
1. הפעל את אפליקציית הגדרות.
2. הקלק על ה הגדרת מערכת כפי שמודגש בתמונה למטה.

3. הקלק על ה שולחן עבודה מרוחק הכרטיסייה בחלונית השמאלית של החלון והחלפת מצב עַל ה אפשר שולחן עבודה מרוחק אוֹפְּצִיָה.
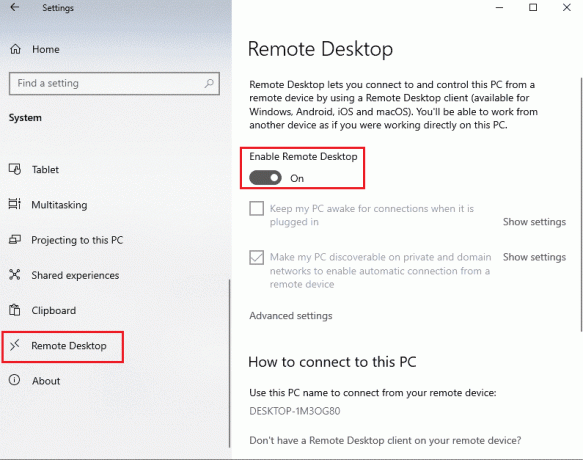
4. הקלק על ה לְאַשֵׁר כפתור על הגדרות שולחן עבודה מרוחק חלון אישור.

קרא גם: כיצד לצאת מרחוק מחשבון Google שלך בטלפון אנדרואיד
שיטה 8C: הגדר את חיבור הרשת לפרטי
שיטה נוספת לתיקון הבעיה היא להגדיר את פרופיל הרשת של חיבור האינטרנט לפרטי.
1. לחץ על מקשי Windows + I יחד כדי לפתוח את הגדרות אפליקציה.
2. הקלק על ה רשת ואינטרנט הגדרה.
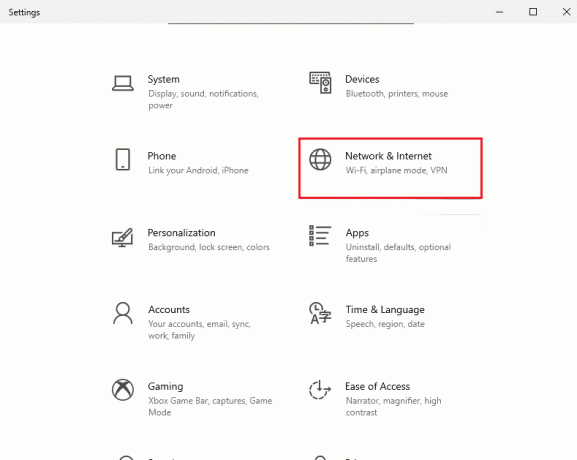
3. בתוך ה סטָטוּס לשונית, לחץ על נכסים לחצן בחיבור ה-Wi-Fi מתחת ל סטטוס רשת סָעִיף.

4. בחר את פְּרָטִי אפשרות במסך הבא.
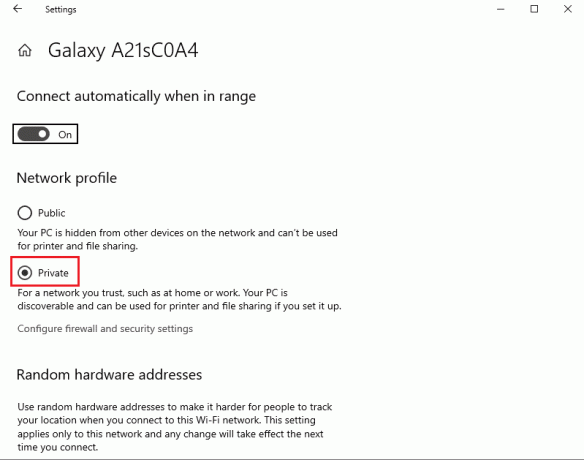
שיטה 9: שינויים בעורך הרישום
הבעיה של שולחן עבודה מרוחק לא יכולה להתחבר למחשב המרוחק מאחת מהסיבות הללו ניתן לתקן על ידי שינוי המפתחות בעורך הרישום.
שיטה 9A: שנה את fDenyTSConnections
אתה יכול להשתמש בשיטה כדי להגדיר ערך גבוה יותר למפתח fDenyTSConnections.
1. לחץ על מקש Windows, הקלד עורך רישום, ואז לחץ על לִפְתוֹחַ.
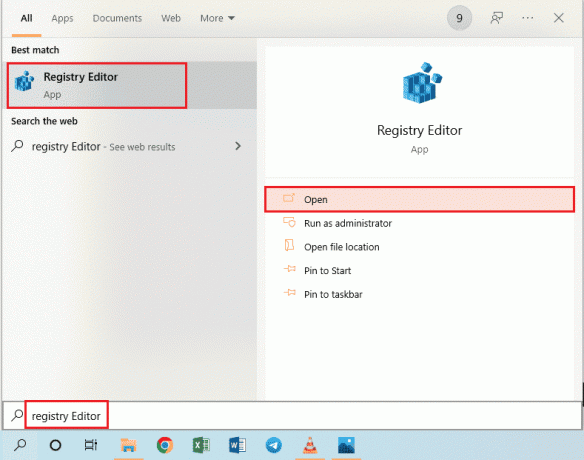
2. נווט אל לקוח מסוף שרת תיקייה באמצעות המיקום הנתון נָתִיב.
מחשב\HKEY_LOCAL_MACHINE\SYSTEM\CurrentControlSet\Control\Terminal Server Client
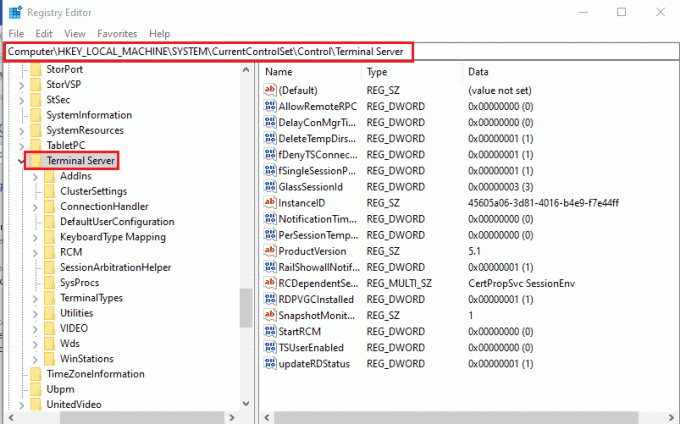
3. לחץ לחיצה ימנית על fDenyTSConnections ולחץ על לְשַׁנוֹת… אפשרות בתפריט המוצג.

4. בחר את הקסדצימלי אפשרות ב- בסיס מקטע, הקלד את הערך as 1 בתוך ה נתוני ערך סרגל, ולחץ על בסדר לַחְצָן.

קרא גם:תיקון עורך הרישום הפסיק לעבוד
שיטה 9B: שינוי מפתח מספר יציאה
ניתן לשנות את היציאה של חיבור האינטרנט על ידי שינוי מקש PortNumber כדי לתקן שולחן עבודה מרוחק לא יכול להתחבר למחשב המרוחק בבעיית Windows 10.
1. הפעל את עורך רישום אפליקציה.
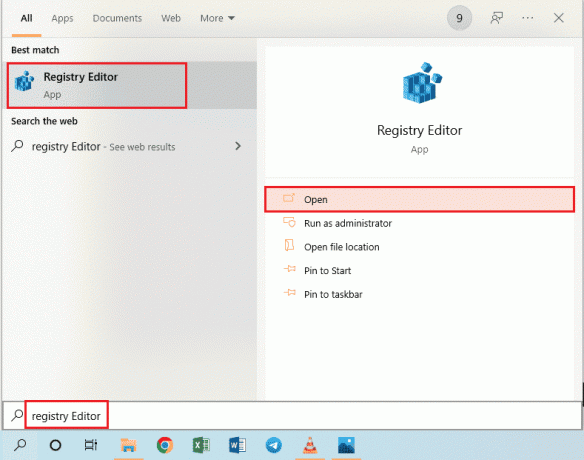
2. נווט אל RDP-Tcp תיקייה באמצעות המיקום הבא נָתִיב.
מחשב\HKEY_LOCAL_MACHINE\SYSTEM\CurrentControlSet\Control\Terminal Server\WinStations\RDP-Tcp
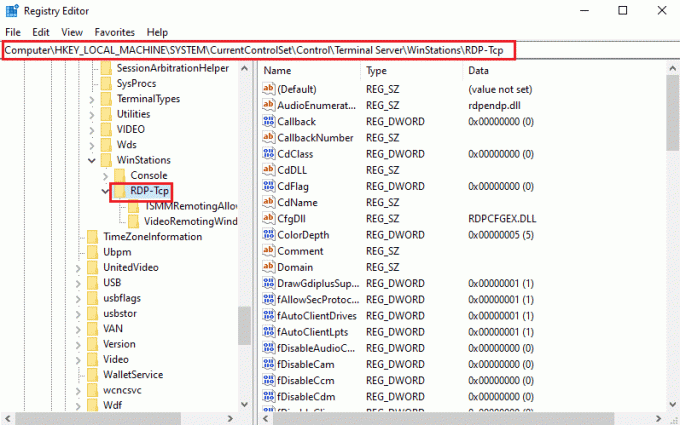
3. לחץ לחיצה ימנית על מספר יציאה הקש את הרשימה ולחץ על לְשַׁנוֹת… אפשרות בתפריט.

4. בחר את נקודה אפשרות ב- בסיס מקטע, שנה את הערך ב- נתוני ערך בר מ 3389 ל 3388, ולחץ על בסדר לַחְצָן.
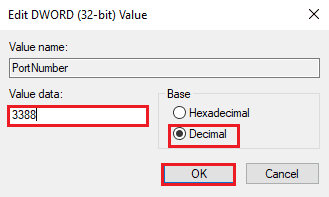
שיטה 9C: שנה מפתח RDGClientTransport
שיטה נוספת לתיקון שולחן העבודה המרוחק לא יכולה להתחבר למחשב המרוחק מאחת מהסיבות הללו היא לשנות את מפתח RDGClientTransport.
1. פתח את ה עורך רישום אפליקציה.

2. נווט אל לקוח מסוף שרת תיקייה באמצעות המיקום נָתִיב.
מחשב\HKEY_CURRENT_USER\SOFTWARE\Microsoft\Terminal Server Client
הערה: אם אינך יכול לנווט אל לקוח מסוף שרת תיקיה, לחץ לחיצה ימנית על מיקרוסופט התיקיה, הזז את הסמן ל- חָדָשׁ אפשרות בתפריט, ולחץ על מַפְתֵחַ אפשרות בתפריט הסמוך. שנה את שם התיקיה החדשה בתור לקוח מסוף שרת ולחץ על מקש Enter.
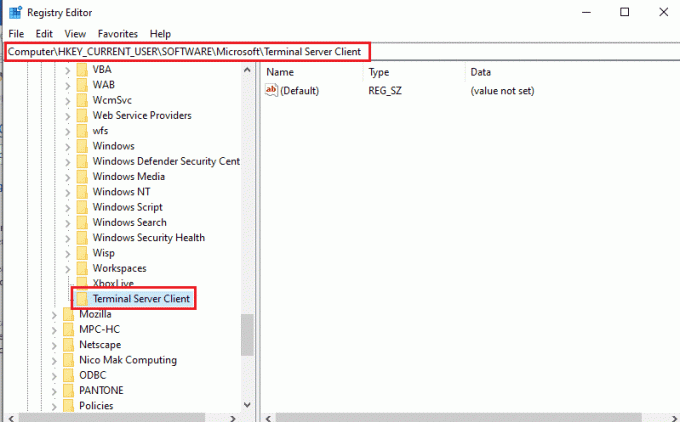
3. לחץ לחיצה ימנית על החלונית הימנית של החלון, הזז את הסמן ל- חָדָשׁ אפשרות ולחץ על ערך DWORD (32 סיביות). אפשרות בתפריט הסמוך.

4. שנה את שם ה-DWORD בתור RDGClientTransport ולחץ על להיכנס מַפְתֵחַ.
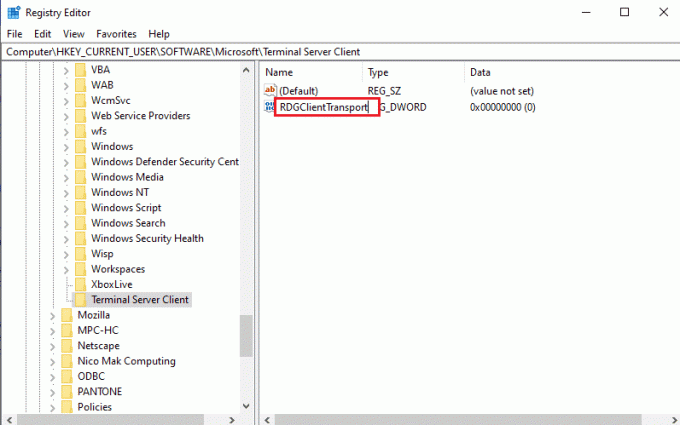
5. לחץ לחיצה ימנית על RDGClientTransport DWORD ולחץ על לְשַׁנוֹת… אפשרות בתפריט.
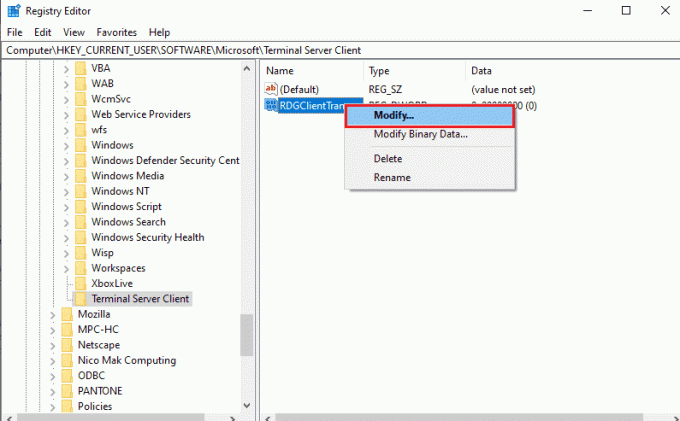
6. בחר את הקסדצימלי אפשרות ב- בסיס מקטע, הקלד את הערך as 1 בתוך ה נתוני ערך סרגל, ולחץ על בסדר לַחְצָן.
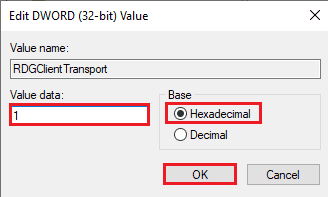
שיטה 9D: שנה את ערך המפתח במחשב מרוחק (רק עבור תוכנת Citrix)
כדי לתקן שולחן עבודה מרוחק לא יכול להתחבר לבעיית המחשב המרוחק, אתה יכול לשנות את ערך המפתח עבור השלט חיבורים בשני המחשבים. שיטה זו ישימה רק אם יש לך תוכנת Citrix לחיבור מרחוק שני המחשבים.
שלב א': העתק את הערך של ערך שולחן עבודה מרוחק
כצעד ראשון, עליך להעתיק את הערך של הערך CitrixBackup בשולחן העבודה המרוחק.
1. הפעל את עורך רישום מ חיפוש Windows בָּר.

2. נווט אל RDP-Tcp תיקייה באמצעות המיקום הבא נָתִיב.
מחשב\HKEY_LOCAL_MACHINE\SYSTEM\CurrentControlSet\Control\Terminal Server\WinStations\RDP-Tcp
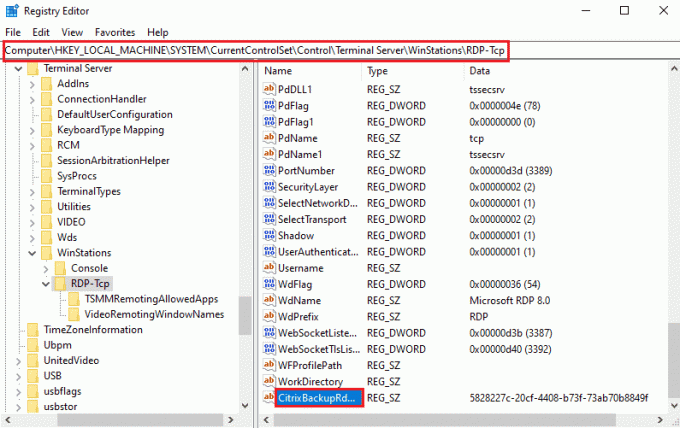
3. לחץ פעמיים על CitrixBackupRdpTcpLoadableProtocol_Object הזן ושימו לב לערך ב- נתוני ערך בָּר.
הערה: ערך הערך יהיה {5828277c-20cf-4408-b73f-73ab70b8849f}.
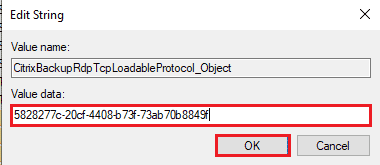
שלב ב': הדבק את הערך במחשב מרוחק
השלב השני הוא הדבקת הערך של הערך במפתח LoadableProtocol_Object במחשב המרוחק.
1. נווט אל RDP-Tcp תיקייה ב- עורך רישום במחשב המרוחק על ידי ביצוע השלבים שלמעלה.
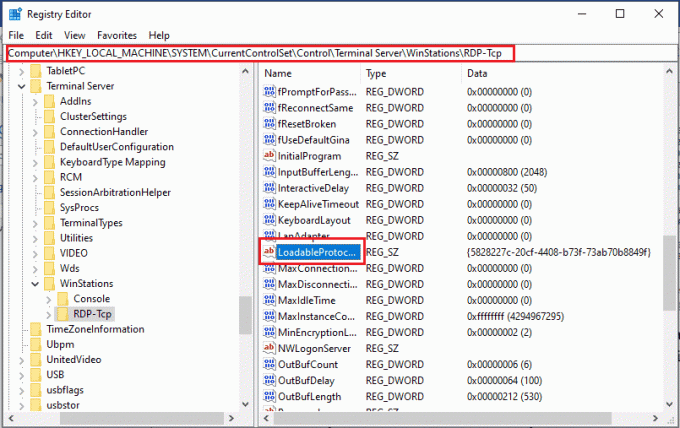
2. לחץ פעמיים על LoadableProtocol_Object הזן והקלד את הערך של CitrixBackupRdpTcpLoadableProtocol_Object כניסה ב נתוני ערך בָּר.

שלב שלישי: הפעל מחדש את שירותי שולחן העבודה המרוחק
השלב האחרון הוא להפעיל מחדש את שירות שולחן העבודה המרוחק בשני המחשבים האישיים באמצעות אפליקציית השירותים.
1. הפעל את שירותים אפליקציה.

2. בחר את שירותי שולחן עבודה מרוחק ברשימה ולחץ על אתחול אפשרות להפעיל מחדש את השירות.

3. לחץ לחיצה ימנית על שירותים (מקומי) ולחץ על התחבר למחשב אחר... אפשרות ברשימה.

4. הקלק על ה לְדַפדֵף… כפתור על בחר מחשב חַלוֹן.
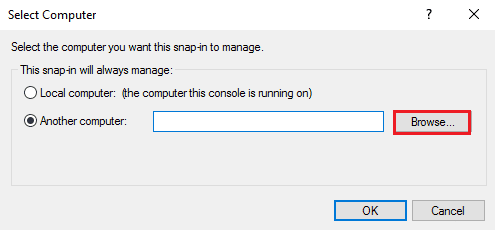
5. הקלק על ה מִתקַדֵם… כפתור בחלון הבא.

6. הקלק על ה תמצא עכשיו לחצן ובחר בשולחן העבודה המרוחק ברשימה.
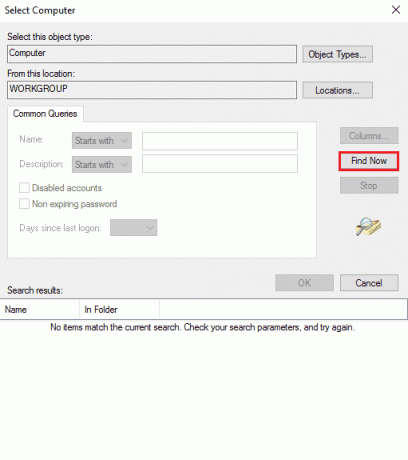
7. הקלק על ה בסדר כפתור על בחר מחשב חַלוֹן.
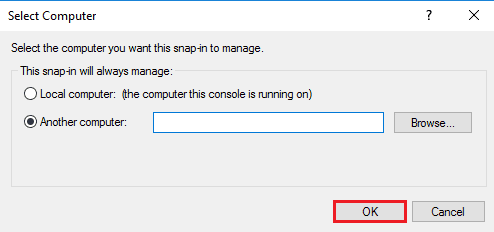
קרא גם:תקן שירות Intel RST אינו פועל ב-Windows 10
שיטה 10: שינויים בעורך המדיניות הקבוצתית
אתה יכול להשתמש בשיטות הבאות כדי לתקן את שולחן העבודה המרוחק לא יכול להתחבר למחשב המרוחק בגלל אחת מהסיבות הללו בעיה באמצעות עורך המדיניות הקבוצתית.
שיטה 10א: הוסף חשבונות משתמש באפשר כניסה דרך שירותי שולחן עבודה מרוחק
אתה יכול להשתמש בשיטה כדי לאפשר למנהל המערכת בערך אפשר כניסה דרך שירותי שולחן עבודה מרוחק.
1. הקש על מקשי Windows + R בו זמנית כדי לפתוח את לָרוּץ תיבת דיאלוג.
2. סוּג gpedit.msc ולחץ על בסדר לחצן כדי להפעיל את מְקוֹמִיעורך מדיניות קבוצתית.
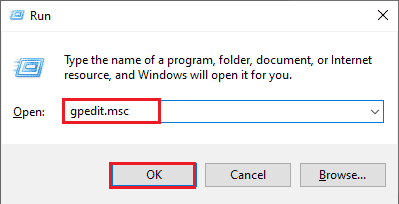
3. נווט אל הקצאת זכויות משתמש תיקייה באמצעות נתיב המיקום
תצורת מחשב > הגדרות אבטחה > מדיניות מקומית > הקצאת זכויות משתמש
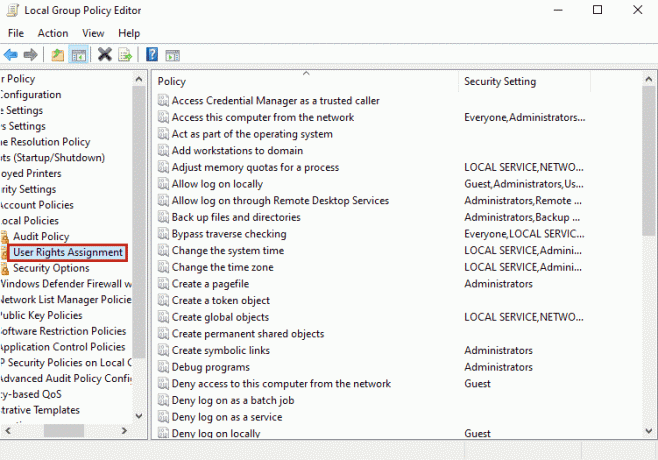
4. לחץ פעמיים על אפשר כניסה דרך שירותי שולחן עבודה מרוחק ברשימה.
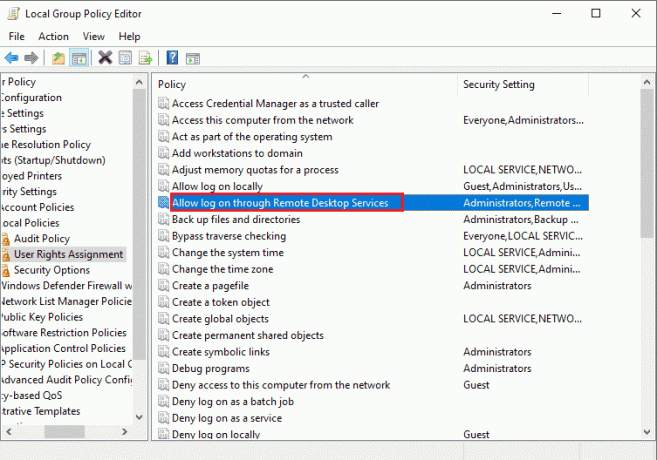
5. בתוך ה הגדרת אבטחה מקומית לשונית, לחץ על הוסף משתמש או קבוצה... לַחְצָן.
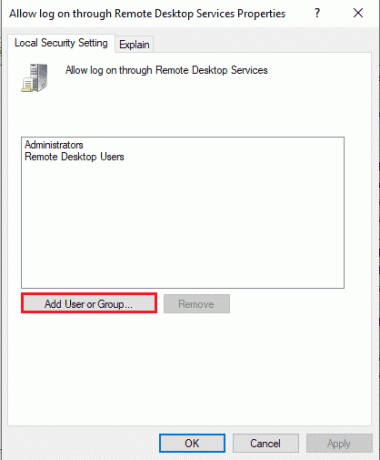
6. הקלק על ה מִתקַדֵם… כפתור בפינה השמאלית התחתונה.
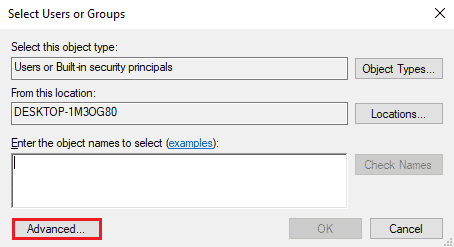
7. הקלק על ה תמצא עכשיו לחצן, בחר את חשבון המנהל ולחץ על בסדר לַחְצָן.

8. הקלק על ה בסדר כפתור על בחר משתמשים או קבוצות חַלוֹן.
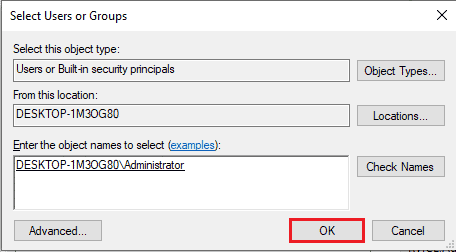
9. הקלק על ה להגיש מועמדות ו בסדר כפתורים על אפשר כניסה דרך מאפיינים של שירותי שולחן עבודה מרוחק חַלוֹן.
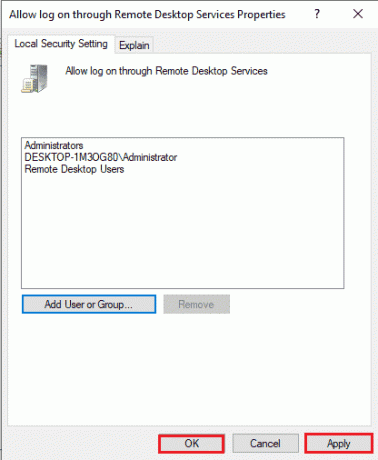
שיטה 10B: שנה את הגדרות שירות שולחן עבודה מרוחק
אפשרות נוספת לתיקון שולחן העבודה המרוחק לא יכולה להתחבר למחשב המרוחק מאחת מהסיבות הללו היא לשנות את הגדרת השירות של שולחן עבודה מרוחק.
שלב א': שנה את הגדרות שירותי שולחן עבודה מרוחק
הצעד הראשון הוא לשנות את ההגדרה 'שירותי שולחן עבודה מרוחק' בעורך המדיניות הקבוצתית.
1. הקש על מקשי Windows + R יחד כדי לפתוח את לָרוּץ תיבת דיאלוג.
2. סוּג gpedit.msc בשורת החיפוש ולחץ על בסדר.
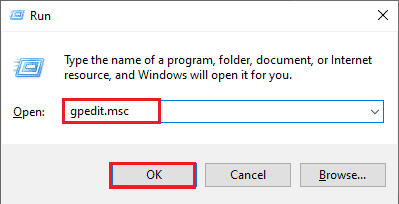
3. נווט אל חיבורים תיקייה באמצעות המיקום הבא נָתִיב.
תצורת מחשב > תבניות ניהול > שירותי שולחן עבודה מרוחק > מארח הפעלה של שולחן עבודה מרוחק > חיבורים
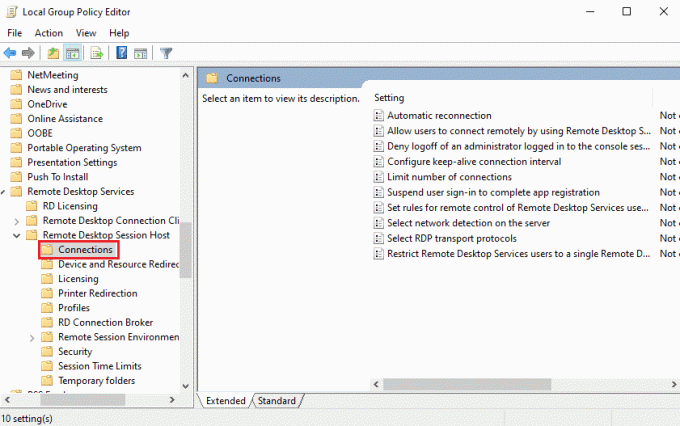
4. לחץ פעמיים על אפשר למשתמשים להתחבר מרחוק באמצעות שירותי שולחן עבודה מרוחק ברשימה.
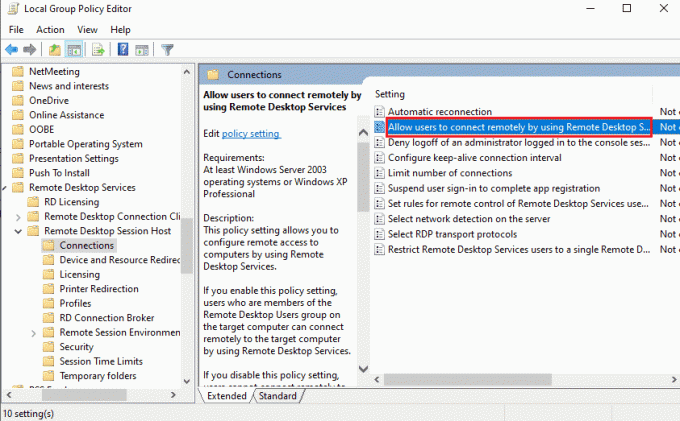
5. בחר את לא מוגדר אפשרות בחלון ההגדרה ולחץ על להגיש מועמדות ו בסדר כפתורים.
הערה: אתה יכול לחלופין לבחור את מופעל אפשרות בחלון.
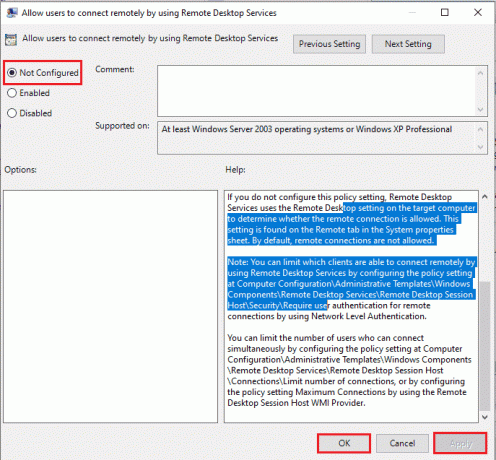
שלב ב': כפה עדכון GPE
השלב הבא הוא לכפות עדכון של עורך המדיניות הקבוצתית באמצעות שורת הפקודה.
1. פתח את ה שורת פקודה כמנהל.
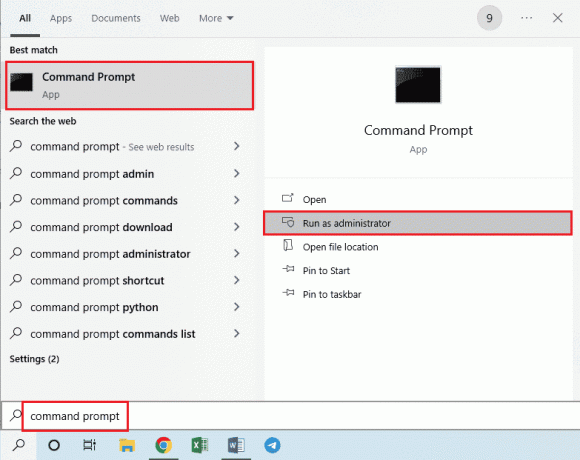
2. סוּג gpudate /force הפקודה ולחץ על מקש Enter.

קרא גם:כיצד להוסיף Let's Encrypt SSL לדומיין מותאם אישית של MaxCDN
שיטה 11: הוסף אישורי SSL
כדי לתקן שולחן עבודה מרוחק לא יכול להתחבר לבעיית המחשב המרוחק, אתה יכול להוסיף את אישורי ה-SSL עבור הגישה לרשת.
1. הקש על מקשי Windows + R בו זמנית כדי לפתוח את לָרוּץ תיבת דיאלוג.
2. סוּג MMC בתוך ה לִפְתוֹחַ סרגל ולחץ על בסדר לחצן כדי לפתוח את לְנַחֵם חַלוֹן.
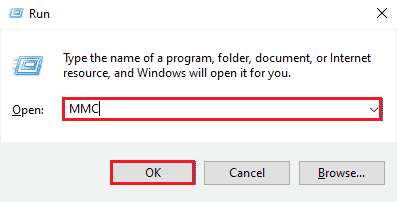
3. הקלק על ה קוֹבֶץ לשונית ולחץ על הוסף/הסרה של Snap-in... אפשרות ברשימה.
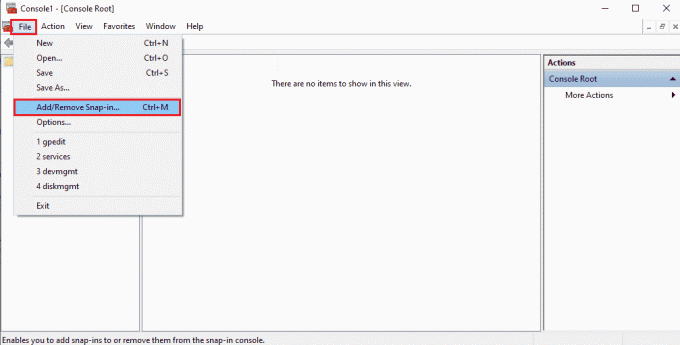
4. בחר את תעודות בתוך ה סנאפ-אין זמינים חלון ולחץ על הוסף > לַחְצָן.

5. בחר את חשבון מחשב אפשרות ולחץ על הַבָּא לַחְצָן.
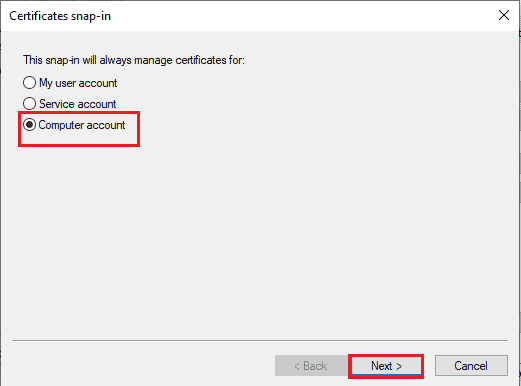
6. בחר את מחשב מקומי: (המחשב שהקונסולה הזו פועלת עליו) אפשרות ולחץ על סיים לַחְצָן.
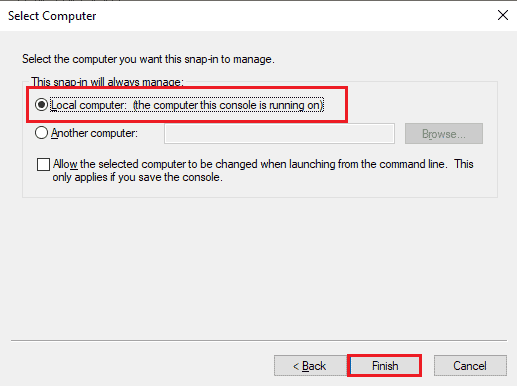
7. הקלק על ה בסדר כפתור על הוסף או הסרה של Snap-ins חַלוֹן.
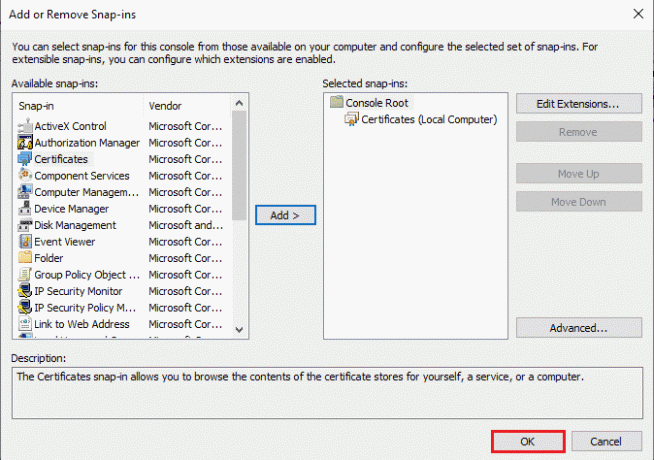
8. בתוך ה שורש קונסולה תיקיה בחלונית השמאלית של החלון, נווט אל תעודות תיקייה באמצעות נתיב המיקום.
אישורים (מחשב מקומי) > רשויות אישור שורש מהימנות > אישורים
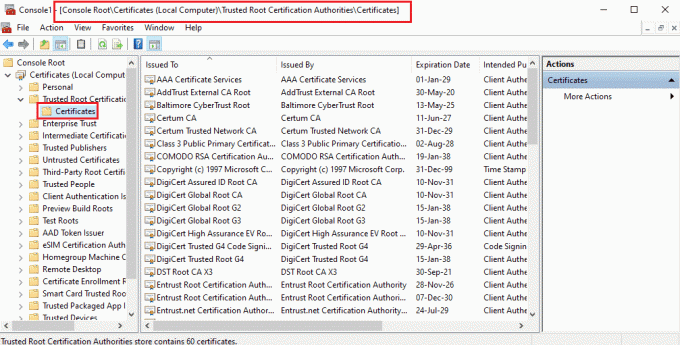
9. לחץ לחיצה ימנית על תעודות התיקיה, הזז את הסמן ל- כל המשימות אפשרות ולחץ על יְבוּא… אוֹפְּצִיָה.

10. הקלק על ה הַבָּא כפתור על אשף ייבוא אישורים חַלוֹן.
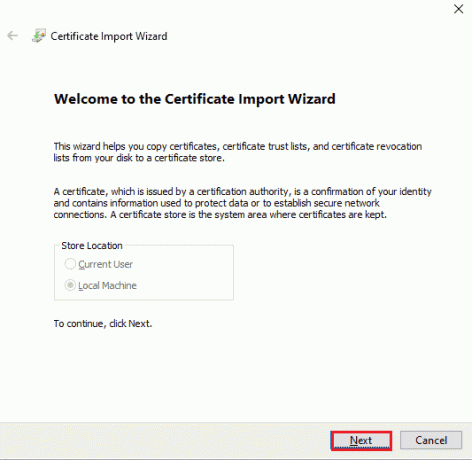
11. הקלק על ה לְדַפדֵף… כפתור, חפש את קובץ האישור ולחץ על הַבָּא לַחְצָן.

12. עקוב אחרי הוראות על המסך ולייבא את תעודות SSL למחשב האישי שלך.
מוּמלָץ:
- תקן משוב אינסטגרם שגיאת התחברות נדרשת
- תקן את הקבוצה או המשאב אינם במצב הנכון לביצוע הפעולה המבוקשת
- תקן שלא הצלחנו להתחבר לשירות העדכונים ב-Windows 10
- לא ניתן היה למצוא את כתובת ה-IP של השרת ב-Windows 10
השיטות לתיקון שולחן עבודה מרוחק לא יכול להתחבר למחשב המרוחק הנושא נדון במאמר זה. נסה ליישם את השיטות המפורטות במאמר כדי לתקן את הבעיה ובבקשה השאר את ההצעות שלך בהערות. כמו כן, אם יש לך שאלות כלשהן בנוגע לשולחן העבודה המרוחק הזה לא יכול להתחבר למחשב המרוחק ב-Windows 10 הנושא, אנא השאר אותן בתגובות.