10 הדרכים המובילות לתקן גלילה בעכבר שאינה פועלת ב-Windows 11
Miscellanea / / July 18, 2022
אמנם יש לנו את משטחי העקיבה של צד שלישי התמיכה ומאות קיצורי מקלדת בהישג ידנו, שום דבר לא מנצח את הנוחות של קווי או קווי עכבר אלחוטי. לאחרונה, משתמשים רבים חווים כמה בעיות עם גלילה בעכבר ב-Windows 11. אמנם זה יכול להיות עכבר, אבל אם זה קרה במשך הלילה, אז זה בר תיקון. להלן הדרכים המובילות לתקן את גלילת העכבר שאינה פועלת ב-Windows 11.

אתה תמיד יכול להשתמש במקשי החצים במקלדת כדי לנווט בדף אינטרנט או בגיליון Excel. עם זאת, גלגל גלילה ייעודי של עכבר מאפשר לגלול בין גיליונות אלקטרוניים, מסמכים ואפילו דפי אינטרנט. לפני שתנסה כל עכבר אחר, השתמש בטריקים שלהלן כדי לתקן את הבעיה.
1. חבר מחדש את העכבר
לעכבר קווי, יעזור אם תוכל לנתק אותו מהמחשב שלך, להמתין דקה או שתיים ולחבר אותו שוב. אלה המשתמשים בעכבר אלחוטי עם שולחן עבודה, חברו אותו מחדש כדי לתקן שהגלילה לא עובדת.
שלב 1: פתח את אפליקציית ההגדרות ב-Windows 11 (השתמש במקשי Windows + I).
שלב 2: בחר Bluetooth והתקנים מהצד השמאלי.

שלב 3: הצג את מכשירי ה-Bluetooth, בחר בתפריט שלוש הנקודות שלצידו ולחץ על 'הסר מכשיר'.

שלב 4: בחר 'הוסף מכשיר' וחבר שוב את העכבר.

פתח את דפדפן האינטרנט ונסה לגלול דף אינטרנט. אם הבעיה נמשכת, נסה להלן טריקים אחרים לפתרון בעיות.
2. בדוק חיבור פיזי
חיבור חוטי רופף יכול לבלבל את פונקציית העכבר במחשב האישי שלך. אתה יכול להסיר את העכבר החוטי ולחבר אותו שוב לאותה יציאה. כדאי גם לבדוק אם יש בלאי של החוט. אם העכבר החוטי שלך ניזוק פיזית, הגיע הזמן להשיג עכבר חדש.
3. השתמש ביציאת USB אחרת
למחשב השולחני שלך יש יציאות USB מרובות לשימוש. אם אתה נתקל בבעיות עם יציאה ספציפית, אתה יכול לנסות יציאה אחרת ולבדוק את גלילת העכבר. אם אתה משתמש ברכזת USB כלשהי, דלג על זה והשתמש ביציאות ה-USB במחשב שלך.
4. החלף סוללות בעכבר אלחוטי

זה עוד טריק בסיסי לסמן מהרשימה. אם אתה עובד עם סוללות חלשות בעכבר ה-Bluetooth שלך, תבחין בפיגור עכבר, גלילה לא עובדת ובעיות בניווט כללי. אתה יכול להכניס סוללות עכבר חדשות ולנסות להשתמש בעכבר שוב.
5. נקה את העכבר
עיצוב העכבר המודרני מגיע לרוב עם מספר חריצים שעלולים לאסוף אבק ולכלוך לאורך זמן. למרות שאתה יכול לנגב את החלק החיצוני של העכבר שלך, זה יעזור אם תוכל להיפטר מהלכלוך והאבק באמצעות מברשת. אנו ממליצים להשתמש באלכוהול כדי להיפטר מכל כתמים או לכלוך עקשניים. כמו כן, נקה את יציאת ה-USB במחשב השולחני או הנייד שלך בזהירות באמצעות אלכוהול, כך שלא יהיה שם מוך או אבק מוסתרים.
6. בדוק את משטח המגע
האם אתה משתמש בעכבר עם המחשב הנייד שלך? עליך להסיר כל חפץ או חלקיקי אבק ממשטח המגע של המחשב הנייד. אפילו משהו ברור כמו לחות או טיפות מים יכול פחות עם גלילה של עכבר במחשב הנייד. אתה יכול לנקות את משטח המגע. או שאתה יכול לכבות את זה מהגדרות המכשיר.
7. אפשר גלילה לא פעילה של Windows
לפעמים, כאשר יש לך כמה חלונות אפליקציות פתוחים במשך זמן רב, הם נוטים להיות בלתי פעילים. עם זאת, כשאתה עובר אליהם אם אתה נתקל בבעיות עם גלילה של יישומים לא פעילים ב-Windows, עליך לבצע תיקון הגדרות.
שלב 1: הקש על מקש Windows + I כדי לפתוח את תפריט ההגדרות.
שלב 2: בחר Bluetooth והתקנים בעמודה השמאלית ובחר עכבר מהחלונית הימנית.

שלב 3: תחת הקטע גלילה, הפעל את החלפת האפשרות 'גלול חלונות לא פעילים בעת ריחוף מעליהם'.

8. הפעל את פותר הבעיות של Bluetooth
ל-Windows 11 יש כלי פותר בעיות מובנה תקן בעיות חיבור עם Bluetooth עכבר. בצע את השלבים שלהלן כדי להפעיל את פותר הבעיות של Bluetooth.
שלב 1: הקש על מקש Windows + I כדי לפתוח את תפריט ההגדרות.
שלב 2: בחר מערכת מהצד השמאלי ולחץ על התפריט 'פתרון בעיות' בצד ימין.

שלב 3: פתח את 'פותרי בעיות אחרים'.

שלב 4: הפעל את פותר הבעיות של Bluetooth.

לאחר מכן, חבר שוב את העכבר באמצעות הפתרון שהוזכר לעיל.
9. עדכן דרייברים של עכבר
מנהלי התקן עכבר מיושנים במחשב האישי שלך עלולים להפריע לפונקציית הגלילה. עליך להוריד את מנהלי ההתקן העדכניים ביותר של העכבר מאתר OEM (Original Equipment Manufacturer) ולהשתמש בתפריט מנהל ההתקנים כדי להתקין אותם.
שלב 1: לחץ לחיצה ימנית על מקש החלון ופתח את תפריט מנהל ההתקנים.

שלב 2: הרחב את התפריט 'עכברים ומכשירי הצבעה אחרים'.

שלב 3: לחץ באמצעות לחצן העכבר הימני על העכבר (מכשיר תלונת HID) ובחר 'עדכן מנהל התקן'.

שלב 4: בחר 'חפש אוטומטית אחר מנהלי התקנים'.

שלב 5: Windows יחפש במחשב שלך את מנהל ההתקן הזמין הטוב ביותר ותתקין אותו במכשיר שלך.
10. הסר קבצים פגומים
אם אתה מוריד לעתים קרובות קבצים ממקורות לא ידועים באינטרנט, ייתכן שהדבקת את המחשב שלך בקבצים מזויפים. קבצים פגומים אלו עלולים להרוס את פונקציית העכבר במחשב האישי שלך. עליך להשתמש באבטחת Windows כדי להסיר קבצים כאלה.
שלב 1: הקש על מקש Windows, הקלד אבטחת Windows, והקש Enter כדי לפתוח את האפליקציה.

שלב 2: בחר הגנה מפני וירוסים ואיומים בסרגל הצד השמאלי ולחץ על כפתור סריקה מהירה כדי להתחיל אחת.
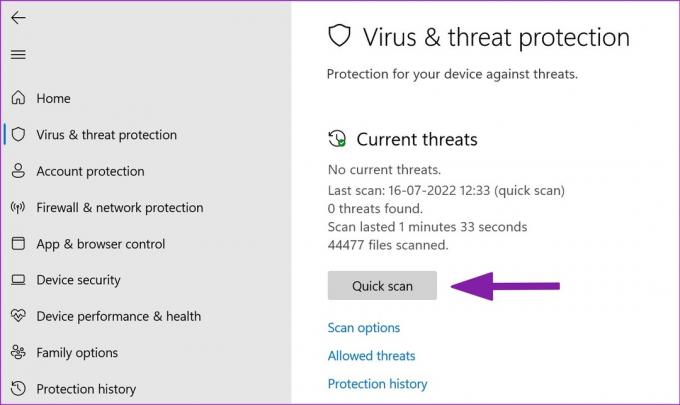
Windows Security תפעיל סריקה מהירה במחשב האישי שלך ותסיר קבצים מזיקים.
קבל בחזרה עכבר פונקציונלי
גלילה בעכבר שלא עובדת במחשב שלך עלולה לבלבל אותך. לפני שאתה מזמין אחד חדש, השתמש בטריקים שהוזכרו לעיל כדי לתקן את הבעיה עם גלילת העכבר. אם זו בעיית חומרה, תצטרך לקנות עכבר חדש. בזמן שאתה בזה, ספר לנו על הטריק שעבד עבורך.
עודכן לאחרונה ב-18 ביולי, 2022
המאמר לעיל עשוי להכיל קישורי שותפים שעוזרים לתמוך ב-Guiding Tech. עם זאת, זה לא משפיע על שלמות העריכה שלנו. התוכן נשאר חסר פניות ואותנטי.

נכתב על ידי
פרת' עבד בעבר ב-EOTO.tech כשסיקר חדשות טכנולוגיות. כרגע הוא מתמחה ב-Guiding Tech וכותב על השוואת אפליקציות, הדרכות, טיפים וטריקים של תוכנה וצולל עמוק לתוך פלטפורמות iOS, Android, macOS ו-Windows.



