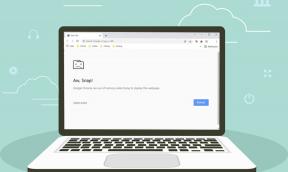תקן 144Hz לא מופיע בצג Windows 10
Miscellanea / / April 05, 2023
אחת הסיבות הבלתי מזוהות לבעיות הבהוב מסך או רזולוציית התצוגה היא הערך הנמוך של קצב הרענון. הבעיה נקראת 144Hz לא מופיע Windows 10. כפי שצוין קודם לכן, השגיאה בהגדרה עלולה לגרום לבעיות במסך התצוגה של הצג. במקרה שקצב הרענון מוגדר ל-60Hz, במאמר יש את התשובה לשאלה איך אני מתקן צג 144Hz מציג רק 60Hz. זה יפתור את הבעיה על ידי הגדרת קצב הרענון לגבוה יותר ציון. כמו כן, התשובה לשאלה איך אני מאפשר 144Hz מוסברת במאמר זה. קרא את המאמר עד הסוף כדי לגלות את השיטות לתיקון הבעיה במחשב האישי שלך.
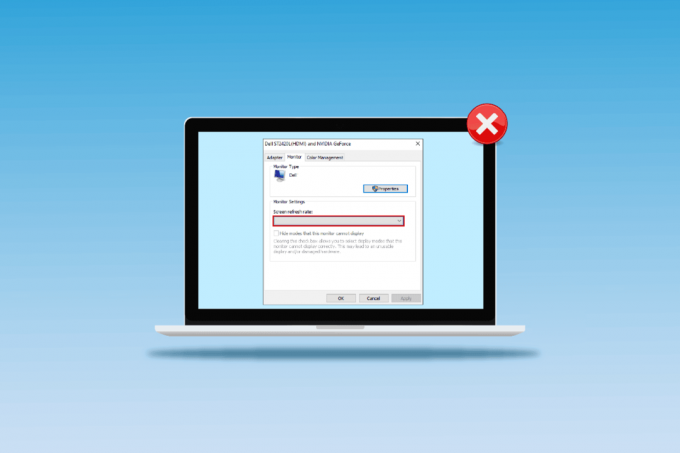
תוכן העניינים
- כיצד לתקן 144Hz שלא מופיע בצג Windows 10
- מה הסיבות לכך ש-144Hz לא מופיעה בעיה ב-Windows 10
- שיטה 1: שיטות פתרון בעיות בסיסיות
- שיטה 2: עדכן מנהלי התקנים לתצוגה
- שיטה 3: החזרת עדכוני מנהלי התקנים
- שיטה 4: התקן מחדש מנהלי התקנים לתצוגה
- שיטה 5: שנה את הגדרות התצוגה
- טיפ מקצועי: התאם את ההגדרות במשחק
כיצד לתקן 144Hz שלא מופיע בצג Windows 10
קצב רענון של 144Hz אומר שהתצוגה תתרענן 144 פעמים בשנייה כדי להציג תמונה על המסך. קצב הרענון של 60Hz, לעומת זאת, ירענן את התצוגה על המסך במשך 75 פריימים לשנייה.
להלן היתרונות של השימוש ב-144Hz על פני כל קצב רענון אחר בתצוגת הצג.
- ה איכות תצוגהשל הוויזואליות על המסך הוא טוב יותר.
- זמן התגובה שלקח את צג כדי להציג כל חזותי מוגדל.
- ה-FPS של קצב מסגרת לשנייה משופר. זה יעזור בפתרון בעיות העיבוד במשחקים.
- ההבהובים המתרחשים בזמן הפעלת סרטון כלשהו או פיגור הקלט או טשטוש התנועה של הסרטון מופחת.
- בסך הכל, האיכות הכוללת של הוויזואליה במסך התצוגה משופרת.
מה הסיבות לכך ש-144Hz לא מופיעה בעיה ב-Windows 10
להלן הסיבות שבגינן הבעיה ברזולוציית 144Hz תתרחש במחשב Windows 10.
- הגדרת ברירת המחדל של צג- לרוב, ייתכן שהצג של מחשב Windows לא תומך בקצב הרענון של 144Hz.
- בעיות חומרה- אם יש בעיות בחומרה כגון חיבור יציאות או כבלים של חיבור Windows PC פגומים או מחוברים בצורה לא נכונה, ייתכן שתתקל בבעיה זו.
- מנהל התקן תצוגה מיושן- ייתכן שקצב הרענון לא נתמך על ידי מנהל התקן תצוגה מיושן במחשב האישי שלך.
שיטה 1: שיטות פתרון בעיות בסיסיות
כגישה מקדימה, אתה יכול לנסות להשתמש בשיטות פתרון הבעיות הבסיסיות כדי לאפשר 144Hz שהוסבר בסעיף זה.
1א. תקן בעיות חומרה
רוב הזמן הבעיה נגרמת עקב בעיות בחומרה של מחשב Windows ומכשירים מחוברים אחרים. אתה יכול לנסות את האפשרויות הבאות כתשובה לשאלה איך אני מתקן צג 144Hz שמציג רק 60Hz ולראות אם הבעיה עם חיבורי החומרה נפתרה.
- כדי לחבר את הצג של מחשב Windows, נסה להשתמש ב- DisplayPort במקום יציאת HDMI.
- ודא שאתה כן חיבור כבל החיבור ליציאות המתאימות, כלומר, כבל HDMI ליציאת HDMI.
- להשתמש HDMI 2.0 או DisplayPort 1.2 או כבל DVI כפול למשך ויזואלי טוב יותר.
- אם ה יציאת החיבור פגומה, חבר את הכבל ליציאה אחרת.
- אם ה כבל החיבור פגום, החלף את הכבל בכבל חדש והשתמש בכבל המצורף למחשב, רצוי.
1B. בדוק את תצורות ההתקן
אם ההתקן המחבר אינו תומך בקצב הרענון של 144Hz, ייתכן שתחווה בעיה של 144Hz שלא מופיעה ב-Windows 10. אתה יכול לבדוק את התצורות על ידי עיון במדריך למשתמש או באתר הרשמי כדי לברר אם השאלה איך אני מאפשר 144Hz מתאימה למכשיר.
אפשרות I: במחשב Windows
אתה יכול לבדוק את המפרטים של מחשב Windows באתר הרשמי באמצעות דפדפן האינטרנט המוגדר כברירת מחדל. למטרות הסבר, Dell נבחרה כיצרנית המחשב האישי. בחר את הגרסה בתפריט הנפתח ובדוק אם צג המחשב יכול לתמוך ב-144Hz. אתה יכול לבקר בדף התמיכה של היצרן (למשל. Dell) ובדוק את מפרט המסך שלך.
הערה: כדי לדעת את דגם המכשיר שלך, עקוב אחר המדריך שלנו ל בדוק את דגם הצג ב- Windows 10.

קרא גם:כיצד להגדיר 3 מסכים במחשב נייד
אפשרות שנייה: בקונסולת ה-Xbox
אם חיברת את קונסולת ה-Xbox למחשב Windows, ודא שהקונסולה תומכת בקצב הרענון של 144Hz כדי להציג את התמונות. אתה יכול לבדוק את המפרט באמצעות דפדפן האינטרנט המוגדר כברירת מחדל. למטרות הסבר, ה תצורות מסך של קונסולת ה-Xbox One מתוארים כפי שמוצג להלן.
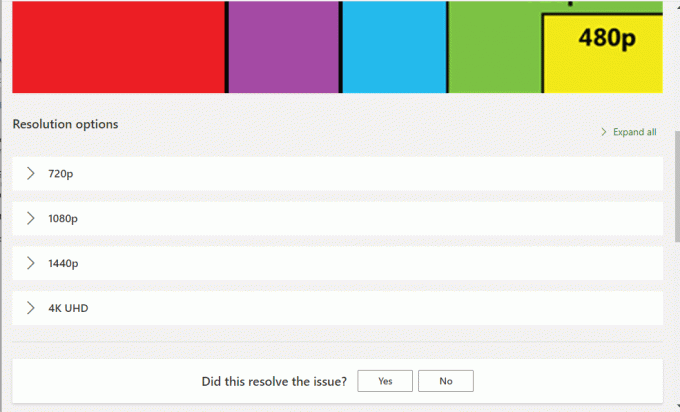
1C. עדכן את מערכת ההפעלה של Windows
שיטה נוספת לתקן 144Hz שלא מופיעה בעיית Windows 10 בקלות היא לעדכן את מערכת ההפעלה Windows במחשב האישי שלך. אתה יכול לעיין בהוראות במדריך ל הורד והתקן את העדכונים האחרונים של Windows 10.

שיטה 2: עדכן מנהלי התקנים לתצוגה
אם השיטות שלעיל לא עבדו ואתה עדיין חושב כיצד אוכל להפעיל 144Hz, ייתכן שמנהלי התקנים של תצוגה מיושנים מונעים ממך לעשות זאת. מכיוון שקצב הרענון תלוי ישירות בתמונות, יש צורך לוודא שמנהל ההתקן של התצוגה במחשב שלך מעודכן לגרסה העדכנית ביותר. אתה יכול להשתמש במדריך בקישור שניתן כאן כדי לברר את השיטות עדכן את מנהל ההתקן הגרפי ב- Windows 10 במחשב האישי שלך.

קרא גם:תקן מנהלי התקנים של Windows שנמצאו עבור המכשיר שלך אך נתקלו בשגיאה
שיטה 3: החזרת עדכוני מנהלי התקנים
אם המערכת שלך פעלה כהלכה והחלה לתפקד לאחר עדכון, ביטול מנהלי ההתקן עשוי לעזור. החזרה לאחור של מנהל ההתקן תמחק את הדרייבר הנוכחי המותקן במערכת ויחליף אותו בגרסה הקודמת שלו. להחזרת מנהלי התקנים, קרא את המדריך שלנו על כיצד להחזיר מנהלי התקנים ב-Windows 10.
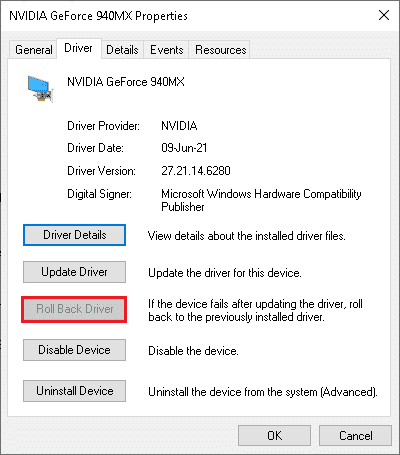
שיטה 4: התקן מחדש מנהלי התקנים לתצוגה
אם עדכון מנהל ההתקן של התצוגה לא פותר את הבעיה, אתה יכול לנסות להתקין אותו מחדש במחשב שלך. כדי לעשות זאת, עקוב אחר ההוראות במדריך שלנו ל הסר והתקן מחדש מנהלי התקנים ב-Windows 10.

קרא גם:תקן את מנהל ההתקן של NVIDIA שאינו תואם לגרסה זו של Windows
שיטה 5: שנה את הגדרות התצוגה
לרוב, ייתכן שהגדרת התצוגה מוגדרת בצורה שגויה וייתכן שלא תוכל להשתמש בקצב הרענון. כתשובה לשאלה איך אני מתקן צג 144Hz שמציג רק 60Hz, אתה יכול לבדוק את הגדרות התצוגה ולשנות אותה במחשב שלך כדי לפתור את הבעיה.
אפשרות I: דרך הגדרות תצוגת צג
האפשרות הראשונה היא לשנות את הגדרות תצוגת הצג במחשב האישי ולהתאים אישית את קצב הרענון ל-144Hz. זוהי התשובה העיקרית לשאלה כיצד אוכל להפעיל 144Hz במחשב Windows שלך.
1. פתח את ה הגדרות אפליקציה באמצעות Windows + I מקשי ולחץ על מערכת אפשרות בתפריט.
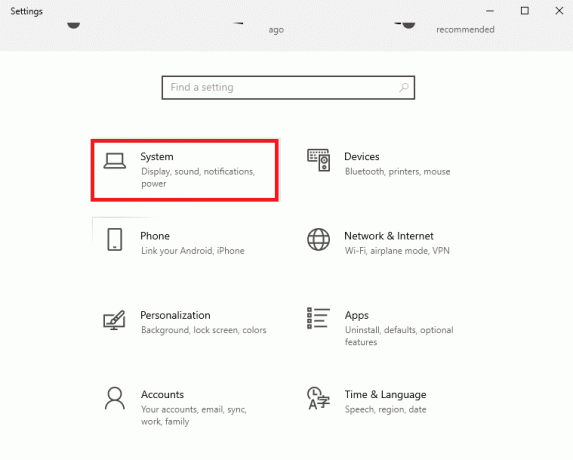
2. בתוך ה לְהַצִיג לשונית, לחץ על הגדרות תצוגה מתקדמות אפשרות ב- תצוגות מרובות סָעִיף.

3. אתה יכול למצוא את קצב רענון (הרץ) בתוך ה הצג מידע סָעִיף.
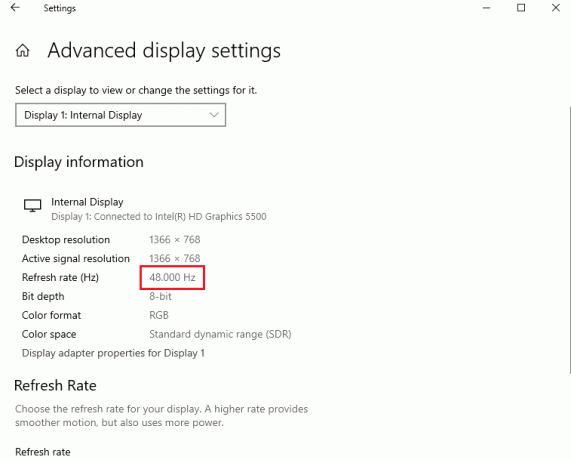
4. כדי לשנות את קצב הרענון, לחץ על מאפייני מתאם תצוגה עבור Display1 אוֹפְּצִיָה.
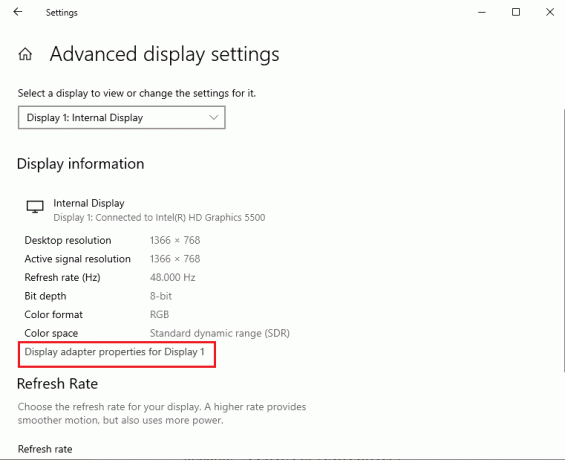
5. נווט אל צג לשונית ולחץ על קצב הרענון הנדרש בתפריט הנפתח של קצב רענון מסך.
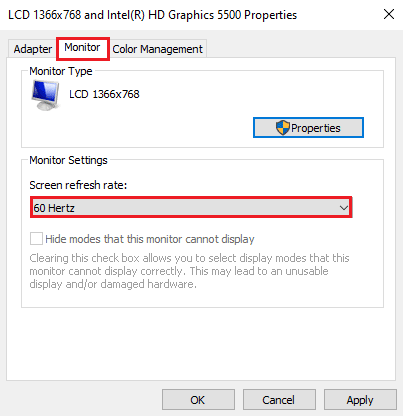
6. כדי להחיל את השינוי, לחץ על להגיש מועמדות לַחְצָן.
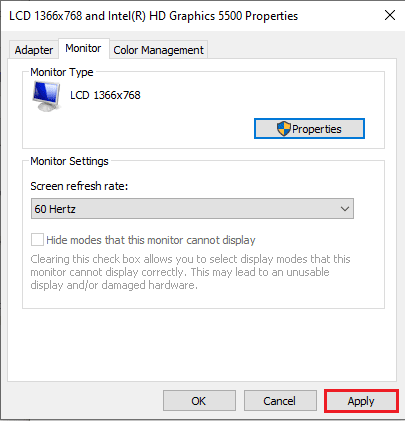
7. הקלק על ה שמור שינויים כפתור בחלון האישור.
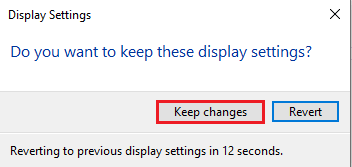
8. הקלק על ה בסדר לחצן ולבדוק אם קצב הרענון השתנה.
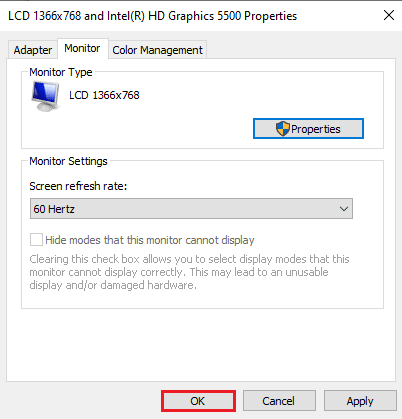
קרא גם:שנה את רמת קנה המידה של DPI עבור צגים ב-Windows 10
אפשרות II: דרך לוח הבקרה של NVIDIA
אם אתה משתמש בכרטיס הגרפי של NVIDIA, אתה יכול להשתמש בלוח הבקרה של NVIDIA כדי לשנות את הגדרות התצוגה כדי לתקן 144Hz שלא מופיעה בעיית Windows 10.
1. לחץ על כל מקום ריק שולחן עבודה ולחץ על לוח הבקרה של NVIDIA אוֹפְּצִיָה.

2. בתוך ה לְהַצִיג לשונית בחלונית השמאלית, לחץ על שנה רזולוציה אוֹפְּצִיָה.
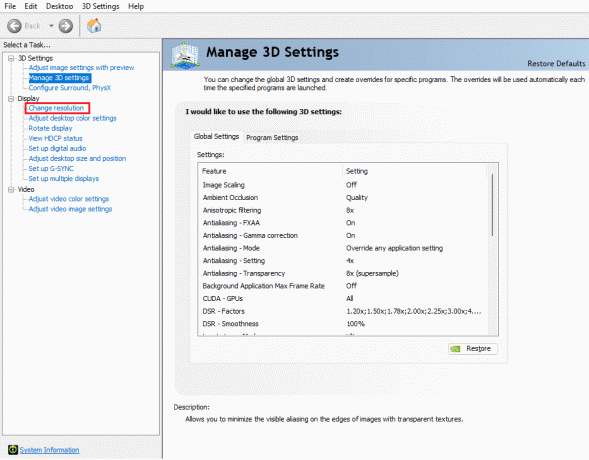
3. בחר את 144 הרץ אפשרות ב- קצב רענון תפריט נפתח.
4. אם אינך יכול לבחור את קצב הרענון, לחץ על התאמה אישית... לַחְצָן.
5. הקלק על ה צור רזולוציה מותאמת אישית... לַחְצָן.
6. בתוך ה מצב תצוגה (כפי שדווח על ידי Windows) מקטע, הקלד את הערך 144 בתוך ה קצב רענון (הרץ) שדה.
7. הקלק על ה מִבְחָן לחצן כדי לבדוק את הגדרות התצוגה.
8. הקלק על ה כן לחצן בחלון האישור כדי לשמור את ההגדרה.
קרא גם:שגיאה לתקן את הגדרות התצוגה של NVIDIA אינן זמינות
אפשרות III: דרך AMD Catalyst Control Center
אם אתה משתמש במחשב גיימינג, אתה יכול להשתמש באפשרות זו כתשובה לשאלה איך אני מתקן את צג 144Hz שמציג רק 60 הרץ. השיטה לשינוי קצב הרענון בכרטיס הגרפי AMD Radeon באמצעות מרכז הבקרה של AMD Catalyst משוכללת כאן.
1. בתוך ה שולחן עבודה, לחץ לחיצה ימנית על כל שטח ריק ובחר את ה AMD Catalyst Control Center אוֹפְּצִיָה.

2. הרחב את ה ניהול שולחן העבודה לשונית בחלונית השמאלית ולחץ על מאפייני שולחן העבודה אוֹפְּצִיָה.
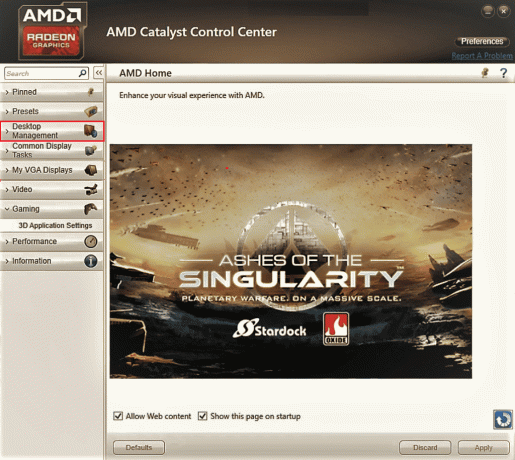
3. הגדר את קצב רענון ל 144 הרץ בתוך ה הגדרות סעיף ולחץ על לִיצוֹר לַחְצָן.
לפיכך, אם יש לך שאילתה כיצד אוכל להפעיל 144Hz, אז זה הפתרון.
טיפ מקצועי: התאם את ההגדרות במשחק
כשיטה נוספת לתיקון 144Hz שלא מופיעה בעיית Windows 10, אתה יכול לנסות להתאים את הגדרות התצוגה של אפליקציות המשחקים שהתקנת במחשב שלך. זה יתקן את חוסר ההתאמה בין אפליקציות המשחקים והגדרות התצוגה ויעזור לך למצוא את התשובה לשאלה איך אני מאפשר 144Hz.
הערה: למטרות הסבר, ההגדרות במשחק של Skyrim נעשה שימוש במשחק.
1. הפעל את Skyrim משחק בזרם
2. פתח את ה הגדרות במשחק.
3. בתוך ה פרט בקטע, לחץ על מִתקַדֵם… אוֹפְּצִיָה.
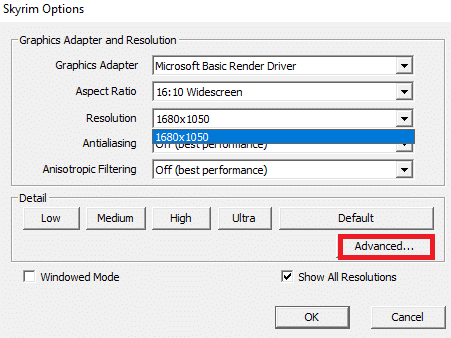
4. בתוך ה פרט לשונית, הגדר את איכות צל ו מרחק צל אפשרויות ל נָמוּך באמצעות התפריט הנפתח ולחץ על בסדר לַחְצָן.

5. השקה מחדשמשחק Skyrim השתמש בסרגל החיפוש ובדוק אם הבעיה נפתרה.
מוּמלָץ:
- תקן את שגיאת Xbox Live 8015190e
- כיצד להגדיל את זיכרון ה-RAM ב-Windows 7 ו-10
- תיקון לא משתמש כעת בתצוגה המצורפת לבעיית שולחן העבודה של NVIDIA GPU
- תקן את Windows 10 DisplayPort לא עובד
השיטות לתיקון 144Hz לא מופיע Windows 10 הנושא מוסבר במאמר. ספר לנו איזו מהשיטות היא פתרון מושלם לשאלה איך אני מתקן צג 144Hz שמציג רק 60Hz. כמו כן, אנא השתמש בקטע ההערות כדי לשתף את ההצעות והשאלות שלך.

אילון דקר
אילון הוא סופר טכנולוגי ב-TechCult. הוא כותב מדריכי הדרכה כבר כ-6 שנים וכיסה נושאים רבים. הוא אוהב לכסות נושאים הקשורים ל-Windows, אנדרואיד, ואת הטריקים והטיפים האחרונים.