תיקון מנהל חלונות שולחן העבודה הפסיק לעבוד
Miscellanea / / July 20, 2022

האם אתה מתמודד עם בעיית dwm.exe שהפסיק לעבוד? חלון מסך הבית שלך אינו פועל כרגיל, וגם החלון אינו מחובר לצג השני. אתה אפילו לא יכול לרענן אותו כמו שצריך. תפריט התחל משתר באיטיות ונתקל בכל פעם שאתה פותח חלון חדש. האנימציות חוצצות, והמראה פשוט בלתי נסבל. אתה יכול להרגיש את האיטיות של הטעינה או אפילו ביצוע משימה פשוטה. אז מה הבעיה עם המערכת שלך? האשם יכול להיות שמנהל החלונות של שולחן העבודה הפסיק לעבוד ונסגר. אם גם אתם מתמודדים עם אותה בעיה, אתם במקום הנכון. אנו מביאים מדריך מושלם שיעזור לך לתקן את אותו הדבר.

תוכן
- כיצד לתקן את מנהל חלונות שולחן העבודה הפסיק לעבוד
- מהן הסיבות לכך שמנהל חלונות שולחן העבודה הפסיק לעבוד?
- שיטה 1: שיטות פתרון בעיות בסיסיות
- שיטה 2: הפעל את מנהל חלונות שולחן העבודה
- שיטה 3: הפעל את פותר הבעיות של החומרה וההתקנים
- שיטה 4: הפעל את כלי השירות לדיסק
- שיטה 5: תיקון קבצי מערכת
- שיטה 6: הפעל סריקת תוכנות זדוניות
- שיטה 7: סובב מסך של תצוגה שנייה
- שיטה 8: כבה את תכונת Aero Peek
- שיטה 9: בצע אופטימיזציה מחדש של הדיסק הקשיח
- שיטה 10: צור חשבון משתמש חדש
- שיטה 11: בצע שחזור מערכת
- שיטה 12: אפס את המחשב
כיצד לתקן את מנהל חלונות שולחן העבודה הפסיק לעבוד
במונחים הפשוטים ביותר, ה מנהל חלונות שולחן העבודה או dwm.exe הוא כמו איש האמצע, שבו הוא מקבל כל משימות מורכבות מאנשים אחרים (תוכניות). זה מספק לך תוך סינון של כל הסיבוכים עם הפקת התוצאות הטובות ביותר. בקיצור, היא אחראית על אנימציה חלקה ושקיפות של החלון, תפריט ההתחלה מונפש קובייה מסתובבת או אריחים, כולל תמונות המוצגות באריח החדשות, יציבות של תצוגה ברזולוציה גבוהה וחלקות כללית. כתוצאה מכך, במקום לעבור ישירות למסך, כל תוכנית צריכה לעבור דרך מנהל Windows של שולחן העבודה, שיוצר את התמונה שאתה רואה על המסך שלך. הוא לוקח את המידע ומקרין אותו על המסך.
מהן הסיבות לכך שמנהל חלונות שולחן העבודה הפסיק לעבוד?
אם תהיתם מהן הסיבות לבעיה האמורה, להלן כמה סיבות אפשריות. להלן הסיבות:
- שירות מנהל חלונות שולחן העבודה מושבת
- בעיות עם דיסק קשיח
- קבצי מערכת פגומים או חסרים
- התקפת תוכנה זדונית
- כרטיס גרפי מיושן או שגיאת GPU
- מערכת הפעלה Windows מיושנת
שיטה 1: שיטות פתרון בעיות בסיסיות
עקוב אחר שיטות פתרון בעיות בסיסיות אלה בהתחלה כדי לתקן את הבעיה של dwm.exe שהפסיק לעבוד.
1. בצע אתחול נקי
באמצעות אתחול נקי, אתה יכול להפעיל את המחשב ולבצע בדיקות אבחון כדי להבין אילו שלבים בתהליך האתחול הרגיל אינם נכונים. באמצעות שיטה זו, אנו יכולים לזהות את הסיבה העיקרית שמאחורי הבעיה של מנהל חלונות שולחן העבודה שהפסיק לעבוד. קרא את המדריך שלנו על כיצד לבצע אתחול נקי ב- Windows 10 לעשות את אותו הדבר.
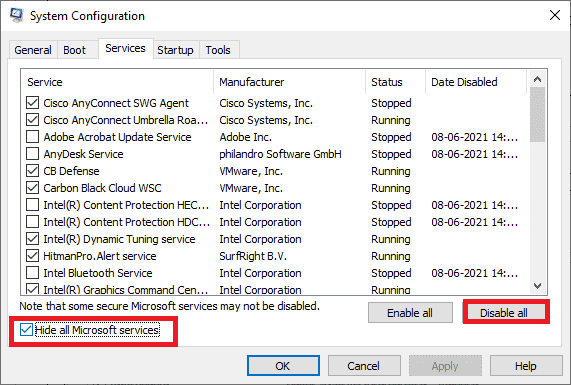
לאחר אתחול המחשב במצב בטוח, בדוק אם הבעיה נמשכת. אם כן, הסר את ההתקנה של כל אחת מהתוכניות או היישומים האחרונים שהוספת למערכת שלך.
2. עדכון דרייבר של כרטיס מסך
ייתכן שמנהל ההתקן של הכרטיס הגרפי של המערכת אינו פועל כהלכה מכמה סיבות, כולל גרסה מיושנת או תצורה שאינה תואמת את שדרוג המערכת האחרון. קרא את המדריך שלנו על 4 דרכים לעדכן מנהלי התקנים גרפיים ב-Windows 10 וליישם את אותו הדבר.
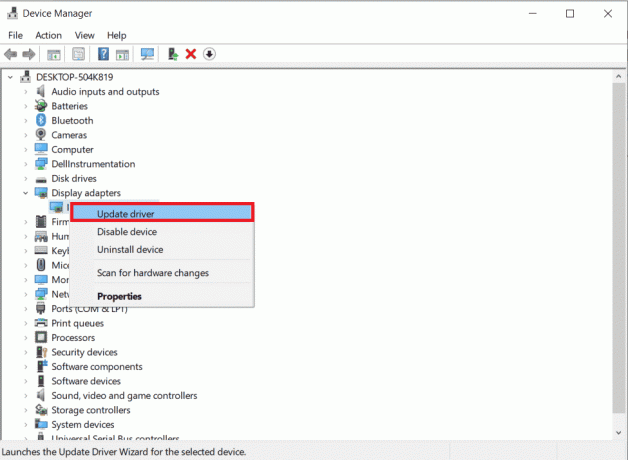
3. החזר דרייבר לכרטיס גרפי
לחזור אחורה זה לחזור לגרסה קודמת. ייתכן שהגרסה העדכנית ביותר של מנהל ההתקן של הכרטיס הגרפי אינה תואמת לחלוטין או אינה פועלת בצורה חלקה כמו גרסה קודמת או קודמת. זה יכול להשפיע גם על הפונקציונליות של מנהל חלונות שולחן העבודה. קרא את המדריך שלנו על כיצד להחזיר מנהלי התקנים ב-Windows 10 ובצע את השלבים ליישום אותו הדבר.

קרא גם:איך לדעת אם הכרטיס מסך שלך גוסס
4. עדכן את Windows
זה תמיד רעיון טוב לשמור על המערכת שלך מעודכנת, מכיוון ש-Windows ידועה לשמצה בזכות הבאגים, הקריסות, הווירוסים והקבצים הפגומים שלה. עם עדכונים חדשים, הם מגיעים עם שיפורים ותיקונים חדשים. קרא את המדריך שלנו על כיצד להוריד ולהתקין את העדכון האחרון של Windows 10 וליישם את אותו הדבר.

הערה: אנא זכור שהעדכון החדש ייקח זמן מה להתקין, בהתאם למהירות האינטרנט ולדרישות המערכת שלך. כמו כן, אל תכבה את המכשיר בזמן ההתקנה.
שיטה 2: הפעל את מנהל חלונות שולחן העבודה
כדי ששולחן העבודה יפעל כראוי, שירות Windows Window Manager אמור לפעול ברקע. בצע את השלבים הבאים כדי להבטיח את הפעלתו:
1. ללחוץ מקשי Windows + R יחד כדי לפתוח את לָרוּץ תיבת דיאלוג.
2. סוּג Services.msc ופגע ב להיכנסמַפְתֵחַ לפתוח שירותים חַלוֹן.

3. לחץ פעמיים על מנהל חלונות שולחן העבודה שֵׁרוּת.
4. תחת סוג הפעלה תפריט נפתח, בחר אוֹטוֹמָטִי.
הערה: אם ה סטטוס שרות הוא עצר, הקלק על ה הַתחָלָה לַחְצָן. אם ה סטטוס שרות הוא רץ, לחץ על תפסיק והתחל אותו שוב.

5. לחץ על בסדר ו הפעל מחדש את המחשב.
קרא גם:לא ניתן היה לעצור את שירות Windows Update
שיטה 3: הפעל את פותר הבעיות של החומרה וההתקנים
ובכל זאת, אם אתה לא יכול להבין מה לא בסדר וברצונך לתקן, מנהל חלונות שולחן העבודה הפסיק לעבוד והבעיה נסגרה, תן לפותר הבעיות למצוא ולתקן את הבעיה באמצעות המובנה פותר הבעיות. עקוב אחר המדריך שלנו כיצד להפעיל את פותר בעיות החומרה וההתקנים כדי לתקן את הבעיה dwm.exe הפסיקה לעבוד במחשב שלך.

שיטה 4: הפעל את כלי השירות לדיסק
כלי השירות CHKDSK, הידוע גם בשם Check Disk, משמש לאבחון ולתקן בעיות בכוננים קשיחים שייתכן שנבעו מקריסות פתאומיות, תוכנות זדוניות, וירוסים וקבצים פגומים. בצע את השלבים הבאים כדי לבצע את תהליך בדיקת הדיסק:
1. ללחוץ מקשי Windows + E בו זמנית לפתוח סייר קבצים.

2. לחץ לחיצה ימנית על מחיצת כונן דיסק אתה צריך לבדוק וללחוץ על נכסים.

3. על נכסים חלון, עבור ל- כלים לשונית ולחץ על חשבון כפתור מתחת ל בדיקת שגיאות סָעִיף.

4. לחץ על סרוק כונן אוֹ סריקה ותיקון כונן בחלון הבא כדי להמשיך.
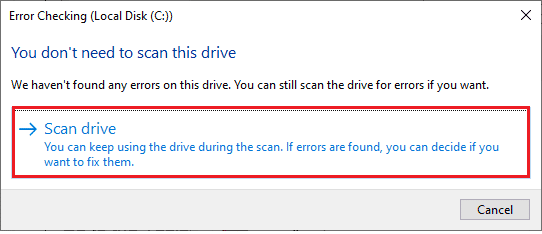
5א. אם הכל בסדר, אז סגור חלון המאפיינים.
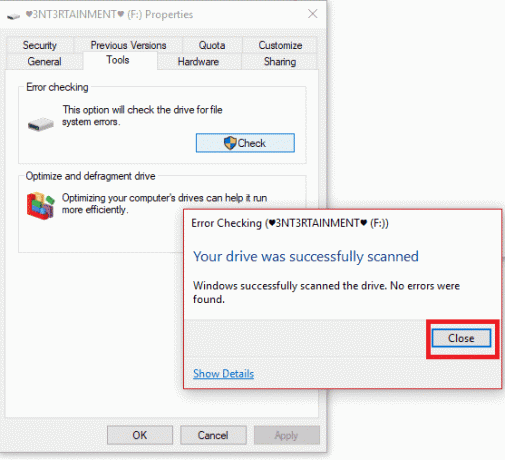
5ב. אם יש בעיות כלשהן, בצע את השיטה הבאה כדי תיקון קבצי מערכת.
קרא גם:תקן את בדיקת הדיסק לא ניתן היה לבצע מכיוון ש-Windows לא יכול לגשת לדיסק
שיטה 5: תיקון קבצי מערכת
קבצים שהוגדרו בצורה שגויה עלולים לגרום לבעיות שונות עם dwm.exe, וניתן לתקן את אלה באמצעות המובנה כלי עזר של מחשב Windows 10 שלך, כלומר בודק קבצי מערכת ושירות תמונת פריסה ו הַנהָלָה. בודק קבצי המערכת או סריקת SFC מתקן את כל קבצי המערכת החסרים והפגומים. השתמש במדריך שלנו, כיצד לתקן קבצי מערכת ב-Windows 10, ובצע את השלבים לפי ההוראות כדי לתקן את כל הקבצים הפגומים במחשב שלך.
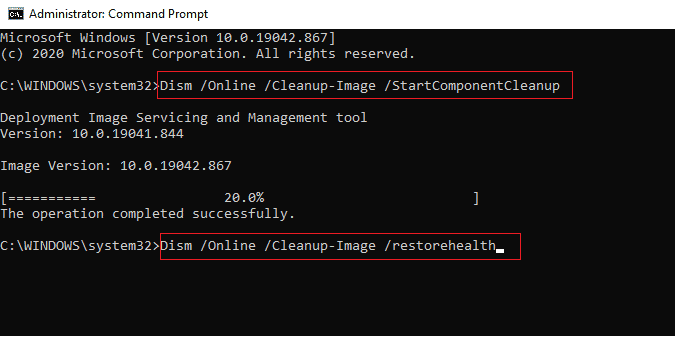
המתן לביצוע הפקודות ובדוק אם הבעיה נפתרה.
שיטה 6: הפעל סריקת תוכנות זדוניות
זיהום וירוס או תוכנה זדונית עלול לגרום למנהל חלונות שולחן העבודה להפסיק לעבוד. סריקה מהירה יכולה לזהות ולהסיר אותם מהמערכת המושפעת. לפיכך, מומלץ לך לסרוק את המחשב שלך לפי ההוראות במדריך שלנו: כיצד אוכל להפעיל סריקת וירוסים במחשב שלי?
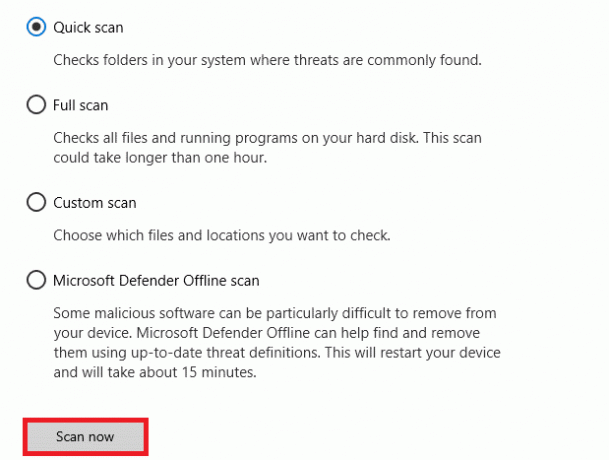
כמו כן, אם אתה רוצה להסיר תוכנות זדוניות מהמחשב שלך, עיין במדריך שלנו, כיצד להסיר תוכנה זדונית מהמחשב שלך ב-Windows 10.
קרא גם:26 הכלים הטובים ביותר להסרת תוכנות זדוניות בחינם
שיטה 7: סובב מסך של תצוגה שנייה
נניח שאתה משתמש ביותר ממסך אחד. במקרה כזה, יש קשר בין dwm.exe שהפסיק לעבוד לבין כיוון המסך של התצוגה המשנית, אשר יכול לנבוע משינויים שבוצעו בהגדרות הכרטיס הגרפי או משינוי כיוון המסך של התצוגה מרוחב ל דְיוֹקָן. ניתן לתקן בעיה זו על ידי החלפת כיוון המסך חזרה למצב לרוחב. הנה איך לעשות את זה:
1. לחץ לחיצה ימנית על שלך שולחן עבודה מָסָך. בחר הגדרות תצוגה.
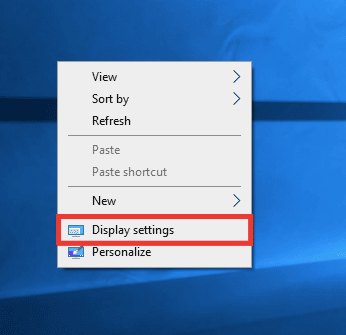
2. בחר את תצוגה 2.
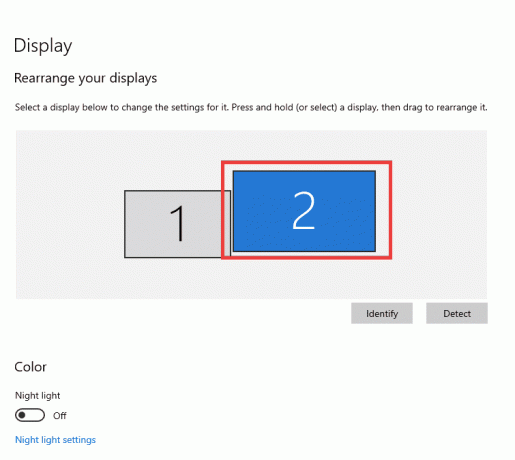
3. גלול מטה כדי להגדיר את כיוון המסך נוֹף.

שיטה 8: כבה את תכונת Aero Peek
אני בטוח ב-100% שהשתמשת בו כמה פעמים אבל עדיין לא מודע לשם הפונקציה שלו, Aero Peek. זוכרים את ריחוף בפינה הימנית התחתונה של החלון כדי להסתיר כל אפליקציה על המסך? כן, זה Aero Peek. עם זאת, רוב המשתמשים התלוננו כמה פעמים על השימוש בו עם ההתנגשות של מנהל Windows בשולחן העבודה. בצע את השלבים הבאים כדי לפתור את הבעיה של dwm.exe שהפסיק לעבוד.
1. לחץ לחיצה ימנית על שורת המשימות ובחר הגדרות שורת המשימות.
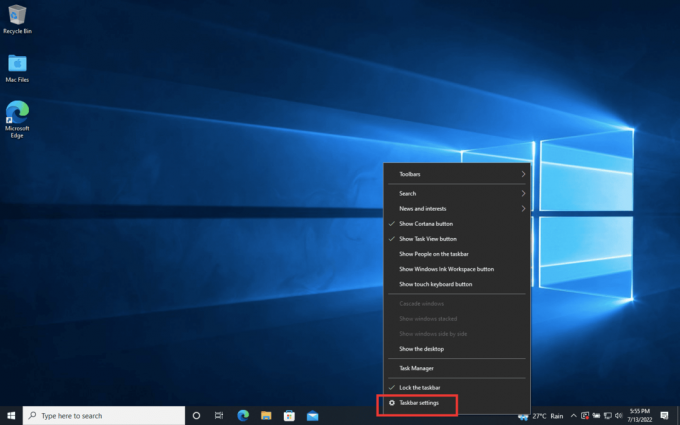
2. תור כבוי המתג עבור ה שיא לתצוגה מקדימה אוֹפְּצִיָה.

הערה: גם לאחר כיבוי, אתה עדיין יכול להשתמש בפונקציית Aero Peek. כעת, כל מה שאתה צריך לעשות הוא שבמקום לרחף, אם תלחץ בפינה השמאלית התחתונה, זה יסתיר את כל האפליקציות. לחץ עליו שוב וחזור לאותו חלון.
קרא גם:תקן שירות Intel RST אינו פועל ב-Windows 10
שיטה 9: בצע אופטימיזציה מחדש של הדיסק הקשיח
תמיד עדיף לארגן את הדברים בצורה מסודרת, בין אם הם בגדים בארון או קבצים בכונן הקשיח. עם הזמן וגדלים הגדלים של קבצים, הכונן הקשיח מערם פריטים מיותרים רבים שצורכים הרבה מקום. כך תוכל לבצע אופטימיזציה של הדיסק הקשיח שלך:
הערה: אנא זכור ששיטה זו חלה רק על כונני HDD ולא על כונני SSD. SSD דורש הליך אחר.
1. לחץ על הַתחָלָה, סוּג איחוי וביצוע אופטימיזציה של כוננים ופגע ב מקש Enter.
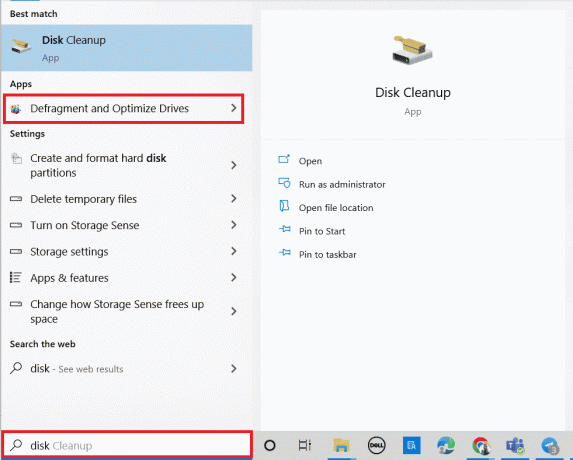
3. בחר את דִיסק ולחץ על בצע אופטימיזציה.
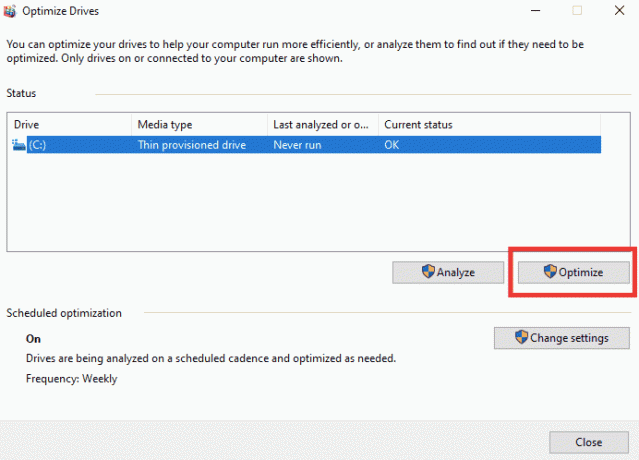
4. סוף כל סוף, הפעל מחדש את המחשב לאחר סיום התהליך.
שיטה 10: צור חשבון משתמש חדש
לפעמים שימוש בחשבון משתמש במשך זמן רב עלול לגרום לבעיה זו. אתה צריך לעבור לחשבון אחר. אתה יכול ליצור חשבון משתמש מקומי אחר ולהיכנס לחשבון הקיים שלך לאחר זמן מה. קרא את המדריך שלנו על כיצד ליצור חשבון משתמש מקומי ב-Windows 10 ליישם את אותו הדבר.

שיטה 11: בצע שחזור מערכת
שחזור מערכת משמש לשחזור מצב המערכת לפעם קודמת על ידי בחירת נקודת השחזור, שנעשתה אוטומטית או ידנית, כדי להתאושש מבעיות. בעיקרון, זה יבטל את כל השגיאות ויכול גם לתקן את הבעיה של מנהל חלונות שולחן העבודה שהפסיק לעבוד.
הערה: הקבצים שלך לא יושפעו מכך בשום צורה. עם זאת, כל תוכנה או מנהלי התקנים שהותקנו יוסרו לאחר זמן היצירה של נקודת השחזור. לכן, לפני השחזור, אנא בדוק וגבה היטב את קבצי הנתונים שלך.
קרא את המדריך שלנו על כיצד ליצור נקודת שחזור מערכת ב-Windows 10 וליישם את אותו הדבר.

קרא גם:תיקון יש ממתין לתיקון מערכת הדורש אתחול כדי להשלים
שיטה 12: אפס את המחשב
תהליך זה דומה לאיפוס להגדרות היצרן עבור המכשיר שלך. פעולה זו תשחזר את Windows למצבה המקורי, ללא שגיאות וקבצים פגומים. זה מוחק את מערכת ההפעלה הקודמת, את הנתונים המאוחסנים בתוכניות, בהגדרות וכל הקבצים האישיים שלך. ומערכת הפעלה חדשה תותקן עם כל העדכונים מותקנים. עם זאת, אתה יכול לאפס את Windows 10 מבלי לאבד נתונים.
הערה: תמיד מומלץ ליצור גיבוי של קבצים ונתונים חשובים.
עקוב אחר המדריך שלנו כיצד לאפס את Windows 10 מבלי לאבד נתונים כדי לתקן את הבעיה dwm.exe הפסיקה לעבוד.
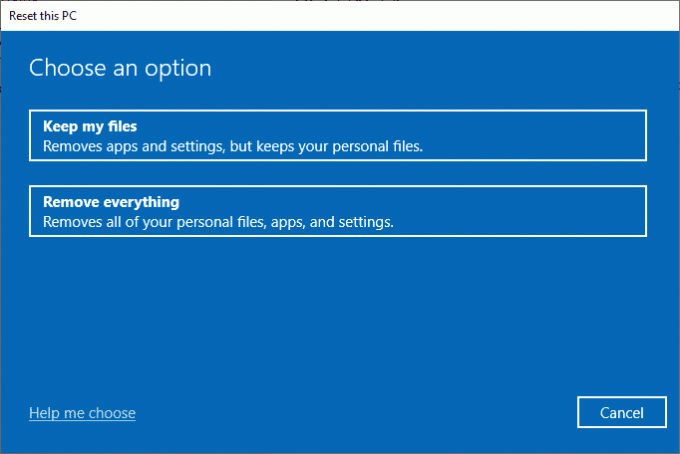
לאחר התקנת התיקון במחשב, מערכת ההפעלה תעודכן לגרסה האחרונה שלה.
מוּמלָץ:
- כיצד לתקן כפתור בבקר Xbox One
- תקן שולחן עבודה מרוחק לא יכול להתחבר למחשב המרוחק
- כיצד להשיג את מנהל הסיסמאות של סמסונג
- 14 מנועי החיפוש הטובים ביותר לשולחן העבודה עבור Windows 10
אנו מקווים שהמדריך הזה היה מועיל והצלחת לתקן מנהל חלונות שולחן העבודה הפסיק לעבוד נושא. ספר לנו איזו שיטה עבדה עבורך בצורה הטובה ביותר. אם יש לך שאלות או הצעות כלשהן, אל תהסס לשלוח אותן בקטע ההערות למטה. כמו כן, ספר לנו מה אתה רוצה ללמוד בהמשך.



