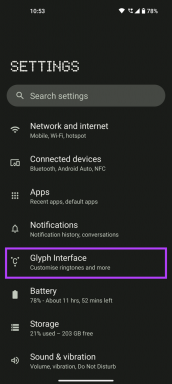כיצד להפעיל את מנהל המשימות כמנהל ב-Windows 10
Miscellanea / / July 21, 2022

מנהל המשימות הוא כלי עזר מובנה רב עוצמה המספק מידע שימושי על השימוש הכולל במשאבים של אפליקציות מערכת יחד עם סטטיסטיקות של כל תהליך. כאן, אתה יכול לתעדף משימות, להפעיל/להשבית תוכניות ושירותים ולנטר גם את היסטוריית האפליקציה. כאשר אתה משתמש בחשבון הרגיל שלך, ייתכן שלא תבצע משימות או פונקציות מסוימות בתוך Windows. כל הפעילויות הללו יכולות להתבצע רק על ידי פונקציות עם זכויות מנהל. ייתכן שתתקל בהודעת שגיאה מנהל המשימות הושבת על ידי מנהל המשימות שלך כאשר אתה פותח את מנהל המשימות. כמו כן, ייתכן שתתמודד עם הודעת גישה נדחתה כאשר אתה מנסה להשבית משימות מסוימות ממנהל המשימות. כל הבעיות הללו יכולות להיפתר כאשר אתה הפעל את מנהל המשימות כמנהל. במאמר זה, אספנו 5 שיטות מדהימות המתארות כיצד להפעיל את מנהל המשימות כמנהל מערכת במחשב Windows 10 שלך.

תוכן
- כיצד להפעיל את מנהל המשימות כמנהל ב-Windows 10
- מדוע אתה צריך להפעיל את מנהל המשימות כמנהל?
- שיטה 1: דרך תפריט החיפוש של Windows
- שיטה 2: הפעל את מנהל המשימות כמנהל מחשבון אחר
- שיטה 3: דרך שורת הפקודה
- שיטה 4: דרך Windows PowerShell
- שיטה 5: הפעל את מנהל המשימות כמנהל מקיצור דרך שולחן העבודה
כיצד להפעיל את מנהל המשימות כמנהל ב-Windows 10
לפני שאתה נכנס לשלבים בפועל לשימוש מנהל משימות כמנהל, אתה יכול להסתכל בקצרה מדוע משתמשים מעדיפים חשבונות משתמש שונים במחשבים.
- משתמשים מעדיפים חשבונות משתמש נפרדים במיוחד לילדים ללא הרשאות מנהל במחשבי Windows. חשבון רגיל (ללא זכויות אדמין) עוזר להם להימנע מהורדת תוכנות או יישומים מזיקים מהאינטרנט ולבצע כל משימות קריטיות שתוקפות את המחשב.
- משתמשים בסביבת העבודה מעדיפים חשבון אדמין בעל הרשאות אדמין המאפשרות להם להתקין תוכניות או אפליקציות מהאתר.
- זוהי שיטה מומלצת להחזיק חשבון משתמש רגיל, הנפרד מחשבון הניהול, כך שתוכל להשתמש בו במקרה שמשהו ישתבש בחשבון הניהול.
מדוע אתה צריך להפעיל את מנהל המשימות כמנהל?
כאשר אתה משתמש בחשבון רגיל, ייתכן שלא תוכל לבצע משימות מסוימות במנהל המשימות ללא זכויות אדמין בחלק מהתרחישים כמפורט להלן.
- אתה מנסה לבצע שינויים מסוימים במנהל המשימות והודעת גישה נדחתה צצה על המסך עקב היעדר זכויות מנהל. לפיכך, כדי לבצע את השינויים, למשל, להגדיר/לשנות סדרי עדיפויות ולסיים משימות, ייתכן שיהיה עליך להשתמש במנהל המשימות כמנהל.
- אינך יכול לבצע משימות כלשהן כמשתמש רגיל במנהל המשימות אם הוא חסום על ידי מנהל המערכת שלך. לכן, שימוש בכל אחת מהדרכים המפורטות למטה לפתיחת מנהל המשימות לא יעזור לך לגשת אליו.
- הקלדת מנהל המשימות ב- שורת החיפוש ופתיחתו מתוצאות החיפוש.
- לחיצה ימנית על שטח ריק ב שורת המשימות.
- לחיצה על Ctrl + Shift + Escמפתחות יַחַד.
להלן 5 דרכים יעילות לפתוח את מנהל המשימות כמנהל מערכת במחשב Windows 10 שלך.
שיטה 1: דרך תפריט החיפוש של Windows
זוהי שיטה פשוטה להפעלת מנהל המשימות כמנהל בהשוואה לאחרים. כמו שאתה מפעיל את כל שאר אפליקציות שולחן העבודה כמנהל מערכת, אתה יכול גם להשתמש בתפריט החיפוש כדי להפעיל את מנהל המשימות כמנהל. פעל לפי ההוראות.
1. הקש על מקש Windows וסוג מנהל משימות, ואז לחץ על הפעל כמנהל.

2. לאחר מכן, לחץ על כן בתוך ה בקרת חשבון משתמש מיידי.
כעת, מנהל המשימות ייפתח כמנהל מערכת.
שיטה 2: הפעל את מנהל המשימות כמנהל מחשבון אחר
רבים מכם עשויים לזכור מצב שבו עליכם להיאלץ להתנתק מחשבון המשתמש הרגיל הרגיל שלכם ולהיכנס לחשבון הניהול כדי ליישם משימות ופונקציות מסוימות. זה נראה מאוד לא נוח ואתה עלול להיתקל בקשיים של איבוד היצירות והקבצים הזמניים שלך. עם זאת, יש דרך פשוטה להפעיל את מנהל המשימות של Windows כמנהל מחשבון מנהל אחר באמצעות פקודת ההפעלה. פעל לפי ההוראות להלן.
1. הקש על מקשי Windows + R יחד כדי לפתוח את לָרוּץ תיבת דיאלוג.
2. עכשיו, הקלד runas /user: Admin taskmgr ופגע מקש Enter כדי לפתוח את מנהל המשימות.
הערה: החלף מנהל מערכת עם שם חשבון המשתמש של המנהל. זה יכול להיות השם הפרטי או שם המשפחה שלך. לדוגמה, עליך להקליד runas /user: techcult taskmgr, אם יצרת חשבון משתמש בשם הפרטי Techcult ונתת לו זכויות אדמין.

3. כעת, הקלד את האישורים של חשבון המנהל שלך בהנחיה הקרובה ולחץ על מקש Enter. פעולה זו תפתח את מנהל המשימות כמנהל מערכת.
קרא גם:תקן 100% שימוש בדיסק במנהל המשימות ב-Windows 10
שיטה 3: דרך שורת הפקודה
מלבד שיטות קונבנציונליות רגילות להפעלת מנהל המשימות כמנהל מערכת Windows 10, אתה יכול גם להשתמש בשורת פקודה כדי לבצע את אותה משימה לפי ההוראות להלן.
1. לחץ על מקשי Windows + S יחד כדי לפתוח חיפוש Windows.
2. סוּג שורת פקודה בשורת החיפוש ולחץ על הפעל כמנהל.
הערה: אתה יכול גם להפעיל את לָרוּץ תיבת דו-שיח לפי ההוראות בשיטה לעיל, הקלד cmd, ולחץ על Ctrl + Shift + Enterמפתחות יחד כדי להפעיל את שורת הפקודה כמנהל.

3. כעת, הקלד את taskmgr פקודה ולחץ על מקש Enter.

פעולה זו תפתח את מנהל המשימות כמנהל מערכת במחשב Windows 10 שלך.
שיטה 4: דרך Windows PowerShell
זהה לשיטה שלעיל, אתה יכול גם להשתמש ב- PowerShell כדי לפתוח את מנהל המשימות כמנהל. בצע את השלבים המוזכרים להלן כדי ליישם את אותו הדבר.
1. לחץ על מקש Windows, הקלד windows powershell ולחץ על הפעל כמנהל.

2. לחץ על כן בתוך ה בקרת חשבון משתמש.
3. לאחר מכן, הקלד taskmgr הפקודה בחלון PowerShell ולחץ מקש Enter. פעולה זו תפתח את מנהל המשימות כמנהל מערכת.

קרא גם:שורת הפקודה תקן מופיעה ואז נעלמת ב- Windows 10
שיטה 5: הפעל את מנהל המשימות כמנהל מקיצור דרך שולחן העבודה
אם ברצונך להשתמש במנהל המשימות במהירות האפשרית, תוכל ליצור קיצור דרך למנהל המשימות בשולחן העבודה ולהפעיל אותו כמנהל. כאשר אתה לוחץ לחיצה ימנית על קיצור דרך זה, אתה יכול להפעיל אותו כמנהל בקלות רבה על ידי בחירה באפשרות הפעל כמנהל. הנה איך ליצור קיצור דרך זה במחשב Windows 10 שלך.
1. ראשית, ל ליצור קיצור דרך בשולחן העבודה, לחץ לחיצה ימנית על החלל הריק ולחץ על חָדָשׁ.

2. כאן, לחץ על קיצור אפשרות כמתואר לעיל.
3. עַכשָׁיו, לְהַדבִּיק הנתיב למטה ב- הקלד את המיקום של הפריט שדה. אתה יכול גם להשתמש לְדַפדֵף… כדי למצוא את הקובץ Taskmgr.exe במחשב שלך. לחץ על הַבָּא.
C:\Windows\System32\Taskmgr.exe

4. לאחר מכן, הקלד שם עבור קיצור דרך זה ולחץ סיים כדי ליצור את קיצור הדרך.

4. עכשיו ה קיצור יוצג על מסך שולחן העבודה כמתואר.

5. לחץ לחיצה ימנית על קיצור דרך זה ולחץ על הפעל כמנהל.

הערה: השלבים הבאים הם אופציונליים. אם ברצונך לשנות את סמל התצוגה, תוכל להמשיך הלאה. אחרת, השלמת את השלבים ליצירת קיצור דרך להפעלת מנהל המשימות כמנהל במחשב Windows 10 שלך.
6. לאחר מכן, לחץ על נכסים ולעבור ל- קיצור לשונית.
7. כאן, לחץ על שנה סמל...
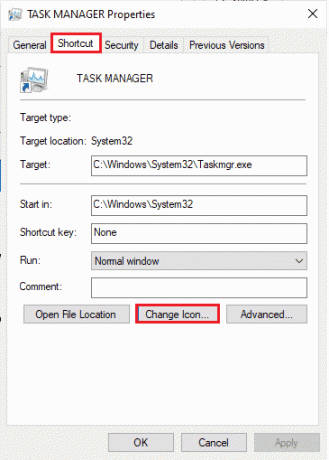
8. בחר סמל מהרשימה ולחץ על בסדר.

9. עכשיו, לחץ על החל > אישור. הסמל שלך עבור קיצור הדרך של מנהל המשימות יתעדכן על המסך.
קרא גם:14 מנועי החיפוש הטובים ביותר לשולחן העבודה עבור Windows 10
שאלות נפוצות (שאלות נפוצות)
שאלה 1. מהו מנהל משימות?
תשובות מנהל המשימות הוא כלי עזר מובנה רב עוצמה מספק מידע שימושי על השימוש הכולל במשאבים של אפליקציות מערכת יחד עם סטטיסטיקות של כל תהליך. כאן, אתה יכול לתעדף משימות, להפעיל/להשבית תוכניות ושירותים ולנטר גם את היסטוריית האפליקציה.
שאלה 2. למה אני צריך להפעיל את מנהל המשימות עם הרשאות מנהל?
תשובות אתה מנסה לבצע שינויים מסוימים במנהל המשימות ו הנחיה נדחתה צץ על המסך עקב חוסר זכויות אדמין. לפיכך, כדי לבצע את השינויים, למשל, להגדיר/לשנות סדרי עדיפויות ולסיים משימות, ייתכן שיהיה עליך להשתמש במנהל המשימות כמנהל.
שאלה 3. איך אני פותח את מנהל המשימות?
תשובות ישנן דרכים שונות לפתוח את מנהל המשימות. מתוכם, אחד הצעדים הפשוטים ביותר הוא להכות את מקשי Ctrl + Shift + Esc בּוֹ זְמַנִית.
שאלה 4. כיצד להפעיל את מנהל המשימות עם זכויות אדמין ב- Windows 11/10?
תשובות כמו שאתה מפעיל את כל שאר אפליקציות שולחן העבודה כמנהל מערכת, אתה יכול גם להשתמש ב- חיפוש Windowsתַפרִיט כדי להפעיל את מנהל המשימות כמנהל. אתה יכול לבצע כל אחת מהשיטות המפורטות לעיל כדי להפעיל את מנהל המשימות כמנהל, אך הדרך הפשוטה ביותר לעשות זאת היא על ידי פתיחתו מתפריט החיפוש.
מוּמלָץ:
- תקן שגיאת מערכת 5 גישה נדחתה ב-Windows 10
- תיקון מנהל חלונות שולחן העבודה הפסיק לעבוד
- תקן שלא הצלחנו להתחבר לשירות העדכונים ב-Windows 10
- תיקון מערכת התצורה נכשלה באתחול ב-Windows 10
אנו מקווים שהמדריך הזה היה מועיל והצלחת הפעל את מנהל המשימות כמנהל במחשב האישי שלך. ספר לנו איזו שיטה עבדה עבורך בצורה הטובה ביותר. אם יש לך שאלות/הצעות כלשהן לגבי מאמר זה, אל תהסס להשאיר אותן בקטע ההערות.