תקן תוכנת Reporter Tool שימוש גבוה במעבד ב-Windows 10
Miscellanea / / July 26, 2022
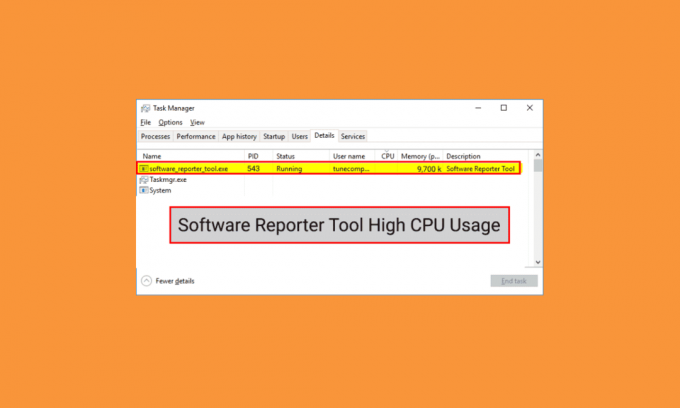
Google Chrome משתמש בכלי Software Reporter כדי לסרוק את ההתקנה של התוכנות והתוספות השונות במחשב האישי שלך ומסיר את אלו שגורמים לבעיות בדפדפן Google Chrome. מכיוון שהוא כלי מועיל, הוא יכול גם לגרום לבעיות בעצמו במחשבים מסוימים. חלק מהמשתמשים דיווחו על שימוש גבוה ב-CPU של Software Reporter Tool ורוצים ללמוד את השיטות לתיקון בעיה זו. קרא מאמר זה עד הסוף כדי ללמוד על השימוש במעבד Software Reporter Tool בפירוט. תמצא גם את השלבים עבור השבתת Software Reporter Tool Windows 10 ושיטות אחרות כדי להיפטר מבעיה זו בהקדם האפשרי.
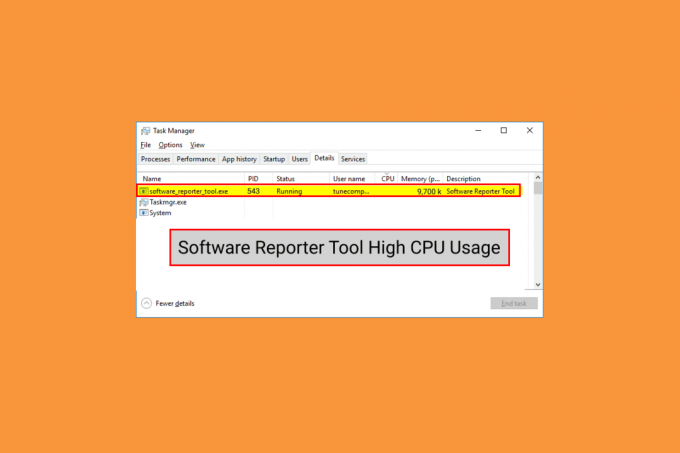
תוכן
- כיצד לתקן תוכנת Reporter Tool שימוש גבוה במעבד ב-Windows 10
- שיטה 1: נקה את נתוני המטמון של Chrome
- שיטה 2: עדכן את Google Chrome
- שיטה 3: שנה את שם קובץ ה-EXE של הכלי תוכנת Reporter
- שיטה 4: השבת הרשאות תיקיה
- שיטה 5: השבת את הכלי Software Reporter מהגדרות Chrome
- שיטה 6: שנה את מפתחות הרישום כדי לחסום את ביצוע הכלים
- שיטה 7: מחק תוכנת Reporter Tool EXE קובץ
כיצד לתקן תוכנת Reporter Tool שימוש גבוה במעבד ב-Windows 10
כמה מהסיבות שגרמו לבעיה זו ב חלונות 10 הם:
- מטמון Google Chrome פגום
- גרסת Chrome מיושנת
- הרשאות גישה ואבטחה
- קובץ EXE של כלי תוכנה Reporter שגוי
הבה נתחיל כעת עם השיטות שיעזרו לך לתקן את בעיית השימוש הגבוהה ב- Software Reporter Tool CPU.
הערה: הקפד לעשות זאת לסיים את כל המשימות הקשורים ל-Google Chrome, כולל הכלי Software Reporter, לפני ביצוע השיטות הבאות.
שיטה 1: נקה את נתוני המטמון של Chrome
כפי שאתה יודע, המטמון הפגום יכול לגרום לבעיה האמורה במחשב האישי שלך. לכן, עדיף לנקות את המטמון המאוחסן של Google Chrome ביסודיות כדי לתקן את בעיית השימוש הגבוהה ב-CPU של כלי Software Reporter. אתה יכול לקרוא את המדריך שלנו על כיצד לנקות מטמון וקובצי Cookie בגוגל כרום כדי ללמוד את השלבים המפורטים ולבצע אותם בזהירות כדי למנוע את בעיות השימוש הרב בדיסק שאתה מתמודד איתם לצמיתות.
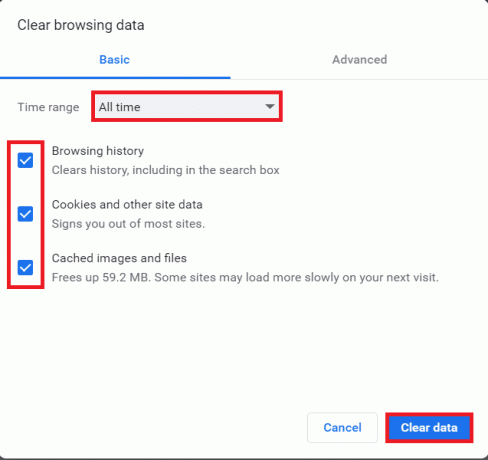
שיטה 2: עדכן את Google Chrome
אם אתה עדיין מתמודד עם בעיית השימוש בדיסק גבוה של Software Reporter Tool גם לאחר ניקוי המטמון של Chrome, בצע את השלבים הבאים כדי לעדכן את Chrome כדי לתקן זאת.
1. פתח את ה גוגל כרום יישום במחשב האישי שלך.
2. הקלק על ה סמל שלוש נקודות > עֶזרָה אוֹפְּצִיָה.
הערה: כמו כן, אתה יכול להיכנס chrome://settings/help בשדה כתובת Chrome כדי להפעיל את על Chrome עמוד ישירות.
3. הקלק על ה על Google Chrome אפשרות, כפי שמוצג.

4א. אם Google Chrome מעודכן לגרסה האחרונה שלו, תראה את ה Chrome מעודכן הודעה, כפי שמוצג להלן.

4ב. אם קיים עדכון חדש של Chrome, הדפדפן יעשה זאת עדכון אוטומטי לגרסה העדכנית ביותר. לאחר מכן, לחץ על השקה מחדש להשלמת תהליך העדכון.

קרא גם:תקן שגיאת STATUS BREAKPOINT של Google Chrome
שיטה 3: שנה את שם קובץ ה-EXE של הכלי תוכנת Reporter
חלק מהמשתמשים דיווחו ששינוי השם של קובץ ה-.exe של Software Reporter Tool עזר להם לחסל את בעיית השימוש הגבוה ב-CPU של Software Reporter Tool. קראו ובצעו את השלבים המוזכרים להלן כדי לעשות זאת ביעילות.
1. הקש על מקשי Windows + R יחד כדי להשיק את לָרוּץ תיבת דיאלוג.
2. הזן את הפרטים הבאים כתובת ספרייה בשדה הנתון ולחץ על מקש Enter על המקלדת.
%localappdata%\Google\Chrome\User Data\SwReporter
3. לחץ פעמיים על תיקיית גרסת גוגל כרום כדי לפתוח אותו, כפי שמוצג להלן.

4. לחץ לחיצה ימנית על software_reporter_tool קובץ ולחץ על שנה שם אפשרות מתפריט ההקשר, כפי שמודגש להלן.
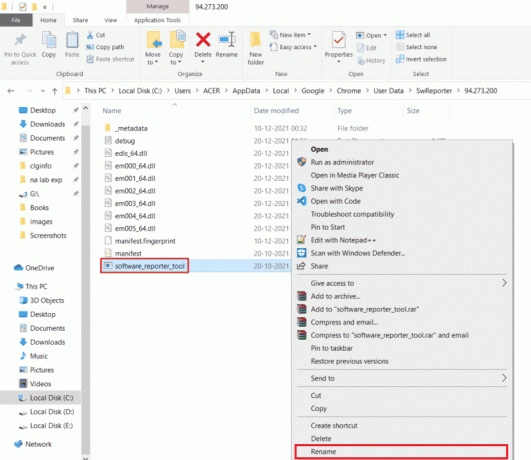
5. המשך לשנות את שם הקובץ (לדוגמה. OldSoftwareReporterTool) ולחץ להיכנס כדי לשמור את השינויים.
שיטה 4: השבת הרשאות תיקיה
חסימת גישה לקובץ ההפעלה של Software Reporter Tool יכולה גם לגרום לתיקון בעיית השימוש הגבוהה במעבד. אתה יכול לעשות זאת על ידי השבתת הרשאות הירושה מסייר הקבצים בעזרת השלבים הבאים.
1. הקש על מקשי Windows + R בו זמנית כדי להפעיל את לָרוּץ תיבת דיאלוג.
2. הזן את הפרטים הבאים כתובת ספרייה בשדה הנתון ולחץ על מקש Enter.
%localappdata%\Google\Chrome\User Data\
3. לחץ לחיצה ימנית על SwReporter תיקיה ולחץ על אפשרות מאפיינים מתפריט ההקשר.

4. עבור אל בִּטָחוֹן לשונית ולחץ על מִתקַדֵם אוֹפְּצִיָה.
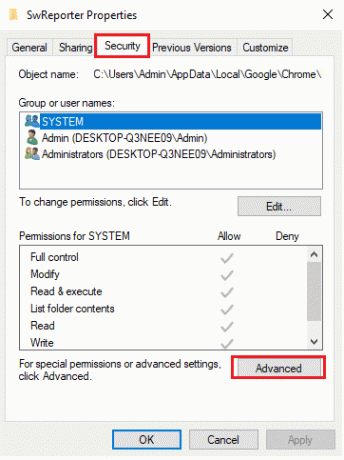
5. לחץ על השבתיְרוּשָׁה אפשרות, כפי שהודגש.
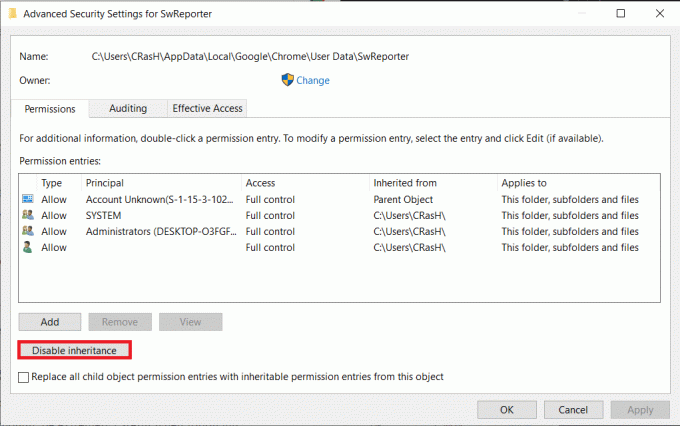
6. לחץ על הסר את כל ההרשאות שעברו בירושה מאובייקט זה מ ה חסימת ירושה קופץ.
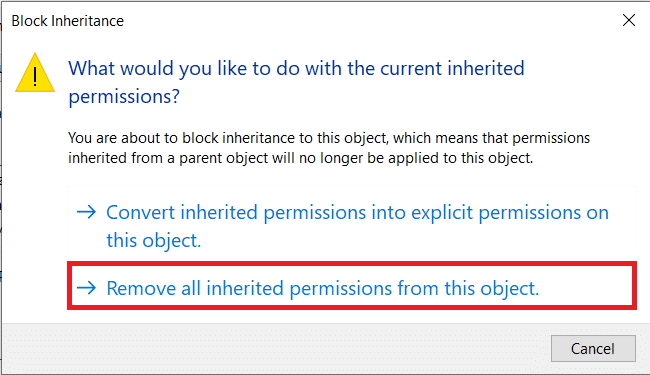
7. הקלק על ה החל > אישור אפשרויות לשמור את השינויים.
8. לבסוף, הפעל מחדש את המחשב ובדוק אם הבעיה בשימוש בדיסק גבוה של Software Reporter Tool תוקנה או לא.
קרא גם:תקן את השימוש במעבד גבוה ב-Steam Client Bootstrapper ב-Windows 10
שיטה 5: השבת את הכלי Software Reporter מהגדרות Chrome
אתה יכול להשבית את הגדרות Chrome הרלוונטיות כדי לתקן את הבעיה האמורה מכיוון שהכלי הוא אחד מתהליכי Chrome. בצע את השלבים שלהלן כדי להשבית את כלי תוכנת הדיווח של Windows 10.
1. הפעל את גוגל כרום האפליקציה ולחץ על סמל שלוש נקודות מהפינה הימנית העליונה.
2. לחץ על הגדרות, כפי שמוצג מטה.

3. מהחלונית השמאלית, לחץ על מִתקַדֵם> אפס ונקה.

4. הקלק על ה נקה את המחשב אוֹפְּצִיָה.

5. בטל את סימון התיבה עבור דווח לגוגל פרטים על תוכנות מזיקות, הגדרות מערכת ותהליכים שנמצאו במחשב שלך במהלך הניקוי הזה.
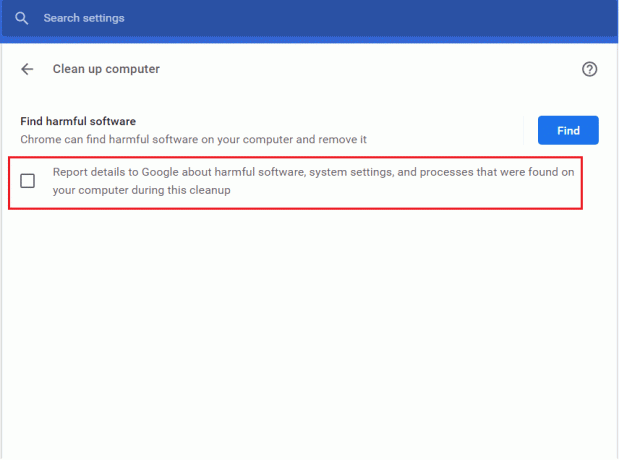
6. עכשיו, לחץ על מערכת מ ה מִתקַדֵם סעיף, כפי שמתואר להלן.

7. כבה את המתג עבור המשך להפעיל אפליקציות רקע כאשר Google Chrome סגור אוֹפְּצִיָה.
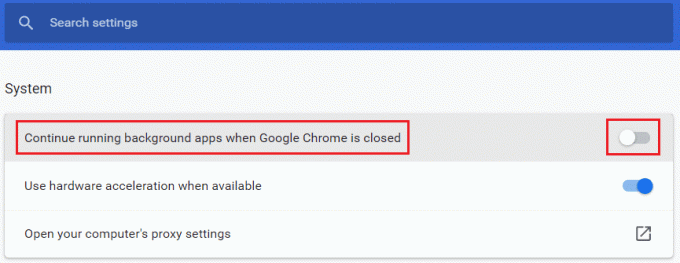
שיטה 6: שנה את מפתחות הרישום כדי לחסום את ביצוע הכלים
אתה יכול לשנות מפתחות רישום מסוימים כדי לעצור את ההפעלה של Software Reporter Tool. להלן מפורטות שתיים מהדרכים שבהן תוכל להשיג זאת בהצלחה ולתקן את הבעיה הנדונה.
הערה: היזהר בקפידה בעת ביצוע השיטות הבאות בעורך הרישום של המחשב שלך מכיוון שהערכים השגויים בו עלולים לגרום לנזק חמור לנתונים/מחשב האישי שלך.
אפשרות I: שימוש במפתח מדיניות תוכנה
על ידי שימוש במפתח מדיניות תוכנה, אתה יכול לחסום את הפעלת הכלי Software Reporter ולתקן את בעיית השימוש בדיסק גבוה של הכלי Software Reporter במחשב שלך.
1. הקש על מקשי Windows + R בו זמנית כדי להפעיל את לָרוּץ תיבת דיאלוג.
2. סוּג regedit ולחץ על להיכנסמַפְתֵחַ לפתוח עורך רישום.
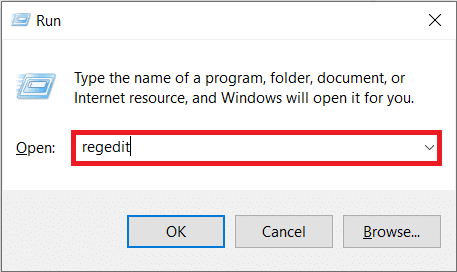
3. לחץ על כן מ ה בקרת חשבון משתמש מוקפץ.
4. נווט אל הנתון נָתִיב כפי שמוצג.
מחשב\HKEY_LOCAL_MACHINE\SOFTWARE\Policies\Google\Chrome
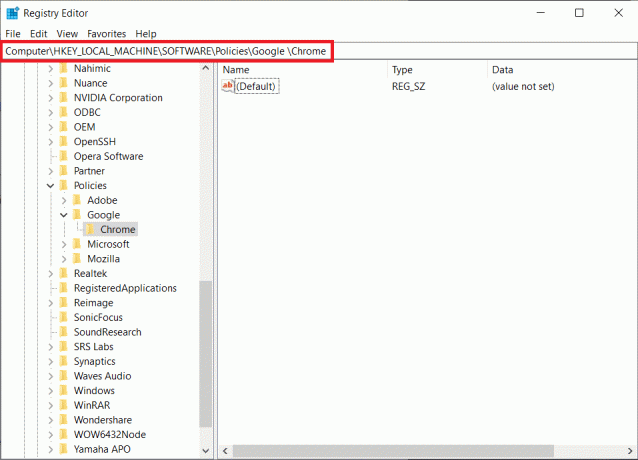
הערה: אם תיקיות המשנה הללו אינן קיימות, תצטרך ליצור אותן בעצמך על ידי ביצוע שלבים 5ו-6. אם כבר יש לך תיקיות אלה, דלג אל שלב 7.
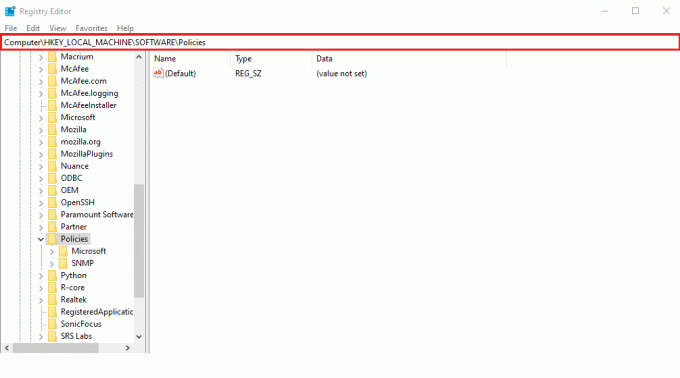
5. לחץ לחיצה ימנית על מדיניות תיקיה ולחץ על חדש > מַפְתֵחַ אפשרויות, כפי שמתואר. שנה את שם המפתח בתור גוגל.

6. לחץ לחיצה ימנית על הקובץ החדש שנוצר גוגל תיקיה ולחץ על חדש >מַפְתֵחַ אוֹפְּצִיָה. שנה את שמו כרום.
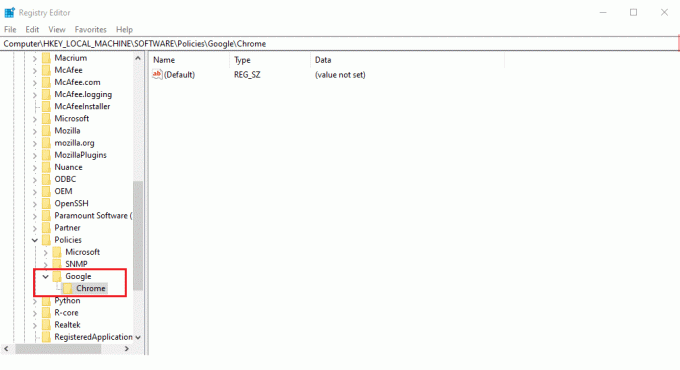
7. בתוך ה כרום תיקיה, לחץ לחיצה ימנית על an חלל ריק בחלונית הימנית. כאן, לחץ על חדש> ערך DWORD (32 סיביות)., כפי שמוצג מטה.
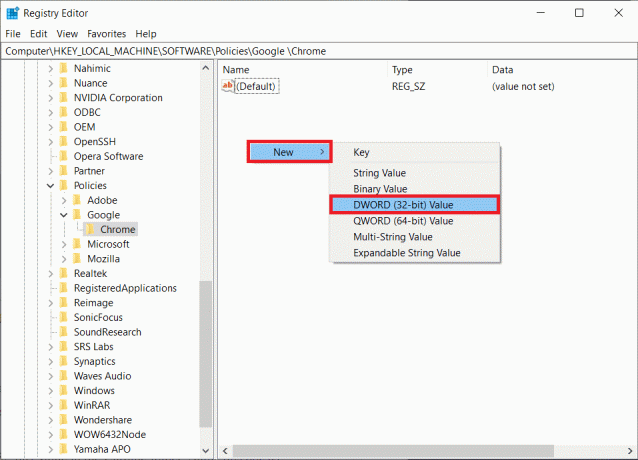
8. להיכנס ChromeCleanupEnabled בתוך ה שם ערך שדה. לאחר מכן, הכנס 0 בתוך ה נתוני ערך שדה ולחץ על בסדר.
הערה: הגדרה ChromeCleanupEnable ל 0 ישבית את הפעלת הכלי Chrome Cleanup.
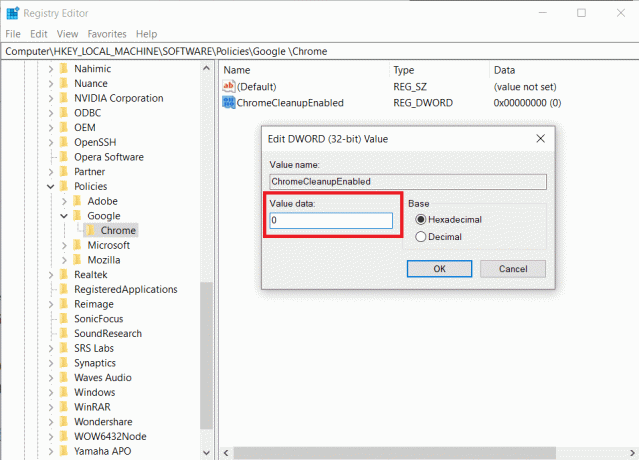
9. שוב, ליצור ערך DWORD (32 סיביות). בתוך ה כרום תיקייה על ידי מעקב שלב 7.
10. להיכנס ChromeCleanupReportingEnabled בתוך ה שם ערך שדה והגדר את נתוני ערך שדה ל 0, כפי שמודגש להלן. לחץ על בסדר.
הערה: הגדרה ChromeCleanupReportingEnabled ל 0 ישבית את הכלי מלדווח על המידע.
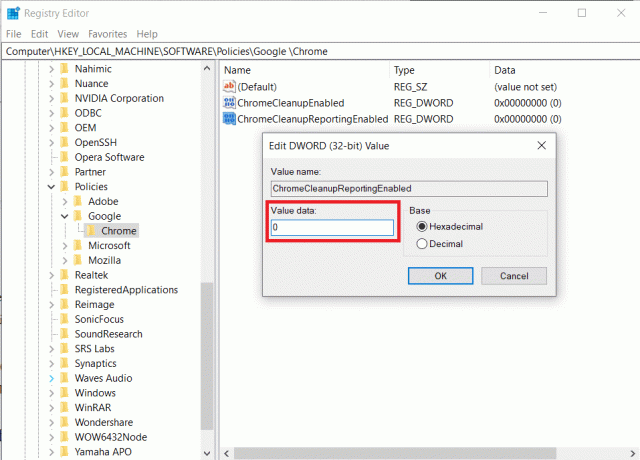
11. הפעל מחדש את המחשב כדי להכניס את ערכי הרישום החדשים שנשמרו לתוקף.
אפשרות II: שימוש במפתח DisallowRun
אתה יכול גם להשתמש במקש DisallowRun כדי להשבית את הכלי Software Reporter Windows 10. בצע את השלבים הבאים לשם כך:
1. בתוך ה עורך רישום יישום, נווט אל האפליקציה הבאה נָתִיב.
HKEY_CURRENT_USER\Software\Microsoft\Windows\CurrentVersion\Policies.
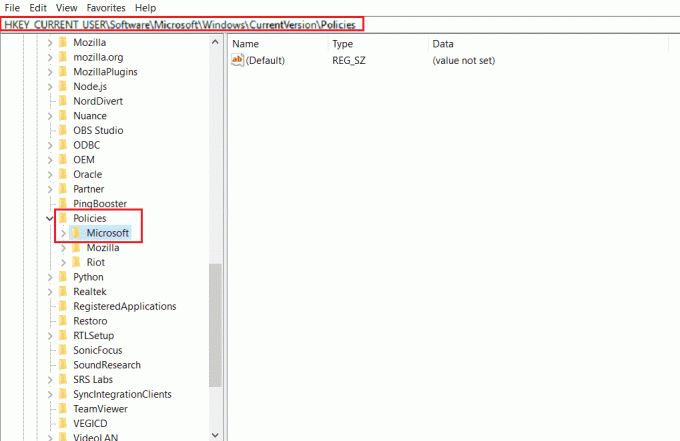
2. מהחלונית השמאלית, לחץ לחיצה ימנית על מדיניות תיקיה ולחץ על חדש > מפתח מתפריט ההקשר.

3. שנה את שם המפתח החדש שנוצר בתור מגלה ארצות.
4. לחץ לחיצה ימנית על מגלה ארצות תיקיה ולחץ על חדש > מפתח מתפריט ההקשר.
5. כעת, שנה את שם המפתח החדש הזה בתור DisallowRun.
6. לאחר מכן, לחץ לחיצה ימנית על DisallowRun ולחץ על חדש > ערך מחרוזת מתפריט ההקשר.
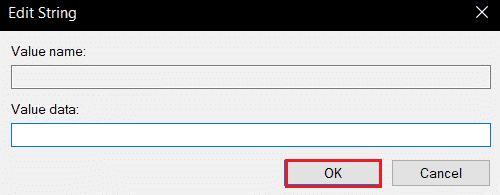
7. להיכנס 1 בתוך ה שם ערך שדה.
8. לאחר מכן, הכנס Software_Reporter_Tool.exe בתוך ה נתוני ערך שדה.
9. לחץ על בסדר ולסגור את עורך רישום יישום.
10. סוף כל סוף, הפעל מחדש את המחשב וראה אם בעיית השימוש הגבוהה ב- Software Reporter Tool CPU נפתרה או לא.
קרא גם:כיצד להשבית את כלי התוכנה של Google
שיטה 7: מחק תוכנת Reporter Tool EXE קובץ
אם אתה מתמודד עם הבעיה המדוברת גם לאחר ביצוע השיטות שהוזכרו לעיל, מומלץ למחוק את קובץ Software Reporter Tool .exe.
הערה: זה רק פתרון זמני. גם לאחר מחיקת קובץ ה-.exe, הוא ישוחזר ויופעל מחדש לאחר עדכון Chrome הבא.
1. הקש על מקשי Windows + R יחד כדי להשיק את לָרוּץ תיבת דיאלוג.
2. הזן את הפרטים הבאים כתובת ספרייה בשדה הנתון ולחץ על מקש Enter על המקלדת.
%localappdata%\Google\Chrome\User Data\SwReporter
3. לחץ פעמיים על תיקיית גרסת גוגל כרום כדי לפתוח אותו, כפי שמוצג להלן.

4. לחץ לחיצה ימנית על software_reporter_tool קובץ ההפעלה ולחץ על לִמְחוֹק אפשרות, כפי שמוצג להלן.
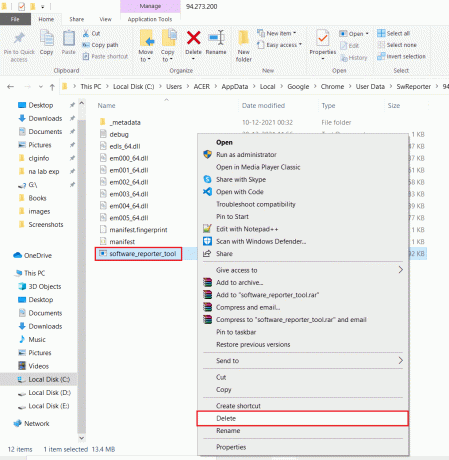
5. סוף כל סוף, הפעל מחדש את המחשב כדי לראות אם בעיית השימוש הגבוהה ב- Software Reporter Tool CPU נפתרה או לא.
מוּמלָץ:
- תקן כניסה מוגדרת לא קיימת ב-Windows 10
- תקן שגיאה ב-wsclient.dll ב-Windows 10
- תקן את מרכז הבקרה של ETD בשימוש גבוה במעבד ב-Windows 10
- תקן SoftThinks Agent Service שימוש גבוה במעבד ב-Windows 10
אז, אנו מקווים שהבנתם כיצד לתקן Software Reporter Tool שימוש גבוה במעבד בעיה עם השלבים המפורטים לעזרתך. אתה יכול להודיע לנו על כל שאלה לגבי מאמר זה או הצעות לגבי כל נושא אחר שאתה רוצה שניצור עליו מאמר. שחרר אותם בקטע ההערות למטה כדי שנדע.



