הדרכים המובילות לתיקון PowerShell ממשיכה לצוץ ב-Windows 11
Miscellanea / / July 30, 2022
לראות א חלון PowerShell צץ בכל פעם שאתה מפעיל את המחשב שלך יכול להיות מעצבן. למרות שהחלון עשוי להיסגר מעצמו לאחר מספר רגעים, כדאי לבדוק את הבעיה הבסיסית שגורמת ל-PowerShell להפעיל לאחר אתחול המחשב של Windows.

בפוסט זה, רשמנו 6 עצות יעילות לפתרון בעיות כדי למנוע מ-PowerShell להופיע במחשב האישי שלך. אז בואו נתחיל.
1. השבת את PowerShell מהפעלה בעת ההפעלה
אם אתה מתמודד עם הבעיה הספציפית הזו בכל פעם שאתה מאתחל את המחשב שלך, סביר להניח ש- PowerShell מופעל לפעול בעת האתחול. אתה יכול להסיר את PowerShell מ תוכניות הפעלה לתקן את זה. הנה איך.
שלב 1: הקש על קיצור Ctrl + Shift + Esc במקלדת כדי להפעיל את מנהל המשימות.
שלב 2: עבור ללשונית אתחול, בחר PowerShell ולחץ על האפשרות השבת בחלק העליון.

שלב 3: יתר על כן, תצטרך לוודא שקיצור הדרך PowerShell לא יתווסף לתיקיית ההפעלה ב-Windows. כדי לעשות זאת, הקש על מקש Windows + קיצור R כדי להפעיל את תיבת הדו-שיח הפעלה, הקלד מעטפת: הפעלה, והקש Enter.

שלב 4: בחלון הבא, אתר ומחק את קיצור הדרך של PowerShell אם קיים.

2. בדוק את מתזמן המשימות עבור משימות פעילות
אם הבעיה נמשכת, תצטרך לבדוק משימות פעילות ב-
מתזמן משימות כדי לחפש סקריפטים שעלולים להפעיל שוב ושוב את PowerShell. הנה איך.שלב 1: הקש על מקש Windows + S כדי לפתוח את Windows Search, הקלד מתזמן משימות, והקש Enter.

שלב 2: תחת משימות פעילות, חפש את כל הפעילויות הדורשות שימוש ב- PowerShell. לאחר שנמצאה, לחץ פעמיים על המשימה כדי לראות את התיאור שלה.
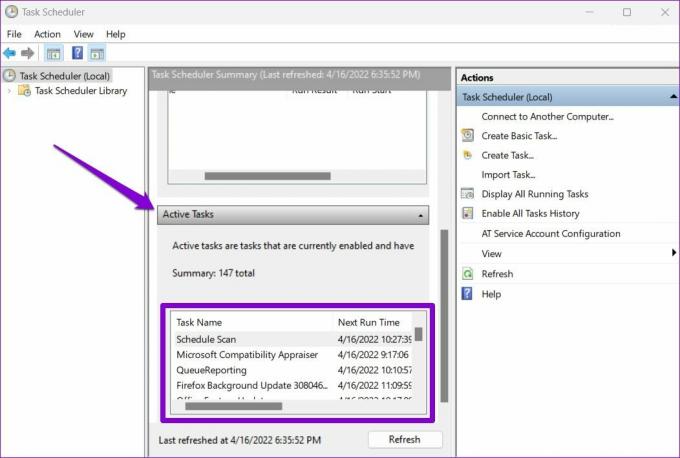
שלב 3: לחץ על האפשרות השבת מימין כדי לכבות אותה.

3. הפעל את SFC ו-DISM Scan
אם אינך יכול לאתר את הסיבה המדויקת מאחורי חלונות קופצים חוזרים של PowerShell, תוכל להשתמש בכלי תיקון מערכת לעזרה. אתה יכול להתחיל על ידי הפעלת סריקת SFC (מערכת קבצי בודק) במחשב האישי שלך כדי להחליף קבצי מערכת פגומים או חסרים בגרסאות שמור.
שלב 1: לחץ לחיצה ימנית על סמל תפריט התחל ובחר באפשרות Windows Terminal (Admin) מהתפריט המתקבל.
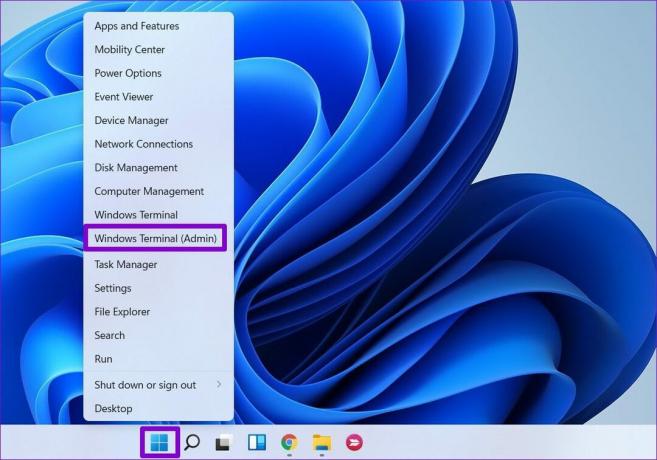
שלב 2: הקלד את הפקודה המוזכרת למטה והקש Enter.
SFC /scannow

לאחר השלמת הסריקה, תראה הודעה שתמסור אם הסריקה הצליחה או לא. אם סריקת SFC לא מצליחה למצוא בעיה כלשהי בקבצי המערכת, נסה להריץ סריקת DISM (Deployment Image Servicing and Management).
פתח את Windows Terminal עם הרשאות ניהול והפעל את הפקודות הבאות והקש על Enter לאחר כל אחת מהן:
DISM /Online /Cleanup-Image /CheckHealth. DISM /Online /Cleanup-Image /ScanHealth. DISM /Online /Cleanup-Image /RestoreHealth

לאחר מספר דקות, התהליך יסתיים בהצלחה. לאחר מכן, הפעל מחדש את המחשב ובדוק אם חלון PowerShell נפתח.
4. השתמש בפותר הבעיות של תחזוקת המערכת
פותר בעיות תחזוקת מערכת הוא כלי שימושי ב-Windows כדי לזהות ולתקן אי סדרים שייתכן שגרמו ל-PowerShell להופיע במרווחי זמן קבועים במחשב. הנה איך אתה יכול להשתמש בו.
שלב 1: לחץ על סמל החיפוש בשורת המשימות כדי לפתוח את Windows Search, הקלד לוח בקרה, והקש Enter.

שלב 2: בחלון לוח הבקרה, שנה את סוג התצוגה לסמלים גדולים או קטנים, אם הוא עדיין לא, ולחץ על פתרון בעיות.
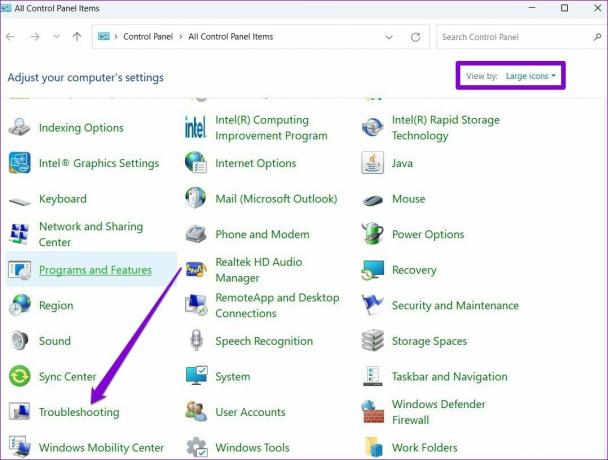
שלב 3: תחת מערכת ואבטחה, לחץ על האפשרות הפעל משימות תחזוקה.

עקוב אחר ההוראות שעל המסך כדי להפעיל את פותר הבעיות ולאחר מכן הפעל מחדש את המחשב שלך לאחר מכן כדי לראות אם הבעיה נפתרה.
5. סרוק לאיתור תוכנות זדוניות
אם המחשב שלך נגוע בתוכנה זדונית, ייתכן ש-PowerShell ימשיך לצוץ כשהווירוס מנסה להריץ סקריפט זדוני במחשב האישי שלך. אתה יכול לנסות לסרוק את המחשב שלך עם אבטחת Windows או תוכנית אנטי-וירוס של צד שלישי כדי להיות בטוח בזה.
6. נסה אתחול נקי
אתה יכול לנסות לאתחל את המחשב שלך ב- מצב אתחול נקי כדי לראות אם הבעיה נגרמת על ידי אפליקציה או שירות של צד שלישי הפועלים במחשב האישי שלך.
שלב 1: הקש על Win + R כדי לפתוח את תיבת הדו-שיח 'הפעלה'. סוּג msconfig.msc בתיבה והקש Enter.
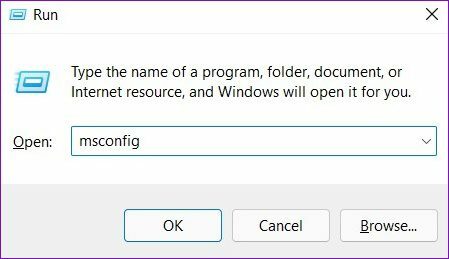
שלב 2: תחת הכרטיסייה שירותים, סמן את התיבה עם הכיתוב 'הסתר את כל שירותי Microsoft' ולחץ על כפתור השבת הכל.

שלב 3: עבור ללשונית אתחול ולחץ על פתח את מנהל המשימות.

שלב 4: בלשונית אתחול, השבת את כל אפליקציות ותוכניות האתחול של צד שלישי בזה אחר זה.
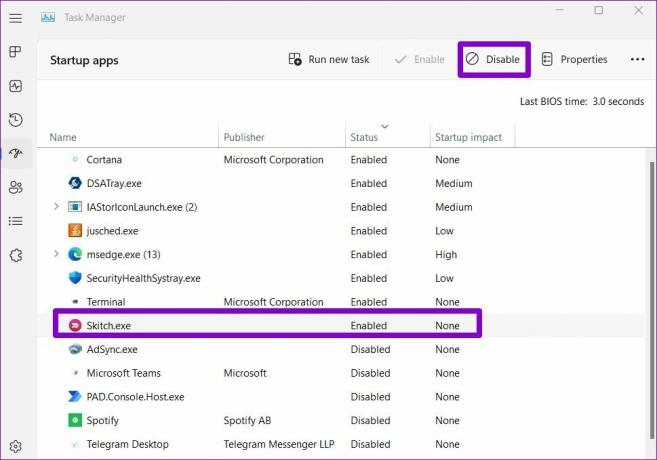
הפעל מחדש את המחשב לאחר מכן. אם PowerShell לא צץ במצב אתחול נקי, אחת מהאפליקציות או התוכניות של צד שלישי אשמה. תצטרך להסיר את האפליקציות והתוכניות האלה בזה אחר זה כדי לתקן את זה.
לא צץ יותר
PowerShell הוא לא משהו שאתה משתמש בו כל יום. לפיכך, זה רק טבעי לחשוד כאשר PowerShell ממשיך לצוץ ללא סיבה נראית לעין. עברו על הפתרונות שהוזכרו לעיל כדי למנוע מ-PowerShell להפריע לכם. ספר לנו אילו פתרונות הצליחו עבורך בתגובות למטה.
עודכן לאחרונה ב-18 באפריל, 2022
המאמר לעיל עשוי להכיל קישורי שותפים שעוזרים לתמוך ב-Guiding Tech. עם זאת, זה לא משפיע על שלמות העריכה שלנו. התוכן נשאר חסר פניות ואותנטי.

נכתב על ידי
פאנקיל הוא מהנדס אזרחי במקצועו שהתחיל את דרכו כסופר ב-EOTO.tech. לאחרונה הוא הצטרף ל-Guiding Tech ככותב עצמאי כדי לכסות הנחיות, הסברים, מדריכי קנייה, טיפים וטריקים עבור אנדרואיד, iOS, Windows ואינטרנט.



