8 התיקונים המובילים לשגיאת 'לא ניתן להפעיל מצלמה ב-WhatsApp לאנדרואיד
Miscellanea / / August 03, 2022
תקבל ושולח מספר תמונות באפליקציית WhatsApp שלך באנדרואיד באופן קבוע. לפעמים, אתה יכול גם להשתמש במצלמה המובנית ב-WhatsApp כדי לשלוח תמונה במהירות. לחלופין, תוכל להשתמש במצלמה המובנית כדי לצלם תמונה או להקליט קליפ עבורך סטטוס וואטסאפ. אבל מה אם אתה נתקל בשגיאה בזמן שאתה מנסה להשתמש במצלמת WhatsApp?

לפעמים, אתה עלול להיתקל בשגיאות או באגים מסוימים בעת ניסיון להשתמש במצלמה בתוך WhatsApp. בין אם זה א תצוגה מוגדלת במצלמה או א מסך שחור במהלך שיחות וידאו, בעיות נפוצות. שגיאה נוספת כזו היא ההנחיה 'לא ניתן להפעיל את המצלמה' שמופיעה בעת ניסיון להשתמש במצלמה ב-WhatsApp לאנדרואיד. אם אתה מתמודד עם בעיה זו במכשיר שלך, הנה כמה מהדרכים הטובות ביותר לתקן אותה.
1. אפשר גישה למצלמה עבור WhatsApp
כמו מספר אפליקציות, אפילו WhatsApp זקוקה להרשאות מתאימות כדי לגשת למצלמה באנדרואיד שלך כדי ללחוץ על תמונות. באופן טבעי, תצטרך להעניק הרשאות נדרשות. הנה איך לעשות את זה.
שלב 1: פתח את אפליקציית ההגדרות בטלפון האנדרואיד שלך.
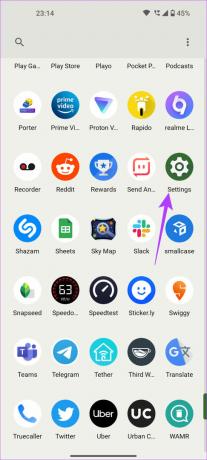
שלב 2: נווט למקטע אפליקציות.

שלב 3: הקש על הצג את כל האפליקציות.
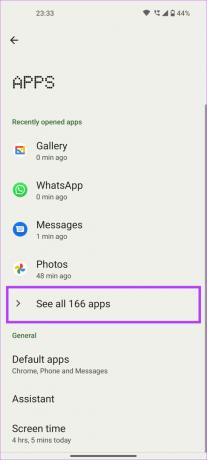
שלב 4: גלול מטה ובחר WhatsApp מרשימת האפליקציות.

שלב 5: בחר באפשרות הרשאות.

שלב 6: הקש על מצלמה.

שלב 7: בחר 'אפשר רק בזמן השימוש באפליקציה'.
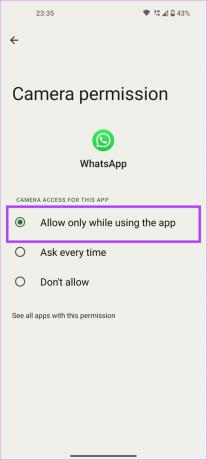
סגור את WhatsApp ופתח אותה מחדש כדי להשתמש במצלמה.
2. כפה על עצירת WhatsApp ופתח אותה מחדש
חלק מתהליכי הרקע הקשורים לוואטסאפ עלולים לגרום למצלמה להפסיק לעבוד. לכן, מומלץ לעצור בכוח את כל תהליכי הרקע של WhatsApp ולהפעיל אותו מחדש להתחלה חדשה. הנה איך אתה יכול לעשות את זה.
שלב 1: פתח את אפליקציית ההגדרות בטלפון האנדרואיד שלך.
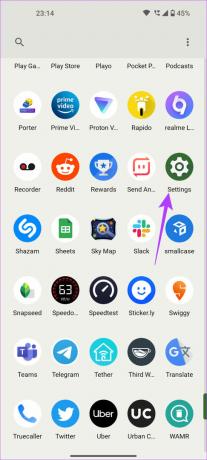
שלב 2: נווט למקטע אפליקציות.

שלב 3: הקש על הצג את כל האפליקציות.
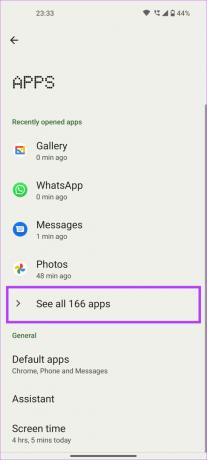
שלב 4: גלול מטה ובחר WhatsApp מרשימת האפליקציות.

שלב 5: הקש על כוח עצירה.
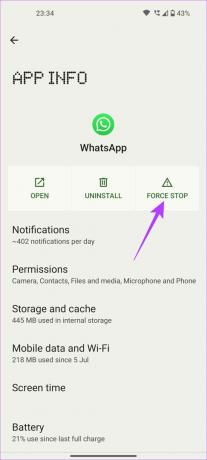
לחלופין, אתה יכול להפעיל מחדש את הטלפון שלך ולהפעיל את WhatsApp שוב.
3. נקה מטמון ונתוני אפליקציה
זהו שלב בסיסי שיכול לתקן מספר בעיות כמעט בכל אפליקציה במכשיר אנדרואיד. מחיקת המטמון של האפליקציה תנקה את כל שאריות הקבצים שיגרמו לשגיאה לא ניתן להפעיל את המצלמה ב-WhatsApp. הנה איך לנקות את המטמון והנתונים של WhatsApp.
שלב 1: פתח את אפליקציית ההגדרות בטלפון האנדרואיד שלך.
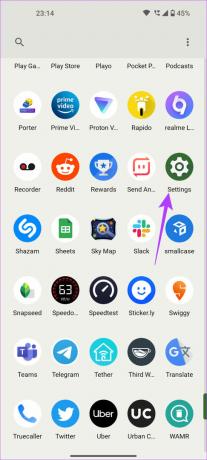
שלב 2: נווט למקטע אפליקציות.

שלב 3: הקש על הצג את כל האפליקציות.
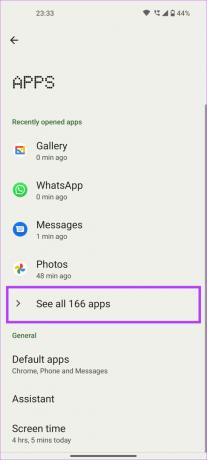
שלב 4: גלול מטה ובחר WhatsApp מרשימת האפליקציות.

שלב 5: כעת, הקש על אחסון ומטמון.

שלב 6: ראשית, הקש על נקה מטמון ולאחר מכן הקש על נקה אחסון.

4. עדכן את WhatsApp מחנות Play
לפעמים, גרסאות מסוימות של אפליקציה עשויות להכיל באגים או תקלות, מה שגורם לכמה פונקציות או תכונות באפליקציה לא לעבוד כמתוכנן. לכן, עדיף לשמור על האפליקציות שלך מעודכנות לגרסה העדכנית ביותר. אז, WhatsApp מחנות Play ועד האחרונה ובדוק אם זה מאפשר לך להשתמש במצלמה.
WhatsApp לאנדרואיד
הנה איך לעדכן את WhatsApp מחנות Google Play.
שלב 1: פתח את חנות Google Play בטלפון שלך.
שלב 2: הקש על הפרופיל שלך בפינה השמאלית העליונה של האפליקציה.

שלב 3: כעת, בחר 'נהל אפליקציות ומכשיר'.

שלב 4: כעת תראה את הקטע עדכונים זמינים. הקש על אפשרות ראה פרטים מתחתיו.
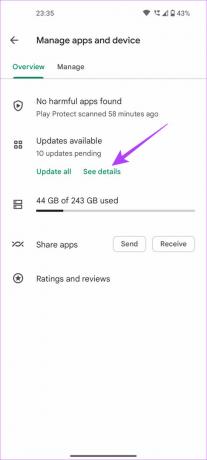
שלב 5: המסך הבא יציג לך רשימה של כל האפליקציות עם עדכונים ממתינים. גלול מטה כדי למצוא את WhatsApp ובחר באפשרות עדכון שלצדה או הקש על עדכן הכל כדי לעדכן את כל האפליקציות המפורטות לגרסה העדכנית ביותר.


לאחר עדכון WhatsApp, הפעל אותו כדי לבדוק אם הוא עובד כשורה.
5. הסר את ההתקנה של כל אפליקציית מצלמה של צד שלישי
חלק מאפליקציות המצלמה של צד שלישי עלולות להפריע לעבודה חלקה של קבצי ספריית המצלמה בטלפון שלך. כתוצאה מכך, ייתכן שאפליקציות מסוימות כמו WhatsApp לא יוכלו לגשת למצלמה. אם התקנת לאחרונה אפליקציית מצלמה של צד שלישי, נסה להסיר אותה כדי לראות אם היא מתקנת את השגיאה לא יכול להפעיל את המצלמה ב-WhatsApp.
6. סגור אפליקציות אחרות באמצעות המצלמה ממגש האפליקציות האחרונות
כאשר אפליקציה אחת שמשתמשת במצלמה פתוחה, אפליקציה אחרת עלולה להיתקל בבעיות בגישה למצלמה. אם יש לך אפליקציה כזו פתוחה ברקע באמצעות המצלמה, סגור אותה מרשימת האפליקציות האחרונות ואז פתח את WhatsApp.

בדרך זו, ל-WhatsApp תהיה גישה בלעדית למצלמת הטלפון שלך.
7. עזוב את תוכנית הבטא של WhatsApp
אם נרשמת כבוחן בטא עבור WhatsApp, אתה עלול להיתקל בבעיות מעת לעת מכיוון שאפליקציות בטא נחשבות כלא יציבות. עזוב את תוכנית הבטא של WhatsApp ועבור לגרסה היציבה בטלפון שלך כדי לראות אם המצלמה עובדת כשורה. הנה איך לעשות את זה.
שלב 1: עבור לחנות Google Play וחפש WhatsApp באמצעות סרגל החיפוש בחלק העליון.


שלב 2: הקש על תוצאת החיפוש שמופיעה.

שלב 3: אם אתה בודק בטא, תראה את האפשרות לבטל את הסכמתך לתוכנית. הקש על עזוב.

שלב 4: עקוב אחר ההוראות שעל המסך כדי לעזוב את תוכנית בדיקת הבטא.
לאחר מכן, הסר את התקנת גרסת הבטא של WhatsApp מהטלפון שלך. התקן את הגרסה היציבה מחנות Play - בדוק את ההוראות למעלה.
8. הסר את ההתקנה של WhatsApp והתקן אותה מחדש
אם אף אחד מהפתרונות לא עובד בשבילך, ההימור הטוב ביותר שלך הוא להסיר את ההתקנה של האפליקציה ולהתקין אותה מחדש מחנות Play. כך תוכל לעשות זאת בטלפון שלך.
שלב 1: מצא את אפליקציית WhatsApp במגירת האפליקציות של הטלפון שלך ולחץ עליה לחיצה ארוכה כדי להעלות את התפריט ההקשרי.

שלב 2: הקש על כפתור הסר התקנה.

שלב 3: בחר אישור כשתתבקש לאשר את הסרת ההתקנה.

שלב 4: עברו לחנות Play וחפשו WhatsApp באמצעות סרגל החיפוש בחלק העליון.


שלב 5: הקש על כפתור ההתקנה שליד האפליקציה כדי להתקין אותה.

צלם תמונות בתוך WhatsApp
לאחר ביצוע פתרונות אלה שהוזכרו לעיל, לא תחווה עוד בעיות בעת גישה למצלמה באמצעות WhatsApp. WhatsApp אמור להיות מסוגל להפעיל את עדכון המצלמה בתוך האפליקציה כדי לאפשר לך לצלם תמונות וסרטונים עבור הסטטוס שלך או לשלוח בתוך צ'אט.
עודכן לאחרונה ב-03 באוגוסט, 2022
המאמר לעיל עשוי להכיל קישורי שותפים שעוזרים לתמוך ב-Guiding Tech. עם זאת, זה לא משפיע על שלמות העריכה שלנו. התוכן נשאר חסר פניות ואותנטי.



