הצג תמיד פסי גלילה באפליקציות של חנות Windows 10
Miscellanea / / November 28, 2021
לאפליקציות Windows Store או לאפליקציות מודרניות יש רק בעיה מרכזית אחת והיא שאין פס גלילה או בעצם פס הגלילה המסתיר אוטומטית. איך המשתמשים אמורים לדעת שהדף ניתן לגלילה אם הם לא יכולים לראות את פס הגלילה בצד החלון? מסתבר שאתה יכול תמיד הצג את פסי הגלילה באפליקציות של Windows Store.

מיקרוסופט משחררת עדכונים חדשים עבור Windows 10 הכוללים גם מספר שיפורים עבור ממשק המשתמש. אם כבר מדברים על חווית משתמש, מיקרוסופט בהצעה שלהם להפוך את ההגדרות או Windows Store Apps לנקות בוחרת להסתיר את סרגל הגלילה כברירת מחדל, מה שלמען האמת מאוד מעצבן מניסיוני. פס הגלילה מופיע רק כאשר אתה מעביר את סמן העכבר על קו דק בצד ימין של החלון. אבל אל תדאג מכיוון שמיקרוסופט הוסיפה את היכולת לאפשר את פסי גלילה כדי להישאר גלויים תמיד בחנות Windows אפליקציות ב עדכון אפריל 2018.

אמנם הסתרת סרגל הגלילה יכולה להיות תכונה טובה עבור משתמשים מסוימים, אך עבור משתמשים מתחילים או לא טכניים זה יוצר בלבול בלבד. אז אם גם אתה מתוסכל או מוטרד מתכונת סרגל הגלילה המסתתר ומחפש דרך להפוך אותה לגלויה תמיד, אתה במקום הנכון. ישנן שתי דרכים שבהן אתה תמיד יכול להציג פסי גלילה ב-Windows 10 Store Apps, כדי לדעת יותר על שתי השיטות הללו המשיכו לקרוא את המאמר הזה.
תוכן
- הפעל תמיד הצג פסי גלילה באפליקציות של חנות Windows 10
- שיטה 1: הצג תמיד פסי גלילה באפליקציות של Windows Store באמצעות הגדרות
- שיטה 2: הצג תמיד סרגל גלילה באפליקציות של Windows Store באמצעות הרישום
הפעל תמיד הצג פסי גלילה באפליקציות של חנות Windows 10
הקפד לעשות זאת צור נקודת שחזור רק למקרה שמשהו ישתבש.
כברירת מחדל, האפשרות להציג תמיד פסי גלילה ב חנות Windows האפליקציה מושבתת. על מנת להפעיל אותו, עליך לעבור באופן ידני לאפשרות הספציפית ולאחר מכן להפעיל תכונה זו. ישנן שתי דרכים שבהן אתה תמיד יכול להציג את פס הגלילה:
שיטה 1: הצג תמיד פסי גלילה באפליקציות של Windows Store באמצעות הגדרות
כדי להשבית את אפשרות סרגל הגלילה המסתרת עבור אפליקציות חנות Windows 10 או אפליקציית הגדרות, בצע את השלבים הבאים:
1. הקש מקש Windows + I כדי לפתוח את אפליקציית ההגדרות או לחפש אותה באמצעות שורת החיפוש של Windows.

2. מדף ההגדרות לחץ על קלות גישה אוֹפְּצִיָה.

3. בחר את ה לְהַצִיג אפשרות מהתפריט שמופיע.
4. כעת מהחלון הימני, גלול מטה ותחת פשט והתאמה אישית מצא את האפשרות הסתר אוטומטית פסי גלילה ב-Windows.

5.כבה את הכפתור תחת הסתר אוטומטית פסי גלילה באפשרות Windows.

6. ברגע שתשבית את הלחצן לעיל, פסי גלילה יתחילו להופיע תחת ההגדרות כמו גם אפליקציות Windows Store.

7. אם ברצונך להפעיל שוב את אפשרות סרגל הגלילה המסתרת, תוכל שוב להפעיל את הלחצן לעיל.
שיטה 2: הצג תמיד סרגל גלילה באפליקציות של Windows Store באמצעות הרישום
מלבד השימוש באפליקציית ההגדרות, אתה יכול גם להשתמש בעורך הרישום כדי לאפשר להציג תמיד פסי גלילה באפליקציות של Windows Store. הסיבה לכך אולי אין לך את עדכוני Windows האחרונים מותקנים במערכת שלך או אם הלחצן לעיל אינו פועל באפליקציית ההגדרות.
רישום: הרישום או הרישום של Windows הוא מסד נתונים של מידע, הגדרות, אפשרויות וערכים אחרים עבור תוכנה וחומרה המותקנות בכל הגירסאות של מערכות ההפעלה של Microsoft Windows.
כדי להשתמש ברישום כדי לאפשר תמיד להציג פסי גלילה באפליקציות חנות Windows 10, בצע את השלבים הבאים:
1. הקש על מקש Windows + R ואז הקלד regedit ולחץ על Enter כדי לפתוח את עורך הרישום.

2. תופיע תיבת דו-שיח לאישור (UAC). לחץ על כן להמשיך.
3. נווט אל הנתיב הבא ברישום:
מחשב\HKEY_CURRENT_USER\לוח הבקרה\נגישות

4. כעת בחר נְגִישׁוּת ואז מתחת לחלון הצד הימני, לחץ פעמיים על DynamicScrollbars DWORD.
הערה:אם אינך מוצא DynamicScrollbars, לחץ לחיצה ימנית על נגישות ולאחר מכן בחר חדש > ערך DWORD (32 סיביות). תן שם ל-DWORD החדש שנוצר בתור DynamicScrollbars.
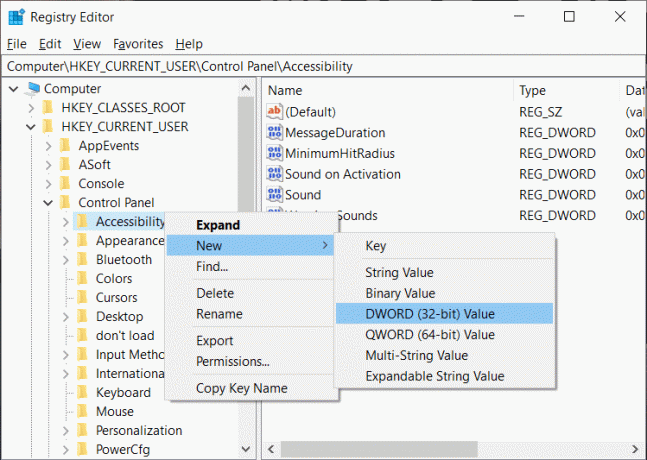
5. ברגע שאתה לחץ פעמיים על DynamicScrollbars, תיבת הדו-שיח למטה תיפתח.

6. כעת תחת נתוני ערך, שנה את הערך ל-0 כדי להשבית את פסי הגלילה המסתתרים ולחץ על אישור כדי לשמור שינויים.

הערה: כדי להפעיל שוב את הסתרת פסי הגלילה, שנה את הערך של DynamicScrollbars ל-1.
7. הפעל מחדש את המחשב כדי להחיל שינויים.
לאחר הפעלה מחדש של המחשב, פס הגלילה יתחיל להופיע בחנות Windows או באפליקציית ההגדרות.
- 3 דרכים לתקן שגיאת שכבת-על זוהתה באנדרואיד
- כיצד לבטל או למחוק את חשבון האינסטגרם שלך (2020)
אני מקווה שבאמצעות אחת מהשיטות לעיל תוכל לעשות זאת הצג תמיד פסי גלילה באפליקציות של Windows Store או אפליקציות הגדרות ב-Windows 10.



