כיצד ליצור קבוצת דואר אלקטרוני באפליקציית דואר באייפון
Miscellanea / / August 10, 2022
אתה יכול ליצור קבוצת דוא"ל כדי לשלוח דוא"ל למספר אנשים בבת אחת, מבלי להקליד או להוסיף את המיילים שלהם. כמו על Gmail, אפליקציית הדואר המקורית באייפון שלך מאפשרת לך ליצור קבוצת אימייל בקלות. אתה יכול לנהל אותו כדי לשלוח מיילים, ניוזלטרים, קישורים לפגישות מקוונות, מצגות וכו'. כמו כן, ניתן ליצור קבוצה נפרדת לאנשי קשר אישיים ומקצועיים.

יש דרך קלה ליצור קבוצת דוא"ל באפליקציית הדואר ב-Mac. פוסט זה יראה כיצד ליצור קבוצת דואר אלקטרוני באפליקציית הדואר באייפון כדי לשלוח מיילים לקבוצה גדולה בדרכים.
לפני שמתחילים עם השלבים, אנו ממליצים לבדוק אם יש לך את הגרסה העדכנית ביותר של אפליקציית הדואר באייפון שלך או לא. עליך לבדוק אם יש עדכון ל-iOS על ידי ביצוע השלבים הבאים.
שלב 1: פתח את אפליקציית ההגדרות באייפון שלך.
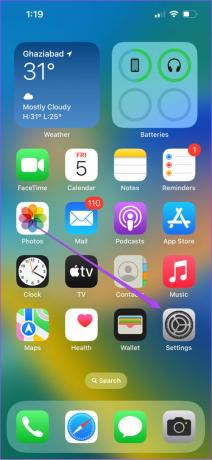
שלב 2: גלול מעט למטה והקש על כללי.
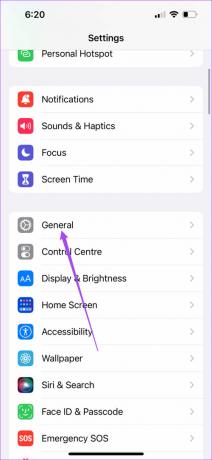
שלב 3: הקש על עדכון תוכנה.

שלב 4: אם יש עדכון זמין, הורד והתקן אותו.

צור קבוצה חדשה באמצעות אפליקציית אנשי קשר
נתחיל ביצירת קבוצה חדשה באמצעות אפליקציית אנשי הקשר באייפון שלך כדי ליצור קבוצת דוא"ל. הנה איך לעשות את זה.
שלב 1: פתח את אפליקציית אנשי הקשר באייפון שלך.

שלב 2: הקש על סמל הפלוס בפינה השמאלית העליונה.

שלב 3: הקש על שם משפחה כדי להוסיף את השם של קבוצת אנשי הקשר שלך.

שלב 4: לאחר הזנת שם הקבוצה, גלול מטה וחפש את הקטע הערות.

שלב 5: הקלד את כל כתובות האימייל בקטע הערות שברצונך להוסיף לקבוצה.
הקפד להפריד בין כתובות הדואר האלקטרוני באמצעות פסיק.
שלב 6: לאחר הזנת כל המיילים, לחץ לחיצה ארוכה בקטע הערות והקש על בחר הכל. לאחר מכן הקש על העתק.


שלב 7: גלול למעלה והקש על הוסף דוא"ל.

שלב 8: לחץ לחיצה ארוכה והקש על הדבק כדי להוסיף את כל הודעות הדוא"ל שנבחרו מקטע ההערות.
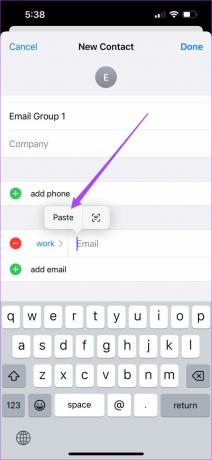
אתה יכול גם להקיש ולערוך את תווית הדוא"ל לפי העדפתך.


שלב 9: לאחר הדבקת כתובות האימייל, הקש על סיום בפינה השמאלית העליונה.

קבוצת אנשי הקשר שלך נוצרה ותוכל להשתמש בתור קבוצת הדוא"ל. אתה יכול להמשיך להוסיף או להסיר כתובות דוא"ל באמצעות השלבים שהוזכרו לעיל.
שלח אימייל לקבוצת יצירת קשר באמצעות אפליקציית דואר
לאחר יצירת קבוצת אנשי הקשר, כך תוכל להשתמש בה כקבוצת דוא"ל כדי לשלוח הודעות דוא"ל בכמות גדולה באמצעות אפליקציית הדואר.
שלב 1: פתח את אפליקציית אנשי הקשר באייפון שלך.

שלב 2: בחר את קבוצת אנשי הקשר החדשה שלך.

שלב 3: הקש על דואר בפינה השמאלית העליונה.

החלון הקופץ של אפליקציית הדואר ייפתח על המסך שלך כדי ליצור אימייל חדש. תבחין שכל כתובות האימייל המוזכרות בקבוצה מתווספות אוטומטית.

שלב 4: צור את האימייל שלך והקש על החץ הכחול כדי לשלוח אותו.

שלח אימייל לקבוצת אנשי קשר באמצעות Gmail או Outlook
אם ברצונך להשתמש באותה קבוצת דוא"ל לשליחת אימיילים קבוצתיים באמצעות Gmail אוֹ הַשׁקָפָה, הנה איך לעשות זאת.
שלב 1: פתח את אפליקציית אנשי הקשר ובחר את קבוצת הדוא"ל החדשה שנוצרה.

שלב 2: לחץ לחיצה ארוכה על פרטי הקשר שבהם מוזכרות כתובות האימייל והקש על העתק.

שלב 3: סגור את אפליקציית אנשי הקשר ופתח את Gmail או Outlook. אנו משתמשים ב-Gmail כדוגמה.
שלב 4: צור דוא"ל חדש והדבק את כתובות הדוא"ל שהועתקו בשדה 'אל'.

שלב 5: הקש על אפשר הדבק כדי לאשר את הפעולה שלך.

שלב 6: כתוב את גוף האימייל שלך ושלח אותו.
מחק קבוצת דוא"ל מאפליקציית אנשי הקשר
כך תוכל לערוך את קבוצת הדוא"ל שלך על ידי מחיקת איש קשר/נמען באמצעות אפליקציית אנשי הקשר באייפון שלך.
שלב 1: פתח את אפליקציית אנשי הקשר ובחר את קבוצת הדוא"ל שלך.

שלב 2: הקש על ערוך בפינה השמאלית העליונה.
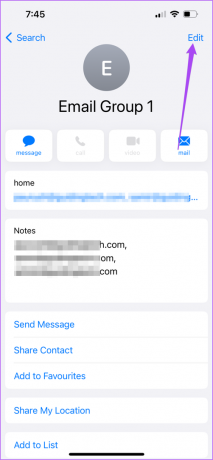
שלב 3: גלול מטה והקש על מחק איש קשר.

שלב 4: הקש על מחק איש קשר כדי לאשר את בחירתך.

שלח אימיילים קבוצתיים מהאייפון שלך
שליחת מיילים קבוצתיים תחסוך לך זמן רב בכל פעם שתצטרך לשתף את אותה פיסת מידע עם אנשי קשר שונים. כעת תוכל גם לתזמן את הודעות הדוא"ל שלך עם עדכון macOS Ventura. ריכזנו גם רשימה של פתרונות עבור Apple Mail Search לא עובד ב-Mac. אתה יכול להסתכל עליהם אם אי פעם התמודדת עם בעיה זו. אם התכוונת להחליף את לקוח הדוא"ל שלך, בדוק את שלנו השוואה בין Apple Mail ו-Outlook לנהל טוב יותר את המיילים שלך.
עודכן לאחרונה ב-10 באוגוסט, 2022
המאמר לעיל עשוי להכיל קישורי שותפים שעוזרים לתמוך ב-Guiding Tech. עם זאת, זה לא משפיע על שלמות העריכה שלנו. התוכן נשאר חסר פניות ואותנטי.
האם ידעת
ה-iPhone 5s הוא אחד הטלפונים הפופולריים ביותר של אפל, עם יותר מ-70 מיליון יחידות שנמכרו מאז 2013.



