תקן בעיות נפוצות במדפסת ב-Windows 10
Miscellanea / / November 28, 2021
עדכוני Windows חשובים ביותר מכיוון שהם מביאים למספר תיקוני באגים ותכונות חדשות. למרות שלפעמים הם עלולים לשבור כמה דברים שעבדו מצוין בעבר. עדכוני מערכת הפעלה חדשים יכולים לעתים קרובות להוביל לבעיות מסוימות עם ציוד היקפי חיצוני, במיוחד מדפסות. כמה בעיות נפוצות הקשורות למדפסת שאתה עלול להיתקל בהן לאחר עדכון Windows 10 הן שהמדפסת לא מופיעה במכשירים מחוברים, לא מצליחה לבצע את פעולת ההדפסה, ספול ההדפסה לא פועל וכו'.
צרות המדפסת שלך יכולות לנבוע ממספר סיבות. האשמים הנפוצים ביותר הם מנהלי מדפסת מיושנים או פגומים, בעיות בשירות הדפסה ברקע, עדכון Windows החדש אינו תומך במדפסת שלך וכו'.
למרבה המזל, ניתן לתקן את כל בעיות המדפסת שלך על ידי יישום כמה פתרונות קלים אך מהירים. רשמנו חמישה פתרונות שונים שתוכל לנסות לגרום למדפסת שלך להדפיס שוב.

תוכן
- כיצד לתקן בעיות שונות במדפסת ב-Windows 10?
- שיטה 1: הפעל את פותר בעיות המדפסת
- שיטה 2: מחק את הקבצים הזמניים (Print Spooler) המשויכים למדפסת שלך
- שיטה 3: הגדר מדפסת ברירת מחדל
- שיטה 4: עדכן מנהלי מדפסת
- שיטה 5: הסר והוסף את המדפסת שוב
כיצד לתקן בעיות שונות במדפסת ב-Windows 10?
כפי שהוזכר קודם לכן, ישנם כמה אשמים שונים שעלולים לגרום לבעיות במדפסת ב-Windows 10. רוב המשתמשים יכולים לפתור את הקשיים הללו על ידי הפעלת הכלי המובנה של פותר הבעיות עבור מדפסות. פתרונות נוספים כוללים מחיקת קבצי Spool זמניים, עדכון ידני של מנהלי התקנים של המדפסת, הסרה והתקנה מחדש של המדפסת וכו'.
לפני שנתחיל ליישם את הפתרונות הטכניים יותר, ודא שהמדפסת והמחשב שלך מחוברים כהלכה. עבור מדפסות קוויות, בדוק את מצב הכבלים המחברים וודא שהם מחוברים היטב וביציאות המיועדות להם. כמו כן, עד כמה שזה נשמע טריוויאלי, הסרה וחיבור מחדש של חוטים יכולים גם לפתור בעיות הקשורות למכשיר חיצוני. נשוף בעדינות אוויר לתוך היציאות כדי להסיר לכלוך שעלול לסתום את החיבור. באשר למדפסות אלחוטיות, ודא שהמדפסת והמחשב שלך מחוברים לאותה רשת.
פתרון מהיר נוסף הוא להפעיל את המדפסת. כבה את המדפסת ונתק את כבל החשמל שלה. המתן כ-30-40 שניות לפני שתחבר את החוטים בחזרה. זה יפתור בעיות זמניות ויתחיל את המדפסת מחדש.
אם שני הטריקים הללו לא עבדו, אז הגיע הזמן לעבור לשיטות המתקדמות.
שיטה 1: הפעל את פותר בעיות המדפסת
הדרך הקלה והמהירה ביותר לפתור כל בעיה במכשיר או תכונה היא להפעיל את פותר הבעיות המשויך אליו. Windows 10 כולל כלי פותר בעיות עבור מגוון רחב של בעיות, ובעיות מדפסת הן גם אחת מהן. פותר הבעיות במדפסת מבצע אוטומטית מספר פעולות כמו הפעלה מחדש של ספולר ההדפסה שירות, ניקוי קבצי ספולר פגומים, בדיקה אם מנהלי ההתקן של המדפסת הקיימים מיושנים או מושחת וכו'.
1. ניתן למצוא את פותר בעיות המדפסת ביישום הגדרות Windows. ל פתח את ההגדרות, לחץ על מקש החלון (או לחץ על כפתור התחל) ולאחר מכן לחץ על סמל הגדרות גלגל השיניים מעל סמל ההפעלה (או השתמש בשילוב מקש Windows + I).

2. כעת, לחץ על עדכון ואבטחה.

3. עבור אל פתרון בעיות דף ההגדרות על ידי לחיצה על אותו מהחלונית השמאלית.
4. גלול מטה בצד ימין עד שתמצא את מדפסת כְּנִיסָה. לאחר שנמצא, לחץ עליו כדי לפתוח אפשרויות זמינות ולאחר מכן בחר הפעל את פותר הבעיות.

5. בהתאם לגרסת Windows שאתה מפעיל כעת, ייתכן שהכלי לפותר בעיות המדפסת נעדר לחלוטין. אם זה המקרה, לחץ על הקישור הבא אל הורד את כלי פותר הבעיות הנדרש.
6. לאחר ההורדה, לחץ על Printerdiagnostic10.diagcab קובץ כדי להפעיל את אשף פותר הבעיות, בחר מדפסת, ולחץ על מִתקַדֵם היפר קישור בצד שמאל למטה.

7. בחלון הבא, סמן את התיבה שליד החל תיקונים באופן אוטומטי ולחץ על הַבָּא לחצן כדי להתחיל בפתרון בעיות במדפסת שלך.

לאחר השלמת תהליך פתרון הבעיות, הפעל מחדש את המחשב ולאחר מכן נסה להשתמש במדפסת.
שיטה 2: מחק את הקבצים הזמניים (Print Spooler) המשויכים למדפסת שלך
Print Spooler הוא קובץ/כלי מתווך שמתאם בין המחשב שלך למדפסת. ה-spooler מנהל את כל עבודות ההדפסה שאתה שולח למדפסת ומאפשר לך למחוק עבודת הדפסה שעדיין בעיבוד. ייתכן שתיתקל בבעיות אם שירות Print Spooler פגום או אם הקבצים הזמניים של ה-Spooler פגומים. הפעלה מחדש של השירות ומחיקת קבצים זמניים אלה אמורים לסייע בתיקון בעיות מדפסת במחשב שלך.
1. לפני שנמחק את קבצי ה-print Spooler, נצטרך לעצור את שירות Print Spooler שפועל כל הזמן ברקע. כדי לעשות זאת, הקלד services.msc בכל הריצה (מקש Windows + R) תיבת הפקודה או סרגל החיפוש של Windows ולחץ על Enter. זה יהיה פתח את אפליקציית Windows Services.

2. סרוק את רשימת השירותים המקומיים כדי למצוא את Print Spooler שֵׁרוּת. לחץ על מקש P במקלדת שלך כדי לקפוץ קדימה לשירותים שמתחילים באלפבית P.
3. ברגע שנמצא, מקש ימני על Print Spooler שירות ובחר נכסים מתפריט ההקשר (או לחץ פעמיים על שירות כדי לגשת למאפיינים שלו)

4. הקלק על ה תפסיק לחצן להפסקת השירות. הקטינו את חלון השירותים במקום לסגור מכיוון שנצטרך להפעיל מחדש את השירות לאחר מחיקת הקבצים הזמניים.
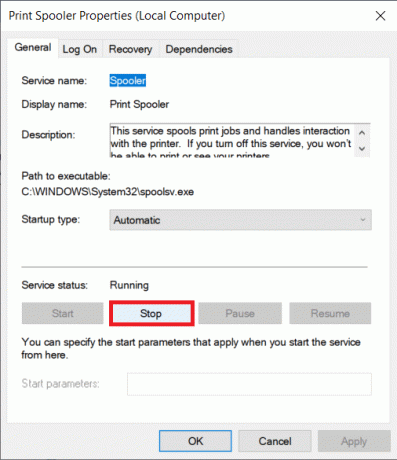
5. כעת, פתח את ה-Windows סייר הקבצים (מקש Windows + E) ונווט לנתיב הבא - C:\WINDOWS\system32\spool\printersאו הפעל את תיבת הפקודה הפעלה, הקלד %WINDIR%\system32\spool\מדפסות ולחץ על OK כדי להגיע ישירות ליעד הדרוש.
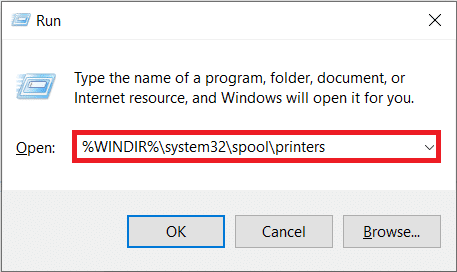
6. ללחוץ Ctrl + A כדי לבחור את כל הקבצים בתיקיית המדפסות ולחץ על מקש המחיקה במקלדת כדי למחוק אותם.
7. הגדל/עבור חזרה לחלון אפליקציית השירותים ולחץ על הַתחָלָה לַחְצָןכדי להפעיל מחדש את שירות Print Spooler.

עכשיו אתה אמור להיות מסוגל תקן את בעיות המדפסת שלך ולהיות מסוגלים להדפיס את המסמכים שלך ללא שום שיהוקים.
קרא גם:תקן שגיאות Printer Spooler ב-Windows 10
שיטה 3: הגדר מדפסת ברירת מחדל
יתכן מאוד שהמדפסת שלך עובדת בסדר גמור, אבל שלחת את בקשת ההדפסה למדפסת הלא נכונה. זה עשוי להיות המקרה אם מותקנות מספר מדפסות במחשבים שלך. הגדר את המדפסת שבה אתה מנסה להשתמש כמדפסת ברירת המחדל כדי לפתור את הבעיה.
1. הקש על מקש Windows והתחל להקליד לוח בקרה לחפש את אותו הדבר. לחץ על פתח כאשר תוצאות החיפוש חוזרות.

2. בחר מכשירים ומדפסות.

3. החלון הבא יכיל רשימה של כל המדפסות שחיברת למחשב. מקש ימני במדפסת שבה תרצה להשתמש ולבחור הגדר כמדפסת ברירת מחדל.

שיטה 4: עדכן מנהלי מדפסת
לכל ציוד היקפי למחשב יש קבוצה של קבצי תוכנה המשויכים אליו כדי לתקשר עם המחשב שלך ומערכת ההפעלה בצורה יעילה. קבצים אלה ידועים כמנהלי התקנים. מנהלי התקנים אלו ייחודיים לכל מכשיר ויצרן. כמו כן, חשוב להתקין את ערכת הדרייברים הנכונה כדי להשתמש במכשיר חיצוני מבלי להתמודד עם בעיות כלשהן. מנהלי ההתקן גם מתעדכנים כל הזמן כדי להישאר תואמים לגרסאות Windows החדשות.
ייתכן שעדכון Windows החדש שהתקנת זה עתה אינו תומך במנהלי ההתקן הישנים של המדפסת, ולכן תצטרך לעדכן אותם לגרסה האחרונה הזמינה.
1. לחץ לחיצה ימנית על כפתור התחל או לחץ מקש Windows + X כדי להעלות את התפריט Power User ולחץ על מנהל התקן.

2. לחץ על החץ ליד תורי הדפסה (או מדפסות) כדי להרחיב אותו ולהסתכל על כל המדפסות המחוברות שלך.
3. מקש ימני במדפסת הבעייתית ובחר עדכן דרייבר מתפריט האפשרויות הבא.

4. בחר 'חפש אוטומטית תוכנת מנהל התקן מעודכנת' בחלון שנוצר. פעל לפי כל ההוראות שעל המסך שאתה עשוי לקבל כדי להתקין את מנהלי ההתקן המעודכנים של המדפסת.
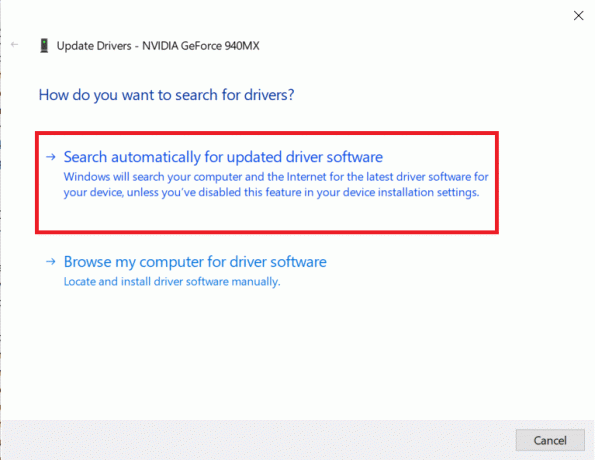
אתה יכול גם לבחור להתקין את מנהלי ההתקן העדכניים ביותר באופן ידני. בקר בדף הורדות מנהלי ההתקן של יצרן המדפסת שלך, הורד את מנהלי ההתקן הנדרשים והפעל את הקובץ שהורדת. קבצי מנהלי ההתקן של המדפסת זמינים בדרך כלל בפורמט קובץ .exe, כך שהתקנתם אינה דורשת שלבים נוספים. פתח את הקובץ ופעל לפי ההוראות.
קרא גם:Fix Printer Driver אינו זמין ב-Windows 10
שיטה 5: הסר והוסף את המדפסת שוב
אם עדכון מנהלי ההתקן לא עבד, ייתכן שיהיה עליך להסיר לחלוטין את מנהלי ההתקן הקיימים ואת המדפסת ולאחר מכן להתקין אותם מחדש. התהליך של ביצוע אותו הדבר הוא פשוט אך ארוך למדי, אך נראה שכן תקן כמה מבעיות המדפסת הנפוצות. בכל מקרה, להלן השלבים להסרה והוספה של המדפסת שלך בחזרה.
1. פתח את ה הגדרות יישום (מקש Windows + I) ובחר התקנים.

2. עבור אל מדפסות וסורקים דף ההגדרות.
3. מצא את המדפסת הבעייתית בלוח הצד הימני ולחץ עליה אחת כדי לגשת לאפשרויות שלה. בחר הסר מכשיר, תן לתהליך להשלים ולאחר מכן סגור את ההגדרות.
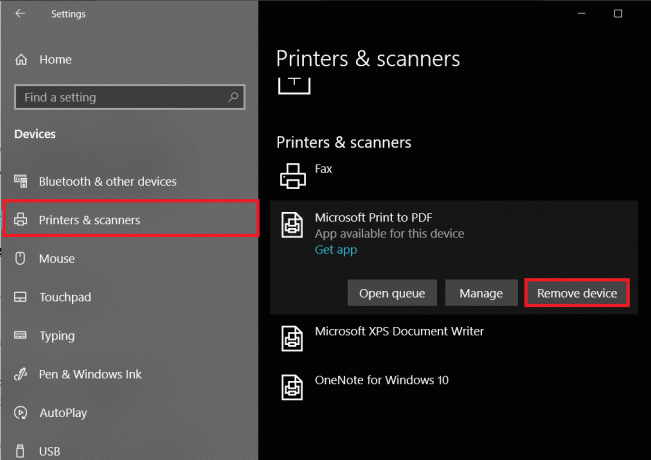
4. סוּג ניהול הדפסה בשורת החיפוש של Windows (מקש Windows + S) ולחץ על Enter כדי לפתוח את היישום.
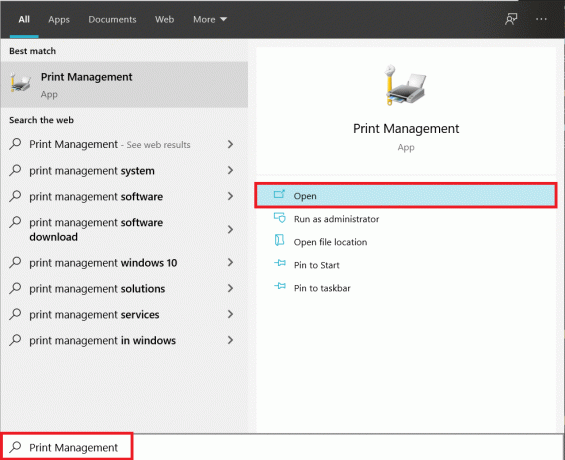
5. לחץ פעמיים על כל המדפסות (בחלונית השמאלית או הימנית, שניהם בסדר) והקש Ctrl + A כדי לבחור את כל המדפסות המחוברות.

6. מקש ימני על כל מדפסת ובחר לִמְחוֹק.

7. כעת, הגיע הזמן להוסיף את המדפסת בחזרה, אך ראשית, נתק את כבל המדפסת מהמחשב ובצע הפעלה מחדש. לאחר שהמחשב מופעל מחדש, חבר מחדש את המדפסת מחדש.
8. בצע את שלב 1 ושלב 2 בשיטה זו כדי לפתוח את הגדרות המדפסת והסורק.
9. הקלק על ה הוסף מדפסת וסורק כפתור בחלק העליון של החלון.

10. כעת Windows יתחיל לחפש את כל המדפסות המחוברות באופן אוטומטי. אם Windows מזהה בהצלחה את המדפסת המחוברת, לחץ על הערך שלה ברשימת החיפוש ובחר הוסף מכשיר כדי להוסיף אותו בחזרה אחרת, לחץ על המדפסת שאני רוצה לא רשומה היפר קישור.

11. בחלון הבא, בחר באפשרות המתאימה על ידי לחיצה על לחצן הבחירה שלה (לדוגמה, בחר 'המדפסת שלי קצת יותר ישנה. עזור לי למצוא אותה' אם המדפסת שלך לא משתמשת ב-USB לחיבור או בחר 'הוסף מדפסת Bluetooth, אלחוטית או ניתנת לגילוי רשת' כדי להוסיף מדפסת אלחוטית) ולחץ על הַבָּא.
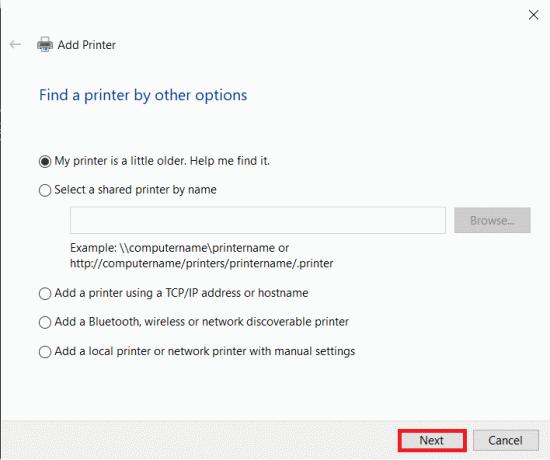
12. עקוב אחר הדברים הבאים הוראות על המסך להתקנה מחדש של המדפסת.
כעת, לאחר שהתקנתם מחדש בהצלחה את המדפסת, בואו נדפיס דף ניסיון כדי לוודא שהכל חוזר למסלול הנכון.
1. פתח את Windows הגדרות ולחץ על התקנים.
2. בדף מדפסות וסורקים, לחץ על המדפסת שזה עתה הוספת בחזרה וברצונך לבדוק, ולאחר מכן לחץ על לנהל לַחְצָן.

3. לבסוף, לחץ על הדפס דף ניסיון אוֹפְּצִיָה. עתק את האוזניים והקשיב היטב לצליל של המדפסת שלך מדפיסה דף ושמח.
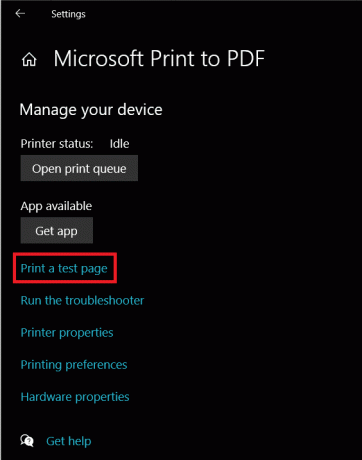
מוּמלָץ:
- תקן עדכוני Windows 7 שלא יורדים
- 10 האקסטורנטים הטובים ביותר. CC Alternative בשנת 2020
- תקן את שגיאת הזיכרון של Fallout New Vegas
ספר לנו איזו מהשיטות לעיל עזרה לך תקן את בעיות המדפסת שלך ב-Windows 10, ואם אתה ממשיך להתמודד עם בעיות כלשהן או מתקשה לבצע נהלים כלשהם, אנא צור איתנו קשר בקטע ההערות למטה.



