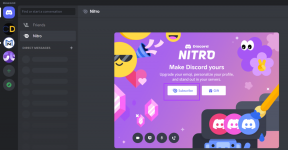3 הדרכים המובילות להשבית את Superfetch (SysMain) ב-Windows 11
Miscellanea / / August 11, 2022
Superfetch (הידוע גם בשם SysMain) הוא שירות Windows שטוען מראש את היישומים הנפוצים ביותר שלך ב-RAM של המחשב האישי שלך, ומאפשר לך לגשת לאפליקציות הללו במהירות. לִפְעָמִים, Superfetch עלול לגמור בסופו של דבר את משאבי המערכת. כשזה יקרה, אתה יכול לחוות איטיות בזמן משחק או ביצוע משימות עתירות זיכרון RAM.
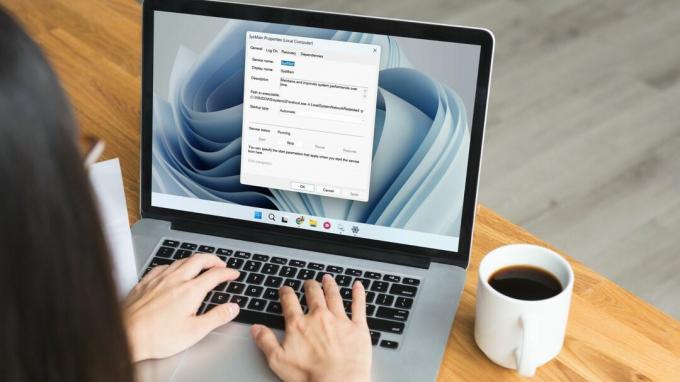
כברירת מחדל, Superfetch מוגדר לפעול באופן אוטומטי בעת האתחול. עם זאת, אתה יכול להשבית את השירות בכמה דרכים שונות. בפוסט זה, נדריך אותך בכל השיטות הללו.
לפני שנתחיל, בואו נבין מתי מתאים להשבית את Superfetch ב-Windows.
מתי כדאי להשבית את Superfetch (SysMain)
בתנאים אידיאליים, לא תצטרך להשבית את Superfetch ב-Windows. עם זאת, אם המחשב שלך מתחמם יתר על המידה כל הזמן או מרגיש איטי ממה שהוא אמור להיות, השבתת שירות Superfetch עשויה לעזור.
מכיוון ש-Superfetch צורך כל הזמן מעבד ו-RAM, המערכת שלך עלולה להיתקל בבעיות ביצועים. בעיות כאלה שכיחות יותר בקרב מחשבים עם מפרט נמוך. השבתת שירות Superfetch יכולה לעזור לך לפתור בעיות כמו התחממות יתר, שימוש גבוה במעבד, ו זמני אתחול איטיים יותר. זה גם יעזור לך לפנות זיכרון RAM, מעבד ומשאבי מערכת אחרים.

אם אתה תוהה, השבתת Superfetch בטוחה ואין לה השפעות שליליות. בסעיפים הבאים, הנה שלוש דרכים שונות להשבית את Superfetch (SysMain) ב-Windows 11.
1. השבת את Superfetch (SysMain) מלוח השירותים
אפליקציית Windows Services מאפשרת לך להציג, לנהל ולהגדיר את כל השירותים במחשב האישי שלך. אתה יכול להשתמש בו כדי להשבית בקלות את שירות Superfetch (SysMain) ב-Windows 11. הנה איך לעשות את זה.
שלב 1: הקש על מקש Windows + R כדי לפתוח את תיבת הדו-שיח הפעלה. סוּג services.msc בשדה פתח והקש Enter.
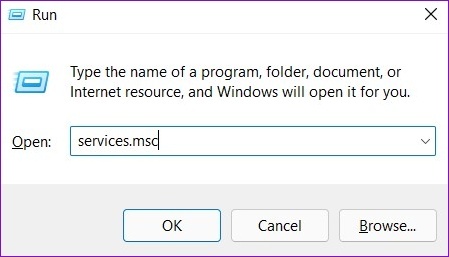
שלב 2: בחלון השירותים, תמצא את כל השירותים מסודרים בסדר אלפביתי. גלול מטה כדי לאתר את שירות SysMain.

שלב 3: לחץ לחיצה ימנית על שירות SysMain ובחר עצור. זה יפסיק את השירות באופן מיידי.
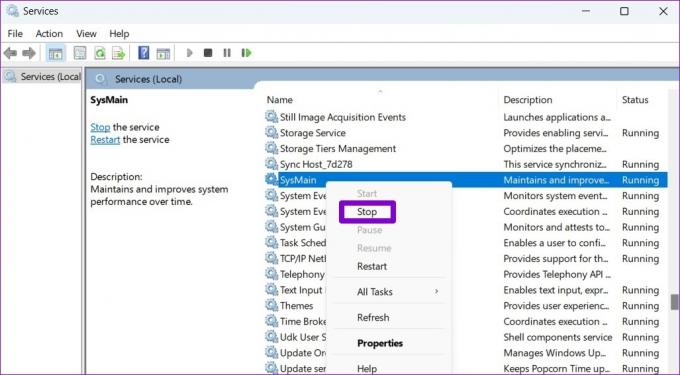
שלב 4: לאחר מכן, לחץ פעמיים על שירות SysMain כדי לפתוח את המאפיינים שלו.
שלב 5: השתמש בתפריט הנפתח כדי לשנות את סוג ההפעלה ל'מושבת' ולחץ על החל ולאחר מכן על אישור. זה ימנע משירות SysMain להתחיל באופן אוטומטי כאשר המחשב שלך מאתחל.
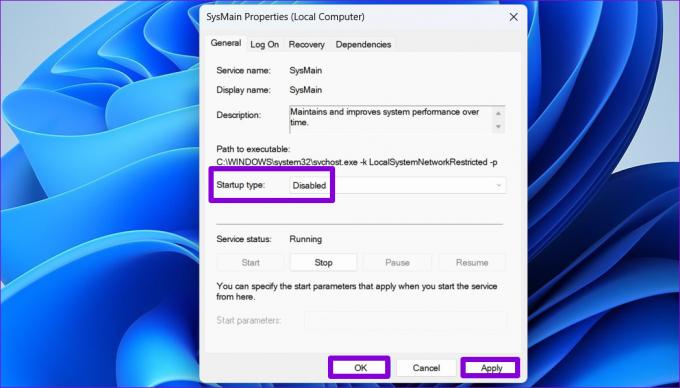
2. השבת את Superfetch (SysMain) באמצעות שורת הפקודה
שורת פקודה הוא כלי עזר רב עוצמה של Windows המאפשר לך לפתור שגיאות, לעבד קבצי אצווה ולבצע משימות ניהול מתקדמות. חוץ מזה, אתה יכול גם להשתמש בו כדי להשבית את Superfetch ב-Windows 11 במהירות. הנה מה שתצטרך לעשות.
שלב 1: לחץ לחיצה ימנית על סמל התחל ובחר מסוף (אדמין) מהרשימה.

שלב 2: בחר כן כאשר מופיעה ההנחיה בקרת חשבון משתמש (UAC).

שלב 3: במסוף, הדבק את הפקודה הבאה והקש Enter:
sc stop "SysMain" & sc config "SysMain" start=disabled

וזה בערך. Windows תשבית את Superfetch (SysMain) במחשב האישי שלך.
3. השבת את Superfetch (SysMain) מהרישום של Windows
דרך נוספת להשבית את Superfetch היא באמצעות תיקון הרישום של Windows. עם זאת, זה לא פשוט כמו שתי השיטות לעיל.
מילת אזהרה. עריכה רשלנית של קבצי הרישום עלולה לגרום לנזק בלתי הפיך למחשב האישי שלך, כולל אובדן נתונים. לפיכך, עליך להשתמש בשיטה זו רק אם אתה מרגיש בנוח לערוך קבצי רישום. כמו כן, להבטיח לך לגבות את כל קבצי הרישום שלך אוֹ צור נקודת שחזור לפני שתמשיך עם השינויים שלהלן.
בצע את השלבים הבאים כדי להשבית את Superfetch דרך הרישום של Windows.
שלב 1: לחץ על סמל החיפוש בשורת המשימות או הקש על מקש Windows + S כדי לפתוח את תפריט החיפוש. סוּג עורך רישום בתיבה ובחר הפעל כמנהל.

שלב 2: לחץ על כן כאשר מופיעה ההנחיה בקרת חשבון משתמש (UAC).

שלב 3: הדבק את הנתיב הבא בשורת הכתובת בחלק העליון והקש Enter כדי לנווט במהירות למקש PrefetchParameters:
מחשב\HKEY_LOCAL_MACHINE\SYSTEM\CurrentControlSet\Control\Session Manager\Memory Management\PrefetchParameters
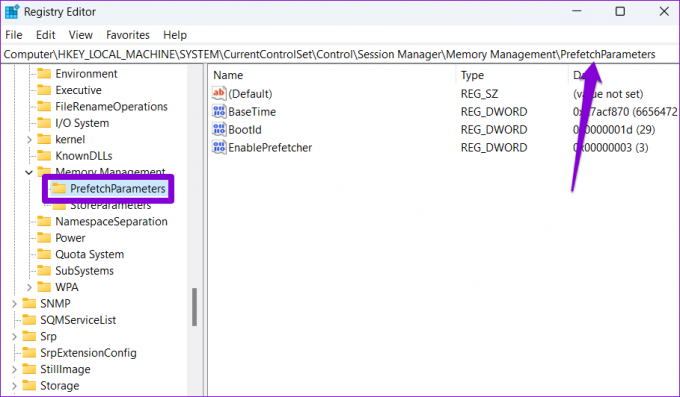
שלב 4: בחלונית הימנית, אתר ערך רישום בשם EnableSuperfetch. אם מפתח כזה לא קיים, אתה יכול ליצור אחד בעצמך. לחץ לחיצה ימנית על PrefetchParameters, עבור אל New ובחר ערך DWORD (32 סיביות). תן לזה EnableSuperfetch.

שלב 5: לחץ פעמיים על ה-DWORD החדש שנוצר ושנה את נתוני הערך שלו ל-0. לאחר מכן, לחץ על אישור.

צא מחלון עורך הרישום והפעל מחדש את המחשב כדי שהשינויים ייכנסו לתוקף. לאחר מכן, שירות Superfetch לא יפעל יותר.
אין עוד התמודדות עם טעינת אפליקציות מראש
למרות ש-Superfetch מבטיח לשפר את ביצועי המחשב שלך לאורך זמן, זה יכול לפעמים לגרום ליותר בעיות ממה שהוא פותר. למרבה המזל, קל להשבית את שירות Superfetch (SysMain) ב-Windows 11 אם מתעורר הצורך.
עודכן לאחרונה ב-10 באוגוסט, 2022
המאמר לעיל עשוי להכיל קישורי שותפים שעוזרים לתמוך ב-Guiding Tech. עם זאת, זה לא משפיע על שלמות העריכה שלנו. התוכן נשאר חסר פניות ואותנטי.

נכתב על ידי
פאנקיל הוא מהנדס אזרחי במקצועו שהתחיל את דרכו כסופר ב-EOTO.tech. לאחרונה הוא הצטרף ל-Guiding Tech ככותב עצמאי כדי לכסות הנחיות, הסברים, מדריכי קנייה, טיפים וטריקים עבור אנדרואיד, iOS, Windows ואינטרנט.