תקן את שקע האוזניות שלי לא עובד ב-Windows 10
Miscellanea / / August 12, 2022

דמיינו חיים ללא קול. תקשורת עם אחרים באמצעות סימן ופעולה, סרטים ומשחקים ללא שמע, גשם ללא קול, ללא רדיו או מוזיקה. זה לא מפחיד? אתה בטח יודע את זה כשאתה מתמודד עם הבעיה ותוהה מדוע שקע האוזניות שלי לא עובד. אם גם אתם מתמודדים עם אותה בעיה, אתם במקום הנכון. אנו מביאים לכם מדריך מושלם שיעזור לכם לתקן את שקע האודיו שאינו מזהה בעיית אוזניות. עכשיו בוא נתקן את האוזניות שלך כדי שתוכל להאזין לשמע גם מהן.
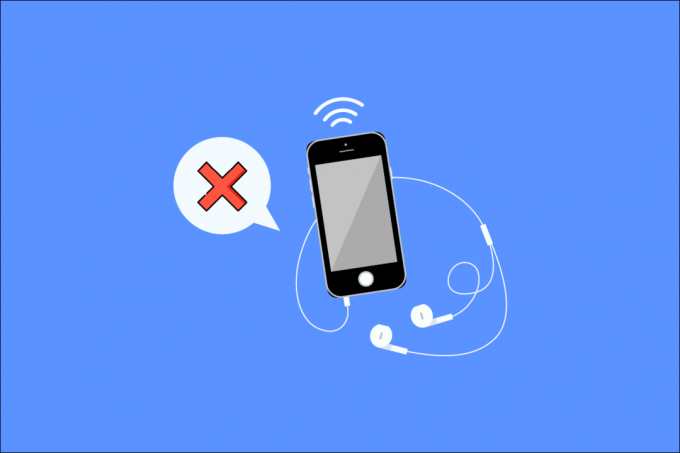
תוכן
- כיצד לתקן את שקע האוזניות שלי לא עובד ב-Windows 10
- שיטה 1: בצע שלבי פתרון בעיות בסיסיים
- שיטה 2: עדכון מנהל התקן שמע
- שיטה 3: הפעל את פותר בעיות השמע
- שיטה 4: הפעל את התקן השמעה
- שיטה 5: הגדר את התקן השמעה כברירת מחדל
- שיטה 6: שנה את הגדרות הסאונד
- שיטה 7: שנה את העדפות נפח האפליקציה
- שיטה 8: עדכן את Windows
- שיטה 9: השתמש במגבר נייד
כיצד לתקן את שקע האוזניות שלי לא עובד ב-Windows 10
הסיבה ששקע האודיו לא מזהה אוזניות יכולה להיות הבאה:
- דרייבר מיושן
- לא תואם למערכת שלך
- שינויים בהגדרות הסאונד
- בעיות במערכת
- מכשיר מושבת
- בעיות קישוריות ושקע שמע
שיטה 1: בצע שלבי פתרון בעיות בסיסיים
להלן כמה שלבי פתרון בעיות בסיסיים.
- ודא שלך האוזניות מחוברות לשקע האוזניות הנכון ולא בשקע המיקרופון.
- נתק, חבר מחדש והפעל מחדש את המחשב. ייתכנו כמה בעיות קלות שניתן לפתור על ידי הפעלה מחדש של המחשב.
- ודא שהאוזניות שלך תואמות למערכת/מחשב האישי שלך. למידע נוסף, עיין באתר היצרן או פנה לשירות הלקוחות לקבלת תמיכה נוספת.
- בדוק ששקע השמע מחובר כהלכה, השמיעו קצת מוזיקה והתנסו בסיבוב קל של המחבר לכל כיוון עד שתשמע את האודיו הנכון.
- בדוק את האוזניות במכשיר אחר או סט אחר של אוזניות במחשב שלך כדי לקבוע אם התקלה היא במחשב שלך או באוזניות.
- נשוף אוויר לשקע השמע כדי להסיר אבק או חלקיקים. ניתן להשתמש גם במפוח.
- בדוק את שלך המערכת אינה במצב השתקה.
- אם אתה משתמש באוזניות אלחוטיות, ודא שהסוללה טעונה במלואה. בדוק גם את הגדרות ה-Bluetooth שלך.
שיטה 2: עדכון מנהל התקן שמע
מנהל התקן קול מיושן עלול לגרום לשקע שמע שלא יזהה אוזניות חלונות 10. הדבר הראשון שאנו ממליצים הוא לעדכן את מנהלי ההתקן של הסאונד. בצע את השלבים הבאים:
הערה: אם האוזניות דורשות מנהל התקן או תוכנה ספציפיים או נוספים, תוכל גם להוריד אותה מאתר היצרן.
1. הקש על מקש Windows, הקלד מנהל התקן ולחץ על לִפְתוֹחַ.

2. לחץ פעמיים על כניסות ויציאות אודיו כדי להרחיב את התפריט.
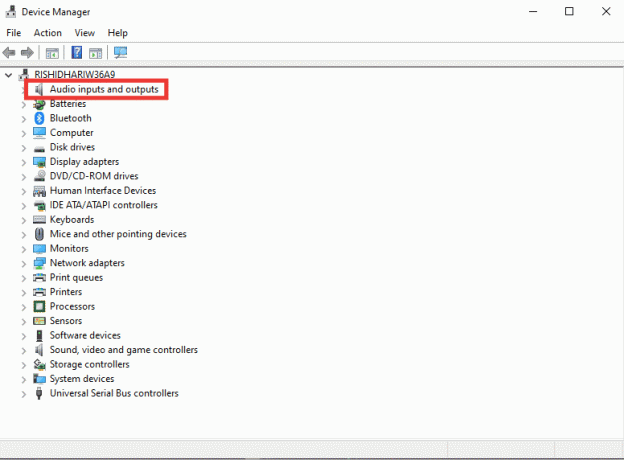
3. לאחר מכן, לחץ פעמיים על אוזניות (התקן אודיו בחדות גבוהה).
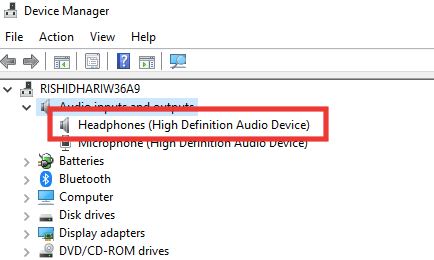
4. עבור אל נהג סעיף ולחץ על עדכן דרייבר.

5. לבסוף, בחר חפש אוטומטית מנהלי התקנים אוֹפְּצִיָה.
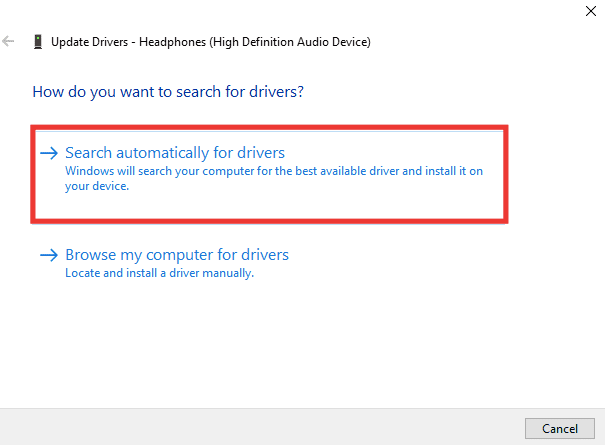
6. אם מנהל ההתקן זמין, הורד אותו ו הפעל מחדש את המחשב.
קרא גם:כיצד לתקן גמגום שמע ב-Windows 10
שיטה 3: הפעל את פותר בעיות השמע
אם הבעיה לא ידועה או לא ניתנת לזיהוי, הפעל פותר בעיות שמע כדי לזהות את השגיאה. בצע את שלבי פתרון הבעיות כדי לתקן את הבעיה ששקע האוזניות שלי לא עובד.
1. לחץ על מקשי Windows + I בו זמנית כדי לפתוח את הגדרות.
2. לחץ על עדכון ואבטחה הגדרה.

3. לחץ על פתרון בעיות תפריט בחלונית השמאלית.
4. בחר השמעת אודיו פותר הבעיות ולחץ על הפעל את פותר הבעיות.

5. המתן עד שפותר הבעיות יזהה בעיות אם קיימות ופעל לפי ההוראות שעל המסך כדי להחיל את התיקון.
שיטה 4: הפעל את התקן השמעה
ובכל זאת, אתה לא יכול להיפטר מלחשוב למה שקע האוזניות שלי לא עובד גם אם האוזניות ושקע השמע שלך במצב טוב. אז הבעיה היא שהמכשיר שאליו אתה מנסה להתחבר עשוי להיות מושבת. בצע את השלבים הבאים כדי להפעיל את המכשיר שלך:
1. הקש על מקש Windows, הקלד לִשְׁלוֹט, ולחץ על לוח בקרה.

2. הגדר את הצג לפי: ל אייקונים גדולים.
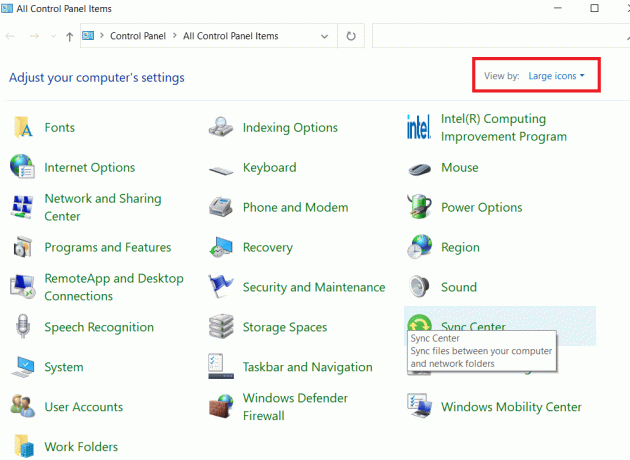
3. לאחר מכן, לחץ על נשמע הגדרה.

4. לחץ לחיצה ימנית במקום הריק ולחץ על הצג מכשיר מושבת.
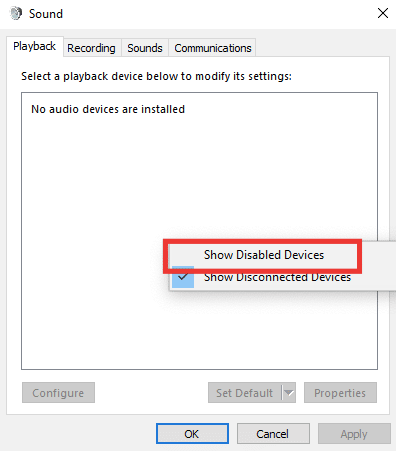
5. לאחר מכן, לחץ לחיצה ימנית על מכשיר השמע שלך ולחץ על לְאַפשֵׁר.

6. לבסוף, לחץ על בסדר.
קרא גם:תקן את Windows 10 לא מותקנים התקני שמע
שיטה 5: הגדר את התקן השמעה כברירת מחדל
אתה יכול גם לתקן את שקע השמע שלא מזהה אוזניות על ידי וודא שהתקן ההשמעה מוגדר כברירת מחדל. עקוב אחר השלבים שלהלן כדי לעשות זאת כדי לתקן את הבעיה ששקע האוזניות שלי לא עובד.
1. הפעל את לוח בקרה וללכת ל נשמע הגדרה.

2. בחר את המכשיר ולחץ על הגדר ברירת מחדל.
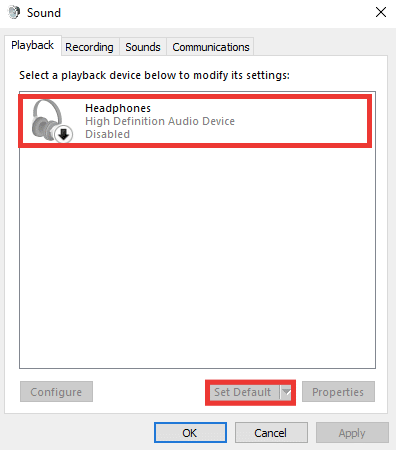
3. לאחר מכן, לחץ על בסדר.
שיטה 6: שנה את הגדרות הסאונד
אוזניות ספציפיות מתפקדות כראוי בפורמט סאונד ספציפי, או שפורמט מסוים הוא הגורם לכך ששקע האודיו לא מזהה בעיה באוזניות. בנוסף, במקום לשפר את האיכות, שיפור הסאונד גורם לבעיה. הנה איך לשנות את פורמט הקול ולהשבית שיפורים:
1. נווט אל נשמע הגדרות.
2. לחץ פעמיים על אוזניות.

3. עבור אל מִתקַדֵם לשונית.
4. תחת פורמט ברירת מחדל בקטע, הרחב את התפריט הנפתח על ידי לחיצה על האיכות שנבחרה מראש. נסה עם פורמטים שונים ולחץ על מִבְחָן לבדוק.

5. לאחר מכן, עבור אל שיפורים לשונית ולחץ על להשבית את כל השיפורים.
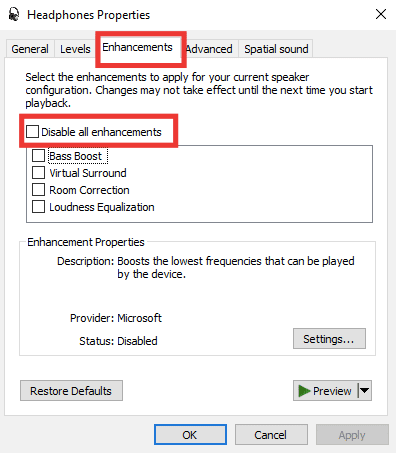
6. לבסוף, לחץ על בסדר.
הערה: ניתן לשחזר את הגדרות ברירת המחדל על ידי לחיצה על שחזר ברירות מחדל.
קרא גם: תקן את שגיאת השמע של Windows 10 0xc00d4e86
שיטה 7: שנה את העדפות נפח האפליקציה
הבעיה עם שקע האודיו הקדמי שאינו פועל יכולה להיגרם גם משינוי בעוצמת הקול של האפליקציה. לדוגמה, למעט אפליקציה או משחק מסוים, צליל האוזניות נשמע. זה יכול לקרות בזמן ביצוע זרם אודיו או וידאו, לאחר התקנת תוכנה, או על ידי חיבור למכשיר חיצוני. הנה איך לתקן את הבעיה ששקע האוזניות שלי לא עובד על ידי שינוי העדפות עוצמת הקול של האפליקציה.
1. הקש על מקשי Windows + I יחד כדי להשיק את הגדרות.
2. לאחר מכן, לחץ על מערכת הגדרה.
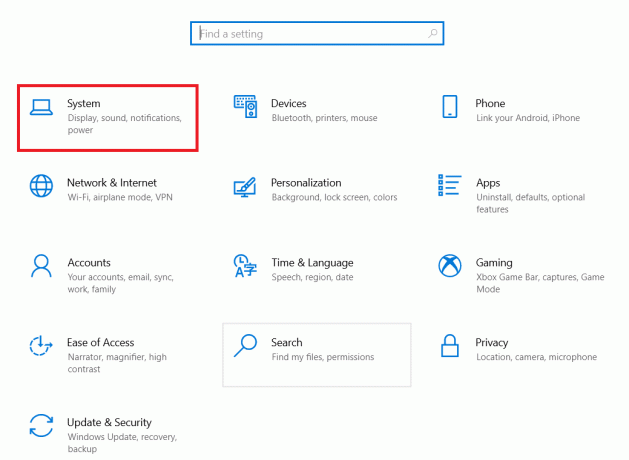
3. לחץ על נשמע.

4. גלול למטה ופתח נפח האפליקציה והעדפות המכשיר.

5. אם עוצמת הקול של אפליקציה כלשהי מוגדרת לאפס, הגבר את עוצמת הקול. או, לחץ על אִתחוּל.
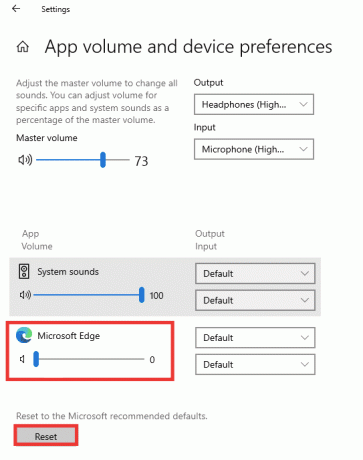
קרא גם:כיצד לתקן את שירות השמע אינו פועל ב-Windows 10
שיטה 8: עדכן את Windows
אם הבעיה נמשכת ולא הבנת מה לעשות או איך לתקן אותה, אנו ממליצים לעדכן את Windows שלך. ייתכן שכרטיס הקול או מנהל ההתקן אינם פועלים בגלל נתונים פגומים או פגמים שנגרמו על ידי וירוסים או תוכנות זדוניות. קרא את המדריך שלנו על כיצד להוריד ולהתקין את העדכונים האחרונים של Windows 10.

שיטה 9: השתמש במגבר נייד
אם תנסה לחבר אוזניות מתקדמות הדורשות רמה מסוימת של כוח כדי לייצר פלט טוב והמערכת שלך לא יכולה לספק זאת, אז האוזניות לא יעבדו. מגבר מספק את רמת הספק הדרושה כדי שהאוזניות יתפקדו כראוי. לקבלת מגבר מומלץ וחומרה ותוכנה נחוצות אחרות, חפש באינטרנט או בקר באתר האינטרנט של היצרן.

מוּמלָץ:
- כיצד לשנות את שם הקובץ בספריית היעד
- תקן מקשי קיצור וקיצורי VLC שלא עובדים ב-Windows 10
- כיצד להתאים צליל ב- TikTok
- תקן את שקע השמע הקדמי לא עובד ב-Windows 10
אנו מקווים שהמדריך הזה היה מועיל, ושהצלחת לתקן שקע האוזניות שלי לא עובד בְּעָיָה. ספר לנו איזו שיטה עבדה עבורך בצורה הטובה ביותר. אם יש לך שאלות או הצעות כלשהן, אל תהסס לשלוח אותן בקטע ההערות.



