תקן שגיאה פנימית של WHEA ב-Windows 10
Miscellanea / / August 20, 2022

מערכת ההפעלה Windows של מיקרוסופט היא אחת מהמוכרות והנפוצות ביותר במחשבים. עם הגרסאות הרבות שלו, כולל Windows XP, Windows Vista, Windows 7, Windows 8 ו-Windows 10, הוא צבר פופולריות בקרב משתמשי PC. הוא ללא ספק יציע את החוויה הטובה ביותר בעת שימוש במחשבים אישיים הודות לסט התכונות העצום שלו. משתמשי Windows דיווחו על מסכים כחולים עם המילים WHEA INTERNAL ERROR למרות כל התכונות והעדכונים הפנטסטיים. משתמשים מקבלים התראה על בעיות אפשריות במחשבים האישיים שלהם על ידי מסך כחול זה. אם אתה חווה את אותה בעיה, הגעת למקום הנכון מכיוון שיש לנו את המדריך האידיאלי שיעזור לך לתקן שגיאת WHEA בצעדים לוגיים. הבה נתחיל בכך שנדע על שגיאה פנימית של WHEA ב-Windows 10 והסיבות שמובילות למסך הכחול המציין את השגיאה בפירוט בפסקאות הבאות ולאחר מכן שיטות לתיקון.

תוכן
- כיצד לתקן שגיאה פנימית של WHEA ב-Windows 10
- מה גורם לשגיאה 0x00000122?
- שיטה 1: שיטות פתרון בעיות בסיסיות
- שיטה 2: הפעל את פותר הבעיות של החומרה וההתקנים
- שיטה 3: תיקון קבצי מערכת
- שיטה 4: השבת את תוכניות האתחול
- שיטה 5: עדכן מנהלי התקנים
- שיטה 6: התקן מחדש מנהלי התקנים
- שיטה 7: השבת את האתחול האוטומטי של Windows
- שיטה 8: הפעל את ההפעלה המהירה
- שיטה 9: השתמש בכלי צד שלישי
- שיטה 10: הסר את ההתקנה של תוכניות סותרות
- שיטה 11: עדכן את ה-BIOS של המערכת
- שיטה 12: הסר את ההתקנה של עדכוני Windows האחרונים
- שיטה 13: הסר את התקנת תוכנת אנטי-וירוס של צד שלישי
- שיטה 14: בצע שחזור מערכת
- שיטה 15: התקנה נקייה של Windows
כיצד לתקן שגיאה פנימית של WHEA ב-Windows 10
שגיאת מסך המוות הכחול הידועה בשם WHEA שכיחה למדי ב-Windows. זה מציין מנגנון לא תקין שהופך אותו לבלתי פעיל באופן זמני. פגמי חומרה או תוכנה עשויים להיות האשמים בשגיאות BSOD. עם זאת, במקרה זה, השגיאה מציינת שבדיקת באגים עם הערך 0x00000122 מציינת שהתרחשה שגיאה פנימית של Windows Hardware Problem Architecture (WHEA).
מה גורם לשגיאה 0x00000122?
כפי שהוזכר לעיל, הסיבות לכך שגיאה 0x00000122 מתרחשת עשויות להשתנות בין בעיות תוכנה וחומרה. אז, הבה נחקור כמה מהסיבות הנפוצות ביותר שמובילות לבעיית BSOD זו.
- אם הורדת לאחרונה את הגרסה העדכנית ביותר של BIOS, היא עלולה לגרום לבעיות בקושחה של המערכת ולגרום לאחת הסיבות הנפוצות שעומדות מאחורי שגיאת WHEA.
- הדבר הבא ברשימה זו הוא בעיות ברישום של Windows. אם המפתחות ניזוקים או נמחקו בטעות על ידי פעולות הניקוי, הם יכולים להיות גם הסיבה להתרחשות השגיאה.
- הסיבה הבאה לשגיאה היא חוסר מקום בדיסק הקשיח של המערכת שלך. אתה צריך לפחות 2 עד 10 GB של שטח פנוי כדי שהמערכת שלך תפעל כהלכה אם אתה משתמש ב-Windows 10.
- סיבה נוספת היא חוסר התאימות של מנהלי ההתקן למערכת ההפעלה במחשב/לפטופ שלך.
- הסיבה השכיחה הבאה היא עדכון שבוצע לאחרונה ל-Windows במערכת שלך.
- תוכנת אנטי-וירוס במערכת שלך יכולה גם לגרום לשגיאה על ידי מחיקת מפתחות רישום חשובים או על ידי חסימת קבצי מערכת חשובים.
- אם נתקלת בשגיאה בתוכנת הגיבוי של המערכת שלך, היא עלולה לגרום לשגיאת WHEA.
כעת כשאתה יודע את הסיבות האפשריות מאחורי השגיאה, הגיע הזמן להסתכל על כמה משיטות פתרון הבעיות בהן תמכנו יחד עם צילומי מסך כדי לספק לך התייחסות טובה יותר. אבל לפני שתתחיל עם שיטות התיקון, נסה לאתחל את המכשיר שלך כדי לבדוק אם הבעיה נפתרה. במקרה שהוא לא משתמש בשיטות כפי שנאמר להם.
שיטה 1: שיטות פתרון בעיות בסיסיות
עקוב אחר שיטות פתרון בעיות בסיסיות אלה כדי לתקן את השגיאה.
1א. אתחול לתוך אתחול בטוח
ביצוע אתחול בטוח ב-Windows הוא אחת משיטות פתרון הבעיות הבסיסיות שנבחרות להיפטר משגיאות BSOD כמו שגיאת הנחיות WHEA. בדרך כלל נעשה שימוש במצב בטוח כאשר המערכת שלך חסומה, וזה במקרה של השגיאה האמורה. זה עוזר באבחון בעיות במערכת ההפעלה ומשבית את תוכנת הצד השלישי תוך מתן אפשרות לפעול רק לתוכנת Windows חיונית. אם אתה רוצה לדעת פרטים על אופן ביצועו, עיין במדריך שלנו כיצד לאתחל למצב בטוח ב-Windows 10.
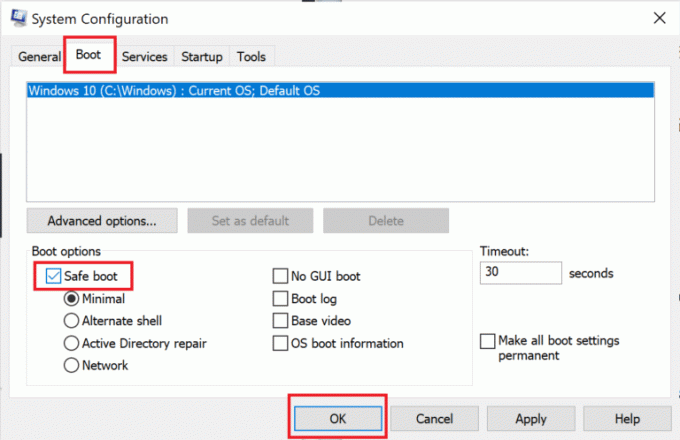
1B. אבחן את זיכרון Windows
השיטה הבאה ברשימה לפתרון שגיאה פנימית של WHEA ב-Windows 10 היא בדיקת זיכרון RAM במערכת שלך. כפי שנדון קודם לכן בסיבות, אם אין לך מספיק מקום ב-RAM של המערכת, זה יכול להפוך לסיבה מאחורי השגיאה. אתה יכול לבדוק את זיכרון ה-RAM שלך באמצעי אבחון זיכרון של Windows כמתואר בשלבים שלהלן:
1. פתח את ה לָרוּץ תיבת דו-שיח על ידי לחיצה על Windows + Rמפתחות יַחַד.
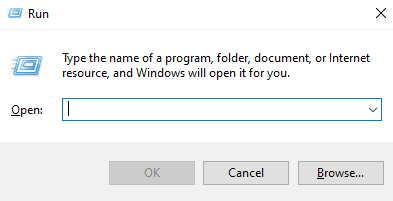
2. סוּג mdsched ופגע ב מקש Enter.

3. בחר הפעל מחדש עכשיו ובדוק אם יש בעיות אוֹפְּצִיָה.
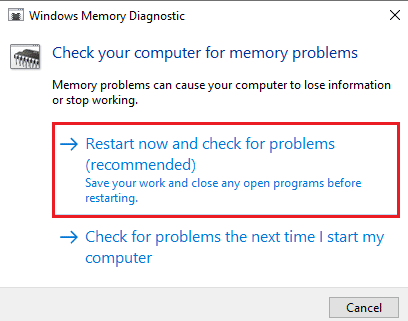
לאחר שכלי האבחון של Windows בדק את המחשב שלך לאיתור הבעיות, תוכל לבדוק את השגיאה לאחר אתחול מחדש.
1C. עדכן את Windows
אם עדכון מנהלי ההתקן לא עזר לך עם בעיה פנימית של WHEA אז אתה יכול לנסות לעדכן את התוכנה של המערכת שלך. גרסאות מיושנות הן הסיבה לשגיאות BSOD כאלה בזמן עדכון התוכנה עם העדכנית ביותר גרסה מסייעת בהרחבת מסד הנתונים של מנהלי ההתקן שלך ומגינה מפני שגיאות כאלה או מערכת אחרת פגיעויות. לכן, ודא שהתוכנה שלך מעודכנת ותוכל לעשות זאת בעזרת המדריך שלנו כיצד להוריד ולהתקין את העדכון האחרון של Windows 10.
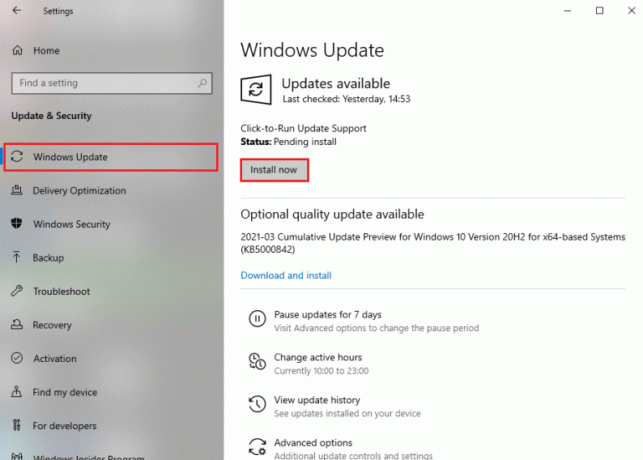
קרא גם: תקן שגיאה של Windows 10 0xc004f075
1D. תיקון כונן קשיח פגום
שיטה נוספת שמועילה למדי בפתרון בעיית WHEA על המסך שלך היא על ידי בדיקה אם הכונן הקשיח יכול להכיל קבצים פגומים. כונן אחסון זה, שיש לו כוננים קשיחים פנימיים וחיצוניים ובעיקר כל הנתונים החשובים במערכת, עלול לגרום להודעות שגיאה אם הוא פגום. כדי לתקן בעיה זו, חשוב להפעיל סריקת chkdsk עליה תוכל לדעת יותר בעזרת המדריך שלנו כיצד לתקן או לתקן כונן קשיח פגום באמצעות CMD?

1E. הפעל את ניקוי הדיסק
בשטח הדיסק הקשיח של המחשב, מאוחסנים זמנית קבצי זבל שיכולים בסופו של דבר להתאגד ולתפוס מקום רב. זה יכול לגרום לשטח אחסון נמוך שמאט את המערכת שלך והוא האשם מאחורי שגיאת WHEA. במקרה כזה, חיוני למחוק קבצים אלה באמצעות כלי ניקוי הדיסק. עקוב אחר המדריך שלנו ל השתמש בניקוי דיסק ב-Windows 10.
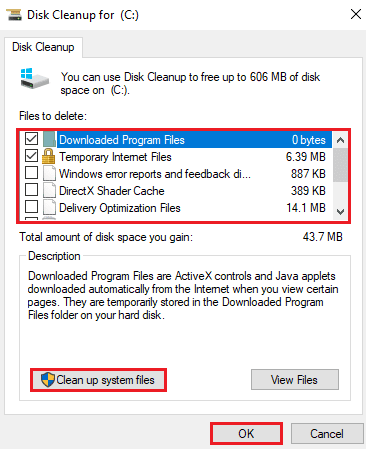
1F. הפעל סריקת תוכנות זדוניות
תוכנה זדונית היא סיבה נוספת עבורך להיתקל בשגיאת WHEA במערכת שלך. נראה כי תוכנות זדוניות גורמות נזק רב באופן כללי למערכת ולקבצים. הוא יכול להיכנס למערכת בכל אמצעי ולהרוס קבצים, תוכניות ויישומים יקרי ערך. לפיכך, חשוב להשבית אותו באמצעות הכלי המובנה של Windows Security שעוזר להפעיל אבחון ולתקן בעיות במערכת. קרא את המדריך שלנו על איך אני מפעיל סריקת וירוסים במחשב שלי?

לאחר השלמת התהליך, המערכת שלך צריכה להיות נקייה מכל תוכנה זדונית אשר תפתור שגיאה פנימית של WHEA.
שיטה 2: הפעל את פותר הבעיות של החומרה וההתקנים
הדבר הראשון שצריך לעשות במקרה שאתה מקבל שגיאת BSOD WHEA הוא להפעיל פותר בעיות של מסך המוות הכחול. זהו כלי מובנה של Windows שעוזר לתקן בעיות הקשורות למחשב שלך. עקוב אחר המדריך שלנו ל הפעל את פותר הבעיות של החומרה וההתקנים כדי לתקן בעיות. פותר הבעיות ימצא ויתקן את הבעיות הקשורות ל-BSOD. המתן עד להשלמת התהליך כדי לבדוק אם הבעיה נפתרה.

קרא גם:תקן את Windows 10 מסך מוות צהוב
שיטה 3: תיקון קבצי מערכת
אם יש קבצים פגומים או שנכתבו מחדש במערכת שלך, הם עלולים לגרום לשגיאת BSOD WHEA. לכן, מומלץ להיעזר בכלי העזר המובנה של בודק קבצי מערכת (SFC) ושל שירות וניהול תמונות (DISM) כדי לתקן את הבעיות בקבצי המערכת. למידע נוסף, קרא את המדריך שלנו בנושא כיצד לתקן קבצי מערכת במחשב Windows 10 כדי לבצע את הסריקות בשולחן העבודה שלך.
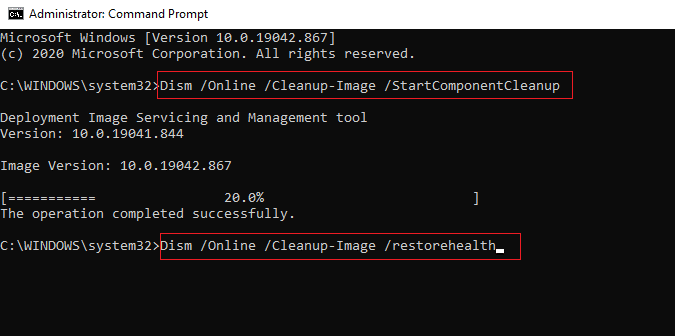
שיטה 4: השבת את תוכניות האתחול
אתה יכול גם לנסות להשבית תוכניות מיותרות הפועלות בתפריט ההפעלה של Windows, זו עשויה להיות הסיבה שהשגיאה מופיעה על המסך שלך לאחר שהמערכת מופעלת גם ללא כל פעילות משתמש. כדי להתמודד עם זה, בצע את השלבים המפורטים להלן:
1. לִפְתוֹחַ מנהל משימות על ידי מכה מקשי Ctrl + Shift + Esc בּוֹ זְמַנִית.
2. לחץ על סטארט - אפ לשונית.

3. לחץ לחיצה ימנית על התוכניות אל השבת אוֹתָם.
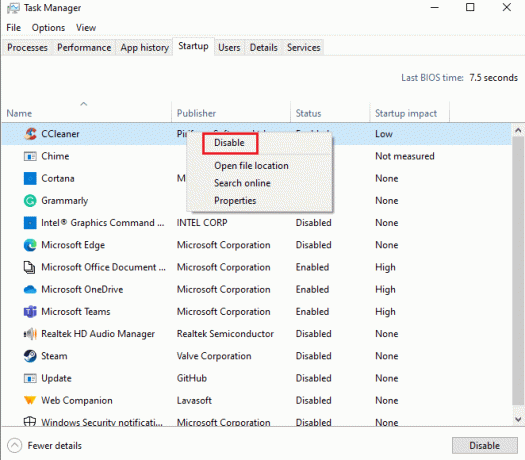
שיטה 5: עדכן מנהלי התקנים
השיטה הבאה שיכולה לעזור לך לתקן את השגיאה 0x00000122 היא עדכון מנהלי ההתקן. מנהלי התקנים יוצרים תקשורת בין החומרה למערכת ההפעלה במחשב שלך. אם מנהלי התקנים אלה אינם מעודכנים, הם יכולים להפוך לאחת הסיבות העיקריות לכך שאתה רואה את השגיאה BSOD WHEA על המסך שלך. לכן, כדי לוודא שאינך רואה יותר שגיאה זו, עדכן את מנהלי ההתקנים בעזרת המדריך שלנו כיצד לעדכן מנהלי התקנים ב-Windows 10.

שיטה 6: התקן מחדש מנהלי התקנים
הדבר הבא שחשוב לקחת בחשבון כדי לפתור את השגיאה 0x00000122 הוא חומרה חיצונית. ייתכן שהמחשב שלך מחובר לציוד היקפי למחשב שמנהל תוכניות חשובות שונות כמו הדפסה, סריקה ופעילויות אחרות. ציוד היקפי אלה כאשר הוא מחובר למחשב יכול לגרום לשגיאת BSOD ולכן יש לנתק חומרה חיצונית למקרה שתתקל באחת משגיאות כאלה.
כמו כן, אתה יכול לנסות להסיר את מנהלי ההתקן במערכת שלך ולאחר מכן להתקין אותם מחדש. כדי להמשיך עם זה, אתה יכול לבדוק את המדריך שלנו כיצד להסיר ולהתקין מחדש מנהלי התקנים ב- Windows 10 ולקבל מידע נכון לגבי השלבים שיש לבצע.

קרא גם:כיצד לתקן מסך לבן של מחשב נייד Windows 10
שיטה 7: השבת את האתחול האוטומטי של Windows
אם המערכת שלך ממשיכה לאתחל בכל פעם לאחר ההפעלה, היא עלולה לגרום ל-WHEA INTERNAL ERROR להופיע על המסך שלך. זה מונע ממך להשתמש במערכת שלך ויכול להיות מאוד מעצבן אם נפגשים מדי פעם. במקרה זה, אתה יכול לוודא שאתה מונע מהשגיאה להישנות על ידי השבתת האתחול האוטומטי של Windows, שניתן לעשות בעזרת השלבים הבאים:
1. ללחוץ Windows + D מקשים יחד כדי למזער את כל התוכניות במחשב שלך.
2. פתח את שורת החיפוש, הקלד הגדרות מערכת מתקדמות בו, ולחץ להיכנס.

3. בתוך ה מאפייני מערכת חלון, ב- מִתקַדֵם לשונית, לחץ על הגדרות ב הפעלה ושחזור סָעִיף.
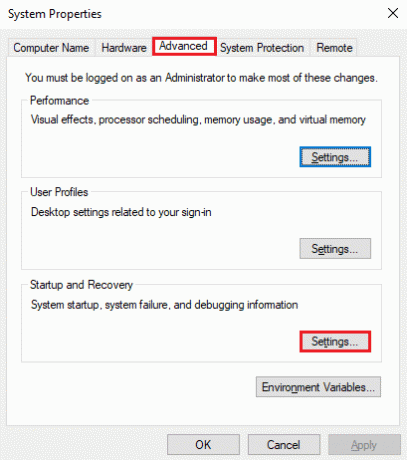
4. בטל את סימון התיבה עבור הפעל מחדש באופן אוטומטי ולחץ בסדר כדי להחיל את השינויים.
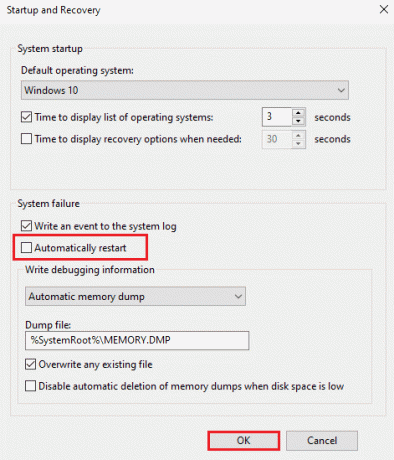
לאחר ביטול הסימון של התיבה, אתחול אוטומטי של Windows יושבת, וישאיר אותך ללא אפשרות של שגיאת WHEA במערכת שלך.
שיטה 8: הפעל את ההפעלה המהירה
שיטה נוספת לנסות כאשר אתה מתמודד עם שגיאת BSOD WHEA היא לאפשר אתחול מהיר תחת הגדרות הכיבוי של המערכת שלך. זוהי שיטת פתרון בעיות בסיסית שהוכחה כי היא עובדת עבור משתמשים רבים המתמודדים עם הבעיה.
1. הקש על מקש Windows, הקלד הגדרות חשמל ושינה, ולחץ על לִפְתוֹחַ.
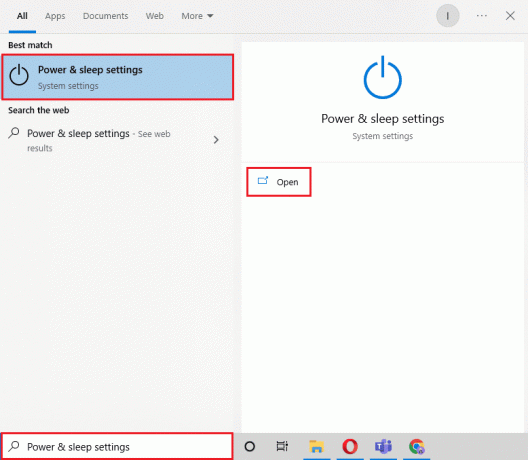
2. עכשיו, לחץ על הגדרות כוח נוספות.

3. לאחר מכן, לחץ על בחר מה עושה כפתור ההפעלה אוֹפְּצִיָה.

4. שנה את הסטטוס של הפעל אתחול מהיר הפוך ממה שנשמר.
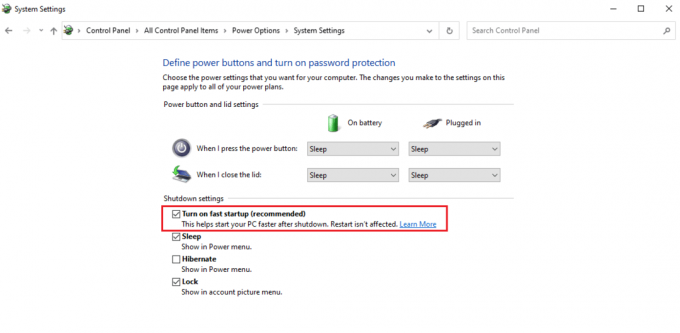
5. לאחר מכן, לחץ על שמור שינויים.
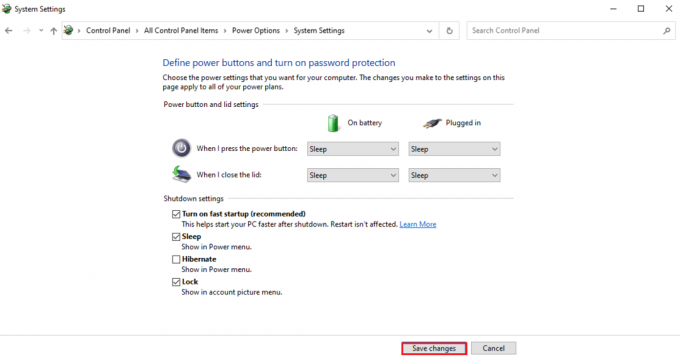
קרא גם:תקן שגיאת מסך מוות אדום (RSOD) ב-Windows 10
שיטה 9: השתמש בכלי צד שלישי
כדי לתקן קבצים פגומים שהם לעתים קרובות סיבה לשגיאה פנימית של WHEA ב-Windows 10, תקן נזק על ידי וירוסים, הגנה מפני תוכנות זדוניות, או כדי לייעל את הרישום במערכת שלך, אתה יכול להשתמש בתיקון מערכת מתקדם של צד שלישי כְּלִי. כלי זה עוזר בתיקון בעיות עם Windows ומתקן תוכניות מפני קריסה. והכי חשוב, כלים כמו Restoro, יוצרים נקודת שחזור לפני שמתחילים בתיקון ומחליפים אלמנטים שיכולים לגרום לשגיאת BSOD WHEA.
1. פתח את הדפדפן שלך והתקן Restoro במערכת שלך על ידי לחיצה על התחל הורדה.

2. הפעל את אפליקציה במחשב האישי שלך.
3. כעת, לאחר הפעלת האפליקציה, לחץ על התחל תיקון.
לאחר השלמת התיקון, הפעל מחדש את המחשב כדי לבדוק אם WHEA Internal ERROR ב-Windows 10 נפתרה.
שיטה 10: הסר את ההתקנה של תוכניות סותרות
אם אתה עדיין נתקל בשגיאת WHEA במערכת שלך, ייתכן שתוכניות דומות המותקנות במחשב שלך מתנגשות זו בזו וגורמות לבעיה. אם זה המקרה, הסרת תוכניות כאלה יכולה להיות שימושית. כך תוכל למחוק אפליקציה מהמערכת שלך:
1. הפעל את הגדרות Windows.
2. עכשיו, לחץ על אפליקציות הגדרה.

3. כעת, אתר ולחץ על אפליקציות סותרות ובחר הסר את ההתקנה אוֹפְּצִיָה.

לאחר השלמת תהליך ההסרה, אתה תהיה חופשי משגיאת BSOD.
קרא גם:תקן שגיאת מסך כחול של Windows 10
שיטה 11: עדכן את ה-BIOS של המערכת
BIOS הוא משאב תוכנה שימושי ביותר עבור מערכת. לכן, לפני ביצוע שינויים כלשהם בו, עליך להיות זהיר ביותר מכיוון שגם רכיבי חומרה רבים תלויים בו. אם ה-BIOS שלך פגום, זה יכול להיות הסיבה מאחורי שגיאת WHEA. אתה יכול לפתור בעיה זו על ידי עדכון ה-BIOS במערכת שלך בעזרת המדריך שלנו מהו BIOS וכיצד לעדכן BIOS?
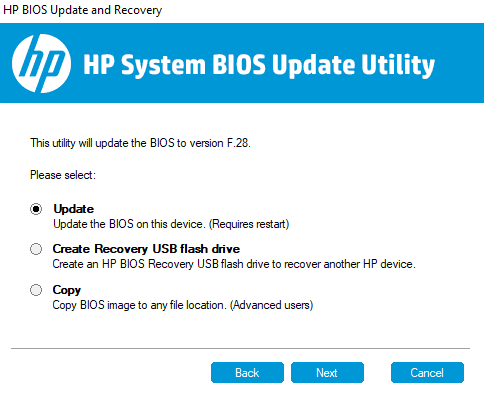
שיטה 12: הסר את ההתקנה של עדכוני Windows האחרונים
ייתכן שהעדכון האחרון של Windows שביצעת פגום. קבצים פגומים אלו עלולים להזיק למחשב האישי שלך ולגרום לשגיאת BSOD WHEA על המסך לאחר הפעלת המערכת. כדי להבטיח שזה לא יקרה, עליך למחוק את הקבצים הפגומים הללו על ידי הסרת ההתקנה של העדכון האחרון.
1. לִפְתוֹחַ הגדרות משתמש ב סמל התחל ובחר עדכון ואבטחה בּוֹ.

2. כעת, בחר הצג היסטוריית עדכונים.

3. לאחר מכן, לחץ על הסר את התקנת העדכונים.
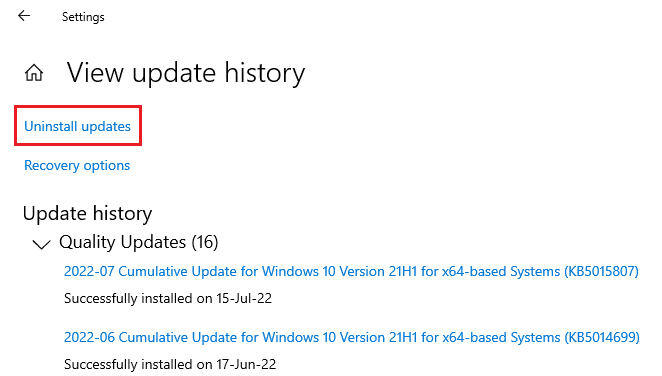
4. לחץ לחיצה ימנית על האחרון חלונות עדכון עשה ולחץ על הסר את ההתקנה.

שיטה 13: הסר את התקנת תוכנת אנטי-וירוס של צד שלישי
במקרה שהתקפת תוכנה זדונית מתרחשת על המערכת שלך, ניתן לטפל בה באמצעות כלי האבטחה המובנה של Windows שעוזר לשמור על המחשב שלך מפני סכנה ותוכנות זדוניות מזיקות כאלה. מכיוון שיש כבר כלי להתמודד עם בעיות כאלה, אינך צריך להתקין תוכנת אנטי-וירוס של צד שלישי על המחשב שלך מכיוון שהיא עלולה גם להוביל לשגיאת WHEA. אם מותקן אצלך Avast Antivirus, עיין במדריך שלנו 5 דרכים להסיר לחלוטין את ההתקנה של Avast Antivirus ב-Windows 10. יש לנו גם מדריך למשתמשי McAfee שיכולים להיעזר בו כיצד להסיר את ההתקנה של McAfee LiveSafe ב-Windows 10 כדי להסיר את תוכנת האנטי וירוס.
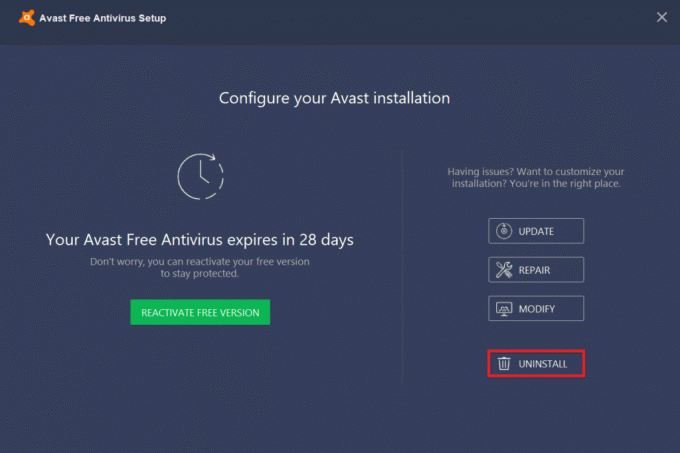
קרא גם:תקן שגיאת מסך כחול של Windows 10 Netwtw04.sys
שיטה 14: בצע שחזור מערכת
אתה יכול גם לתקן את המערכת שלך באמצעות שחזור מערכת למקרה שלא קיבלת עזרה מהסרת תוכנית או מנהל התקן מהמערכת שלך. ייתכן ששגיאת WHEA מתרחשת במחשב שלך עקב שגיאה לא ידועה שניתן לפתור בעזרת שחזור מערכת. אתה יכול ללמוד הרבה על שחזור מערכת וכיצד לבצע אותו ב-Windows בעזרת המדריך שלנו כיצד להשתמש בשחזור מערכת ב-Windows 10.
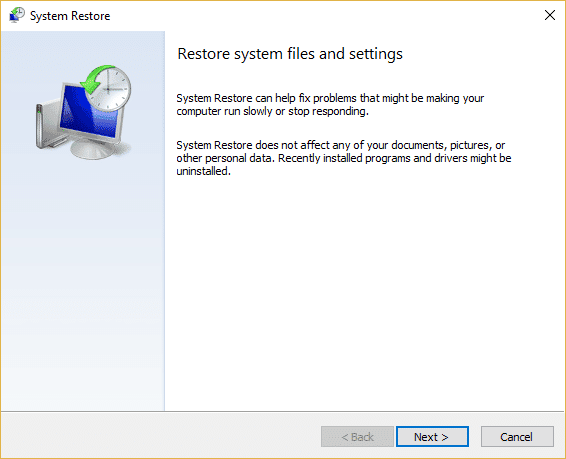
שיטה 15: התקנה נקייה של Windows
זוהי השיטה האחרונה ברשימת התיקונים עבור שגיאת WHEA והמוצא האחרון שתוכל לבחור בפתרון הבעיה. שיטה זו היא התקנה מחדש של Windows שיכולה להיפטר מכל בעיות התוכנה. לפני שתבצע שיטה זו, הקפד לשמור את כל הנתונים שלך בכונן קשיח חיצוני כדי למנוע אובדן של כל הנתונים. אתה יכול לבדוק את המדריך שלנו על כיצד לבצע התקנה נקייה של Windows 10 לבצע אותו היטב.

מוּמלָץ:
- תקן את Virtualbox לא ניתן להכניס דיסק אופטי וירטואלי
- תקן את שגיאת עדכון 0x800f0831 של Windows 10
- תקן win32kfull.sys BSOD ב-Windows 10
- תקן את שגיאת Windows 0 ERROR_SUCCESS
אנו מקווים שהמדריך שלנו עזר לך במספר שיטות לתיקון שגיאה פנימית של WHEA ב-Windows 10. ספר לנו איזו מהשיטות מתאימה לך בצורה מושלמת מבין כל האמור לעיל. לכל שאלה או הצעה, צור איתנו קשר על ידי השארת תגובה למטה.



