כיצד לשנות את שפת התצוגה והעריכה ב- Microsoft Word
Miscellanea / / April 02, 2023
ב-Microsoft Word, הטקסט שאתה רואה או מזין באפליקציה נחשב לשפה. לדוגמה, אתה יכול להקליד מילים בשפה האיטלקית על בד הציור של Word. עם זאת, במקביל, ה ממשק המשתמש של Word האפליקציה עשויה להופיע בפניך באנגלית. הסיבה לכך היא הגדרת השפה באפליקציית Microsoft Word שלך.
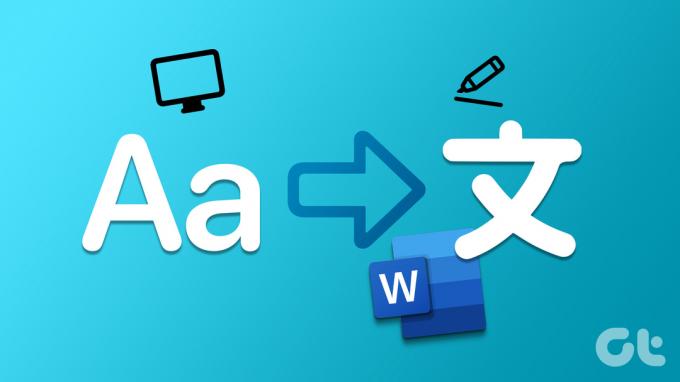
Microsoft Word מציעה שלושה אזורים שבהם משתמשים יכולים להתאים אישית את שפת האפליקציה. אזורים אלה כוללים:
- שפת תצוגה: היא מתייחסת לשפה עבור ממשק המשתמש של אפליקציית Word. לדוגמה, הסרטים, התפריטים, הלחצנים, תיבות הדו-שיח והפקדים.
- שפת עריכה/עריכה: היא מתייחסת לשפה שבה אתה כותב או עורך טקסט או תוכן שהוזן ביישום Word. עבור אפשרות שפה זו, ייתכן שמשתמשים יצטרכו להוריד את המקלדת המשויכת מכיוון שלא כל השפות מותקנות מראש ב-Word.
- הגהה: היא מתייחסת לשפה שבה נערכים בדיקות דקדוק ואיות. ניתן להגדיר את זה כמו שפת העריכה.
אתה יכול להגדיר את שפת התצוגה והעריכה של אפליקציית Microsoft Word שלך באופן שונה זה מזה. כלומר, אתה יכול לקבל את שפת התצוגה של אפליקציית Word שלך באנגלית ובמקביל לקבל את שפת העריכה באיטלקית. הנה איך לעשות זאת:
כיצד לשנות את שפת התצוגה והעריכה באפליקציית Microsoft Word
שינוי שפת התצוגה או העריכה ב-Microsoft Word דורש עדכון של העדפות השפה המוגדרות. הנה איך לעשות זאת:
שלב 1: לחץ על כפתור התחל בשורת המשימות והקלד מִלָה כדי לחפש את האפליקציה.

שלב 2: מהתוצאות, לחץ על אפליקציית Microsoft Word כדי לפתוח אותה.

שלב 3: ברצועת Word, לחץ על הכרטיסייה קובץ בפינה השמאלית העליונה.

שלב 4: גלול לתחתית תפריט הקובץ ולחץ על עוד או אפשרויות כדי לחשוף תפריט מכווץ.

שלב 5: לחץ על אפשרויות מהתפריט.

שלב 6: מהחלון הקופץ 'אפשרויות Word', לחץ על שפה בסרגל הצד השמאלי.
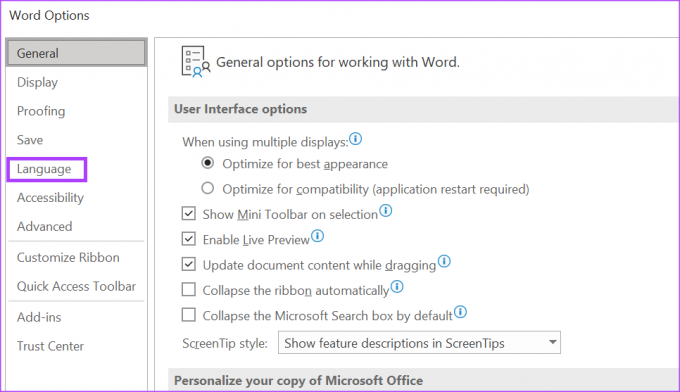
שלב 7: בקטע שפת תצוגה של Office, לחץ על 'התקן שפות תצוגה נוספות מ-Office.com' אם השפה שלך לא מוצגת.
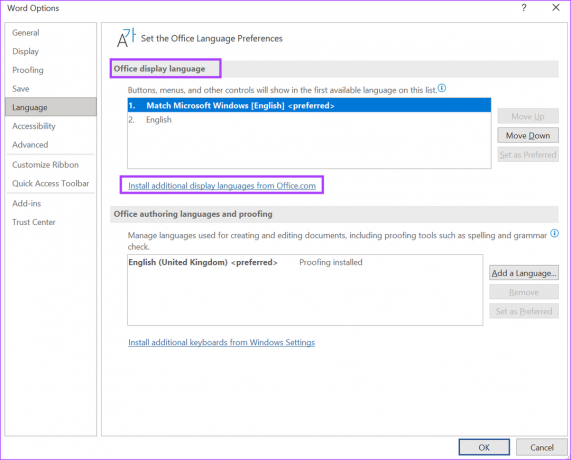
שלב 8: מהחלון הקופץ 'התקן שפת תצוגה', בחר את השפה שברצונך להתקין ולחץ על התקן.

ייתכן שיהיה עליך להפעיל מחדש את Microsoft Word, או שתצטרך להפעיל מחדש את המחשב כדי להשלים את תהליך התקנת השפה החדשה.
שלב 9: לאחר התקנת השפה החדשה, לחץ על הלחצן 'הגדר כמועדף' כדי להפוך אותה לשפת ברירת המחדל שלך לתצוגה.

שלב 10: בקטע שפות כתיבה והגהה של Office, לחץ על 'התקן מקלדות נוספות מהגדרות Windows' או 'הוסף שפה' אם השפה המועדפת עליך לא מוצגת. זה אמור להפעיל את חלון הגדרות השפה של Windows.

שלב 11: בחלון הגדרות שפה, לחץ על הוסף שפה.
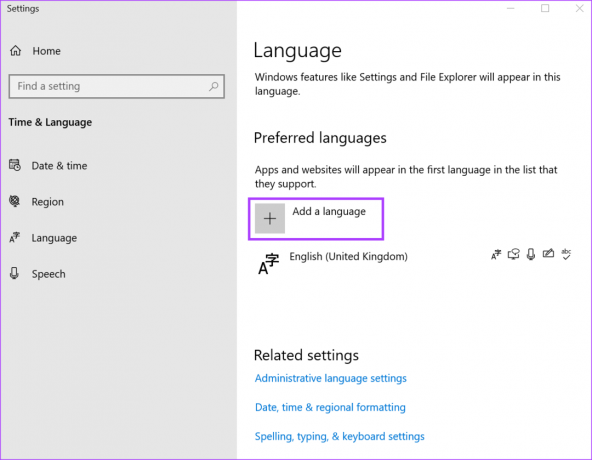
שלב 12: מהחלון הקופץ 'בחר שפה להתקנה', בחר את השפה שברצונך להתקין ולחץ על הבא כדי להתקין את ערכת השפה.
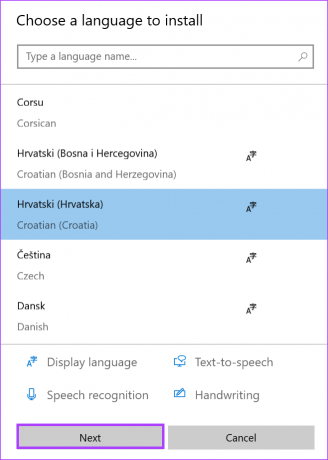
שלב 13: לאחר התקנת השפה החדשה, לחץ על הלחצן 'הגדר כמועדף' כדי להפוך אותה לשפת ההגהה המוגדרת כברירת מחדל.

שלב 14: לחץ על אישור כדי לשמור את השינויים שלך.
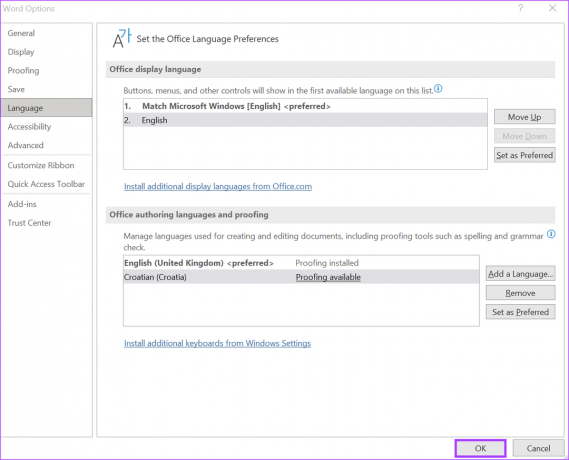
כיצד לשנות את שפת העריכה ב- Microsoft Word for Web
בעת שימוש ב-Word עבור האינטרנט, ניתן לשנות רק את שפת העריכה/הגהה. הנה איך לעשות זאת:
שלב 1: לחץ על סמל Word כדי להפעיל את האפליקציה ולהיכנס לחשבון Microsoft 365 שלך.
היכנס ל-Microsoft 365
שלב 2: ברצועת Word, לחץ על הכרטיסייה סקירה.

שלב 3: מהכרטיסייה סקירה, לחץ על סמל העורך.

שלב 4: מהתפריט הנפתח עורך, לחץ על הגדר שפת הגהה כדי להפעיל חלון קופץ.

שלב 5: בחלון הקופץ של שפת ההגהה, בחר אם לשנות את שפת ההגהה עבור:
- טקסט נבחר
- מסמך נוכחי
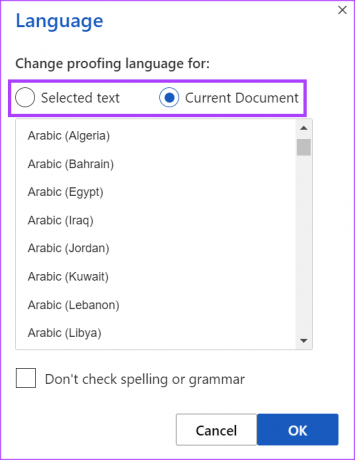
שלב 6: גלול בין אפשרויות השפה עבור שפת ההגהה המועדפת עליך.

שלב 7: לחץ על אישור כדי לשמור את השינויים שלך.
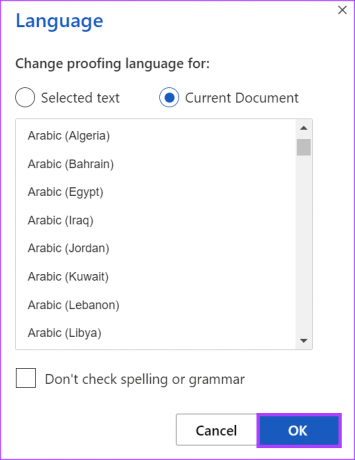
מהו קיצור המקשים לשינוי השפה ב- Microsoft Word
Microsoft Word כרגע אינו מציע קיצור דרך לשינוי השפה. עם זאת, אם אתה מנסה לגשת במהירות להגדרות השפה שלך, תוכל לעשות זאת בלחיצה אחת. לחץ על אפשרות השפה בתחתית שורת המצב בדף Word. פעולה זו תפעיל את הגדרת שפת ההגהה של מסמך Word שלך. מכאן תוכל להגדיר את העדפות שפת ההגהה שלך.
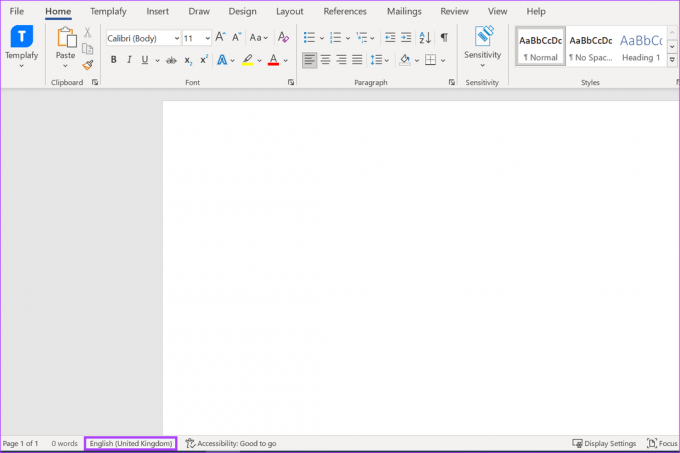
יצירת מילון מותאם אישית ב-Microsoft Word
כאשר אתה משנה את שפת העריכה באפליקציית Word שלך, חשוב לציין ש-Word מבצע הגהה באמצעות מילון השפה הרלוונטי. לכן, כדי להבטיח שהתוכן של מסמך Word שלך לא יסומן בסופו של דבר כשגיאות, אתה יכול צור את המילון המותאם אישית שלך.
עודכן לאחרונה ב-20 במרץ, 2023
המאמר לעיל עשוי להכיל קישורי שותפים שעוזרים לתמוך ב-Guiding Tech. עם זאת, זה לא משפיע על שלמות העריכה שלנו. התוכן נשאר חסר פניות ואותנטי.
נכתב על ידי
מריה ויקטוריה
מריה היא כותבת תוכן עם עניין רב בכלי טכנולוגיה ופרודוקטיביות. ניתן למצוא את המאמרים שלה באתרים כמו Onlinetivity ו-Delesign. מחוץ לעבודה, אתה יכול למצוא את המיני-בלוג שלה על חייה ברשתות החברתיות.



