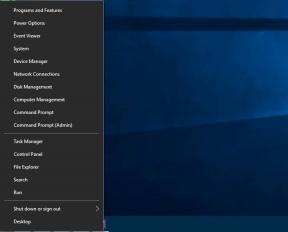3 טיפים מגניבים להפיק את המרב מהכתבה ב-Mac
Miscellanea / / December 02, 2021
כמשתמש באייפון ובאייפד, חוויתי את הדרך שבה סירי מראה כמה מכשירים ניידים יכולים להיות מתקדמים (וממש כיף גם, בתור העורך הראשי שלנו צייץ לאחרונה). עד כמה ש-Siri שימושית, אני עדיין מקווה (יחד עם משתמשי Mac רבים) שהיא תופיע ב-OS X.

אבל גם אם סירי עדיין רחוקה מה-Mac, התכונה הנוכחית של הכתבה קולית ב-OS X Yosemite היא באופן מפתיע שיפור רב עוצמה על גרסאות קודמות שלו, המספק חוויה הרבה יותר אינטראקטיבית למשתמשים במחשבים שולחניים של Apple ו מחשבים ניידים.
להלן כמה עצות נהדרות להכתבה שבהחלט תרצה ליישם אם יש לך מחשב מק עם מערכת ההפעלה העדכנית ביותר.
1. הכתבה הכל באחד
בגרסאות קודמות של OS X, נעשה שימוש בתכונת הפקודה הקולית פריטים שאפשר לדבר, המאפשר לך לשלוט ב-Mac שלך באמצעות פקודות אינטראקציה עבור פעולות בסיסיות, כגון החלפת יישומים או פתיחת אתרים. אפילו יותר, הפקודות הללו חיו כישות נפרדת מהכתיב. עם יוסמיטי, שני אלה מוזגו לתוך פקודות הכתבה, מה שמייעל את כל תהליך ההכתבה ב-OS X.
זה מושבת כברירת מחדל, מה שהופך את התכונה ללא ידועה אפילו למשתמשי ה-Mac המנוסים ביותר. כדי להפעיל אותו, פתח העדפות מערכת ולאחר מכן לחץ על הכתבה ודיבור.

שם, הפעל את הכתבה והפעל גם את השתמש בהכתבה משופרת אוֹפְּצִיָה. פעולה זו תוריד קובץ של 1.2GB ל-Mac שלך. אם תבחר לא להשתמש בזה, תצטרך חיבור אינטרנט פעיל כדי להכתיב ב-Mac שלך.


כעת, לאחר שימוש בקיצור המבוקש כדי להתחיל בהכתבה, אתה יכול פשוט לומר את הכותרת של פקודה כדי לבצע אותה.
2. הצג את רשימת הפקודות
בזמן פקודות הכתבה להקל על עיצוב הטקסט כפי שאתה מכתיב, לא כל משתמש Mac מכיר את כל הפקודות הזמינות.
מעניין שהפקודות הללו אינן ממוקמות תחת הכתבה ודיבור, כפי שהיית מנחש. כדי למצוא אותם, חזור למרכז העדפות מערכת לוח ובחר את נְגִישׁוּת אוֹפְּצִיָה.

שם, בתחתית הלוח השמאלי לחץ על הַכתָבָה. לאחר מכן, בצד ימין של החלון לחץ על פקודות הכתבה... לחצן כדי להציג את רשימת הפקודות ואת כל הדרכים שבהן תוכל לבצע כל אחת מהן.


3. הפעל זרימות עבודה אוטומטיות באמצעות הכתבה
בנוסף לפקודות החדשות, תכונת ההכתבה החדשה מאפשרת לך ליצור פקודות משלך כדי להפעיל זרימות עבודה של Automator.
לשם כך, בחלק השמאלי התחתון של הלוח המוצג למעלה (שם כל הפקודות רשומות), סמן את התיבה שליד אפשר פקודות מתקדמות ולאחר מכן לחץ על בוצע.
לאחר מכן, פתח את Automator ובחר את פקודת הכתבה אפשרות ליצור זרימת עבודה חדשה המותאמת לקול. לאחר מכן תן שם לזרימת העבודה שלך והקפד לבדוק את הפקודה מופעלת תיבת סימון.

לאחר מכן, צור את זרימת העבודה שלך. אתה יכול למצוא כמה הדרכות מעניינות מאוד שכתבנו על הנושא פה ובתוך גם זה.
לאחר יצירת זרימת העבודה שלך, לחץ על טֶקסט בחלק התחתון של פעולות לוח ולאחר מכן גרור את קבל טקסט מוגדר תיבת לסוף זרימת העבודה שלך וכתוב טקסט שתרצה לשמוע שם.
לאחר מכן, גרור גם את דבר טקסט תיבה לזרימת העבודה שלך. עם זה, תקבל משוב אודיו כאשר הפקודה הקולית המותאמת אישית של Automator תהיה מוצלחת.

ברגע שאתה מוכן, שמור את זרימת העבודה שלך וסיימת. לאחר מכן תוכל להשתמש בפקודות מותאמות אישית אלו בכל פעם שתפעיל את הכתבה.
וזה הכל. אם אתה משתמש ב-OS X העדכנית ביותר ב-Mac שלך, הקפד לנסות לפחות את הדיקטציה. אתה עשוי להיות מופתע ממה שאתה יכול להשיג.