כיצד לייבא או לייצא סימניות של Firefox
Miscellanea / / April 02, 2023
דפדפנים הם חלק בלתי נפרד מחיינו. ואם אתה מבקר לעתים קרובות באתר או סתם רוצה אותו שם לביקור הבא שלך, סימניות הן החברות שלך. אבל מה קורה אם אתה משתמש במספר דפדפנים? כך תוכל לייבא או לייצא סימניות של Firefox ולהעביר אותן לכל דפדפן שתרצה.

ייבוא או ייצוא של סימניות Firefox יכול למעשה לעזור לך לשמור עותק של סימניות במערכת שלך. אם אתה מייצא, אתה יכול להשתמש בעותק הזה כדי להעביר את הסימניות לדפדפנים אחרים. ואם אתה מייבא, אתה יכול לייבא מקובץ או ישירות מהדפדפן האחר.
עם זאת, האם נוכל לעשות זאת גם תוך כדי שימוש באפליקציית Firefox לנייד? המשך לקרוא כדי לגלות.
כיצד לייצא סימניות מפיירפוקס באמצעות דפדפן אינטרנט
אתה יכול לייצא בקלות סימניות של Firefox באמצעות אפשרויות התפריט. זה יאפשר לך לשמור עותק של הסימניות במכשיר שלך. בצע את השלבים הבאים כדי לעשות זאת.
שלב 1: פתח את Firefox ולחץ על סמל ההמבורגר.
שלב 2: לאחר מכן, לחץ על סימניות.

שלב 3: גלול מטה ולחץ על נהל סימניות. פעולה זו תפתח את חלון הספרייה.
הערה: אתה יכול גם להשתמש בקיצור המקלדת Control + Shift + O ב-Windows או Command + Shift + O ב-macOS כדי לפתוח ישירות את חלון הספרייה.

שלב 4: מתפריט כל הסימניות, בחר את תיקיית הסימניות שברצונך לייצא.
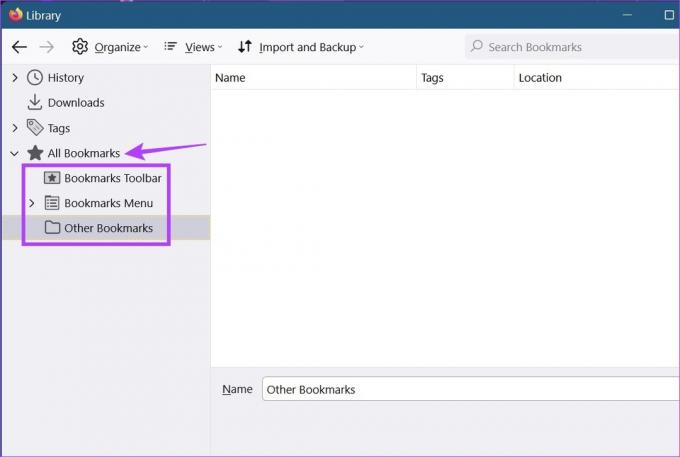
שלב 5: לאחר מכן, לחץ על 'ייבוא וגיבוי' ובחר 'ייצא סימניות ל-HTML' מהאפשרויות.

שלב 6: בחר את תיקיית היעד ובמידת הצורך שנה את שם הקובץ.
שלב 7: לאחר מכן, לחץ על שמור.

פעולה זו תשמור עותק של הסימניות שיוצאו מפיירפוקס. לאחר מכן תוכל לייבא את הסימניות הללו של Firefox לדפדפנים אחרים, כמו Chrome.
כיצד לייבא סימניות לפיירפוקס באמצעות דפדפן אינטרנט
פיירפוקס מבין את החשיבות של העברת נתונים בזמן המעבר, וזו הסיבה שהוא מציע שתי שיטות עיקריות לייבא סימניות מדפדפנים אחרים. הראשון הוא לייבא סימניות באמצעות קובץ HTML ואילו השני מאפשר לייבא סימניות ישירות לדפדפנים אחרים. המשך לקרוא כדי לדעת כיצד להשתמש בשתיהן כדי לייבא סימניות של Firefox.
שיטה 1: ייבא סימניות בפורמט HTML
שלב 1: פתח את Firefox.
שלב 2: לאחר מכן, לחץ על סמל ההמבורגר.
שלב 3: בחר סימניות.

שלב 4: לחץ על נהל סימניות.
הערה: אתה יכול גם להשתמש בקיצור המקלדת Control + Shift + O ב-Windows או Command + Shift + O ב-macOS כדי לפתוח את חלון הספרייה.

שלב 5: בחלון הספרייה, לחץ על 'ייבוא וגיבוי'.
שלב 6: כאן, לחץ על 'ייבא סימניות מ-HTML'. זה יפתח חלון נפרד.

שלב 7: מצא ולחץ על קובץ הסימניות שברצונך לייבא.
שלב 8: לאחר שתסיים, לחץ על פתח.

פעולה זו תייבא את הקובץ שנבחר לפיירפוקס.
שיטה 2: ייבא סימניות מדפדפן אחר
שלב 1: פתח את Firefox. לאחר מכן, לחץ על סמל ההמבורגר.
שלב 2: לחץ על סימניות.

שלב 3: כאן, לחץ על נהל סימניות ופתח את חלון הספרייה.
הערה: לחלופין, השתמש במקשי הקיצור Control + Shift + O (Windows) או Command + Shift + O (Mac) כדי לפתוח את חלון הספרייה.

שלב 4: לאחר מכן, לחץ על 'ייבוא וגיבוי' ומאפשרויות התפריט, לחץ על 'ייבא נתונים מדפדפן אחר'.

שלב 5: בחלון אשף הייבוא, בחר את הדפדפן שממנו ברצונך לייבא סימניות. לאחר מכן, לחץ על הבא.

שלב 6: כאן, סמן את התיבה עבור סימניות.
עֵצָה: תוכל גם לסמן את התיבה של היסטוריית גלישה ואפשרויות 'כניסות וסיסמאות שמורות' אם ברצונך לייבא גם נתוני דפדפן אחרים.
שלב 7: לאחר סימון כל האפשרויות הדרושות, לחץ על הבא.

שלב 8: שוב, לחץ על הבא.
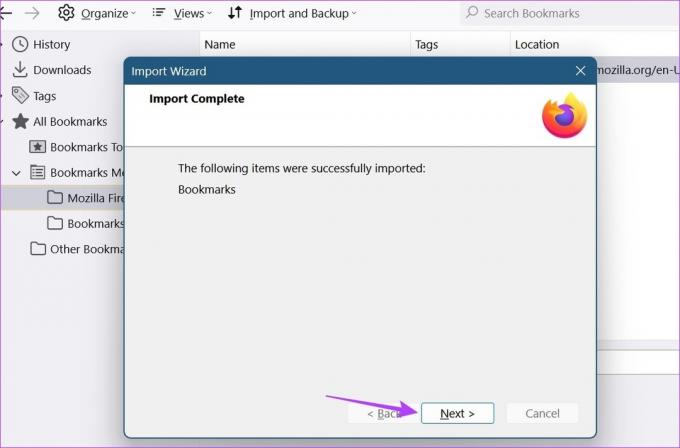
פעולה זו תסגור את חלון אשף הייבוא וייבא את הנתונים שנבחרו. חזור על תהליך זה אם תרצה בכך לייבא סימניות ל-Firefox מדפדפנים כמו Safari.
ייבוא או ייצא סימניות באמצעות אפליקציית Firefox Mobile
אמנם אין שיטה ישירה לייבא או לייצא סימניות של Firefox באפליקציות אנדרואיד ו-iOS, אבל יש דרך לעקוף זאת. עם זאת, זה עשוי להימשך זמן מה מכיוון שתצטרך לייצא בנפרד את כל הסימניות. בצע את השלבים הבאים אם אתה עדיין רוצה לנסות את זה.
הערה: פעולה זו תשלח בנפרד את כתובת האתר של האתר המסומן בסימניות.
שלב 1: פתח את אפליקציית Firefox לנייד.
פתח את אפליקציית Firefox iOS
פתח את אפליקציית Firefox Android
שלב 2: כאן, הקש על סמל שלוש הנקודות.
שלב 3: לאחר מכן, הקש על סימניות. זה יציג את כל הסימניות הקיימות כעת במכשיר שלך.

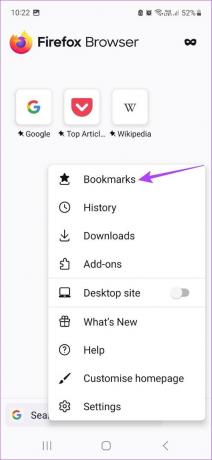
שלב 4: לאחר מכן, עבור אל הסימניה שברצונך לייצא והקש על סמל שלוש הנקודות שלפניה.
שלב 5: כאן, בחר שתף.
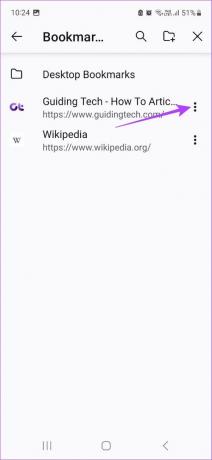
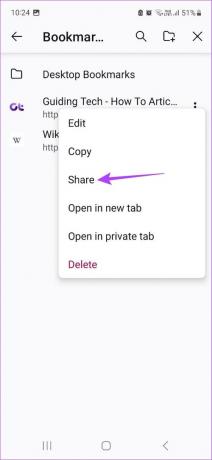
שלב 6: בחר את האפליקציה שבה ברצונך להשתמש כדי לייצא את הסימניה.
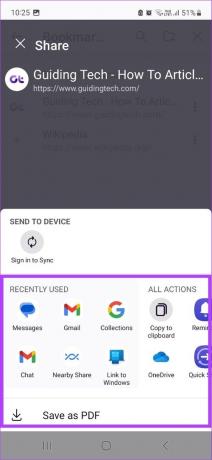
לאחר מכן, חזור על תהליך זה עבור כל סימניה אחרת שברצונך לייצא. מצד שני, כדי לייבא סימניות, תחילה תצטרך לייבא את הסימניה שנבחרה לדפדפן שולחן העבודה של Firefox. לאחר מכן, תוכל להיכנס לחשבון Firefox שלך באפליקציה לנייד ו השתמש בסנכרון Firefox כדי לקבל את נתוני הסימניות המעודכנים.
שאלות נפוצות לייבוא או ייצוא של סימניות Firefox
כן, אתה יכול למחוק סימניות בפיירפוקס. לחץ על תפריט > סימניות. לאחר מכן, לחץ לחיצה ימנית על הסימניה שברצונך למחוק. לחץ על מחק סימניה כדי למחוק.
כן אתה יכול שחזר סימניות בפיירפוקס. לשם כך, לחץ על תפריט > סימניות > נהל סימניות. לאחר מכן, לחץ על ייבוא וגיבוי ועבור אל שחזור. זה יראה לך רשימה של גיבויים קודמים, שבאמצעותם תוכל לשחזר סימניות בפיירפוקס.
בדרך כלל, ל-Firefox יש עותק של הסימניות שלך מאוחסן במכשיר שלך. כדי לגלות היכן מאוחסנות סימניות Firefox, עבור לסרגל החיפוש של Firefox, הקלד אודות: פרופיל והקש אנטר. פעולה זו תפתח את הדף אודות פרופילים. כאן, עבור אל המדריך המקומי של פרופיל ברירת המחדל שלך ולחץ על פתח תיקייה. בתיקייה זו, אתה יכול לאתר את נתוני הסימניות של Firefox בתיקיית גיבוי הסימניות.
קבל את הסימניות האלה
עם הפונקציונליות והתכונות המעודכנות שלו, Firefox הפך לאט לאט לבחירה המועדפת על רבים. וכאשר מחליפים דפדפן, זה תמיד יתרון אם אתה יכול להעביר גם את הנתונים שלך. עם זאת בחשבון, קיווינו שהמאמר הזה יעזור לייבוא או ייצוא של סימניות Firefox לדפדפנים אחרים וממנו. כמו כן, בדוק כיצד לחסום אתרים בפיירפוקס.
עודכן לאחרונה ב-23 במרץ, 2023
המאמר לעיל עשוי להכיל קישורי שותפים שעוזרים לתמוך ב-Guiding Tech. עם זאת, זה לא משפיע על שלמות העריכה שלנו. התוכן נשאר חסר פניות ואותנטי.



