7 התיקונים הטובים ביותר עבור Microsoft OneDrive לא נטען בדפדפן ב-Windows 11
Miscellanea / / April 06, 2023
Microsoft OneDrive היא אלטרנטיבה מצוינת נוספת לאחסון בענן. אתה יכול להעלות, לנהל ולשתף קבצים וגישה לתיקיות ב-OneDrive עם אנשי הקשר שלך. אתה יכול גם לשדרג את מגבלת האחסון שלך באמצעות תוכנית מנוי של Microsoft 365.

אבל חלק מהמשתמשים זקוקים לעזרה בגישה לקבצים שלהם ב-OneDrive. הסיבה לכך היא ש-OneDrive לא מצליח להיטען בדפדפן. אז אם גם אתה מתמודד עם בעיה דומה, הנה התיקונים הטובים ביותר עבור OneDrive שלא נטען בדפדפן במחשב Windows 11 שלך.
1. תבדוק את חיבור האינטרנט שלך
כדי להתחיל עם הפתרון הבסיסי ביותר, עליך לבדוק את חיבור האינטרנט במחשב Windows 11 שלך. אנו מציעים לבדוק מהירות האינטרנט שלך, במיוחד אם יש לך קבצים גדולים יותר להעלות ב-OneDrive. אם יש לך נתב Wi-Fi כפול, נסה להתחבר לפס תדרים של 5GHz לשיפור מהיר יותר במהירויות האינטרנט.
אתה יכול גם לקרוא את הפוסט שלנו המציע את הדרכים הטובות ביותר להציג את עוצמת האות של Wi-Fi ב-Windows 11.
2. פתח את OneDrive במצב גלישה בסתר
מצב גלישה בסתר מונע מהדפדפן שלך כל הגדרות מותאמות אישית, מטמון, קובצי Cookie, היסטוריית חיפושים ועוד. אתה יכול לפתוח את חשבון OneDrive שלך על ידי מעבר למצב גלישה בסתר בדפדפן שלך.
עבור Microsoft Edge ו-Google Chrome, הקש על Control + Shift + קיצור דרך N כדי לפתוח את מצב גלישה בסתר.
עבור Firefox, הקש על קיצור Control + Shift + P כדי לפתוח את מצב גלישה פרטית.
3. נקה מטמון וקובצי Cookie עבור OneDrive
אם פתיחת OneDrive במצב גלישה בסתר לא עוזרת, אתה יכול לנקות באופן ידני את המטמון והעוגיות של האתר בדפדפן שלך. אתה יכול לבצע את השלבים בהתאם לדפדפן המועדף עליך.
עבור גוגל כרום
שלב 1: לחץ על סמל התחל, הקלד גוגל כרום, והקש Enter.

שלב 2: לחץ על שלוש הנקודות בפינה השמאלית העליונה.

שלב 3: בחר הגדרות.

שלב 4: לחץ על פרטיות ואבטחה מהתפריט השמאלי.

שלב 5: גלול מטה ולחץ על קובצי Cookie ונתוני אתר אחרים.

שלב 6: גלול מטה ולחץ על ראה את כל נתוני האתר וההרשאות.

שלב 7: לחץ על סרגל החיפוש בפינה השמאלית העליונה וחפש OneDrive.
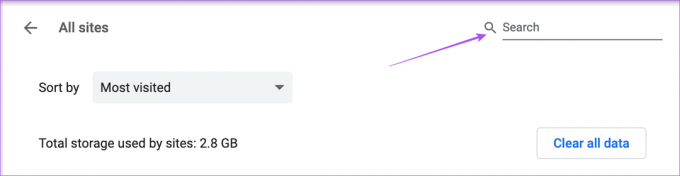
שלב 8: לחץ על נקה נתונים המוצגים לאחר הופעת תוצאת החיפוש.

שלב 9: לחץ על נקה כדי לאשר.

שלב 10: פתח את OneDrive בכרטיסייה חדשה ובדוק אם הבעיה נפתרה.
עבור Microsoft Edge
שלב 1: לחץ על סמל התחל, הקלד מיקרוסופט אדג, והקש Enter.

שלב 2: לחץ על שלוש הנקודות בפינה השמאלית העליונה.

שלב 3: גלול מטה ולחץ על הגדרות.

שלב 4: לחץ על קובצי Cookie והרשאות אתר מהתפריט השמאלי.

שלב 5: לחץ על נהל ומחק קובצי Cookie ונתוני אתר.

שלב 6: לחץ על ראה את כל העוגיות ונתוני האתר.

שלב 7: לחץ על שורת החיפוש בפינה השמאלית העליונה והקלד OneDrive.

שלב 8: לחץ על החץ למטה בצד ימין של תוצאת החיפוש.

שלב 9: לחץ על הסמל מחק.
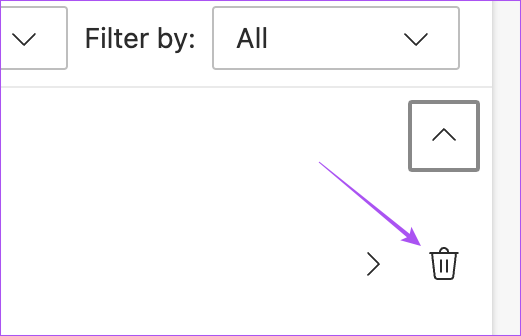
שלב 10: פתח את OneDrive בכרטיסייה חדשה ובדוק אם הבעיה נפתרה.
עבור פיירפוקס
שלב 1: לחץ על סמל התחל, חפש פיירפוקס, והקש Enter.

שלב 2: לחץ על סמל ההמבורגר בפינה השמאלית העליונה.

שלב 3: בחר הגדרות.

שלב 4: לחץ על פרטיות ואבטחה מהתפריט השמאלי.

שלב 5: גלול מטה ולחץ על נהל נתונים.

שלב 6: לחץ על שורת החיפוש והקלד live.com כדי לחפש את OneDrive.

שלב 7: בחר את תוצאת החיפוש ולחץ על הסר נבחרים.

שלב 8: לחץ על בוצע כדי לאשר.
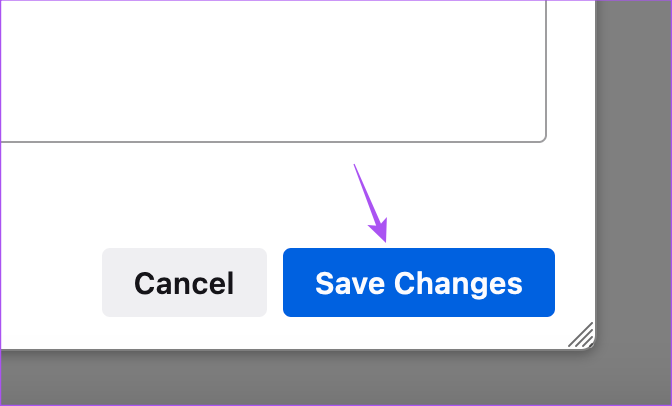
שלב 9: פתח את OneDrive בכרטיסייה חדשה ובדוק אם הבעיה נפתרה.
4. כפה יציאה והפעל מחדש את הדפדפן
אם אתה עדיין לא יכול לראות את הקבצים שלך ב-OneDrive, אתה יכול לנסות לכפות יציאה ולהפעיל מחדש את הדפדפן במחשב Windows 11 שלך. הנה איך.
שלב 1: לחץ על סמל התחל, הקלד מנהל משימות, והקש Enter.

שלב 2: לחץ על הכרטיסייה תהליכים בתפריט השמאלי.
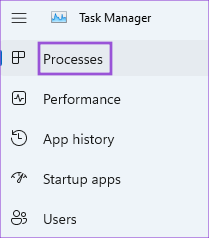
שלב 3: לחץ לחיצה ימנית על שם הדפדפן שלך ולחץ על סיום משימה.
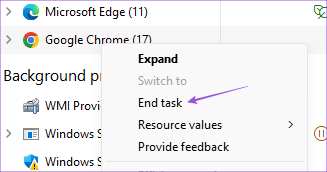
שלב 4: סגור את החלון ופתח את OneDrive בדפדפן שלך שוב כדי לבדוק אם הבעיה נפתרה.
5. עדכן את הדפדפן שלך
אם לא עדכנת את גרסת הדפדפן שלך במשך זמן רב, אנו מציעים לעשות זאת אם OneDrive עדיין לא טוען את הקבצים שלך. השתמש בשלבים הבאים כדי לעדכן את הדפדפן המתאים שלך.
עדכן את Chrome
שלב 1: לחץ על סמל התחל, הקלד כרום, והקש Enter.

שלב 2: לחץ על שלוש הנקודות בפינה השמאלית העליונה ובחר הגדרות.

שלב 3: לחץ על אודות Google Chrome מהפינה השמאלית התחתונה.

שלב 4: הורד והתקן את הגרסה העדכנית ביותר.
עדכן את Microsoft Edge
שלב 1: לחץ על סמל התחל, הקלד מיקרוסופט אדג, והקש Enter.

שלב 2: לחץ על שלוש הנקודות בפינה השמאלית העליונה.

שלב 3: גלול מטה ובחר הגדרות.

שלב 4: לחץ על אודות Microsoft Edge מהתפריט השמאלי.

שלב 5: הורד והתקן את הגרסה העדכנית ביותר.
עדכן את Firefox
שלב 1: לחץ על סמל התחל, הקלד פיירפוקס, והקש Enter.

שלב 2: לחץ על סמל תפריט המבורגר בפינה השמאלית העליונה ובחר הגדרות.

שלב 3: גלול מטה ולחץ על בדוק אם יש עדכונים.

שלב 4: לאחר התקנת העדכונים, פתח את OneDrive בכרטיסייה חדשה כדי לבדוק אם הבעיה נפתרה.
6. השתמש ב-OneDrive מסייר הקבצים
אנו מציעים לעבור לסייר הקבצים אם אינך יכול לגשת ל-OneDrive מהדפדפן שלך. OneDrive מופעל כברירת מחדל בכל פעם שאתה מתחבר למחשב Windows 11 שלך. אתה יכול לגשת לקבצים ולתיקיות שלך ב-OneDrive בדיוק כמו שאתה עושה בדפדפן שלך. פתח את סייר הקבצים ולחץ על סמל OneDrive בצד שמאל.
אתה יכול לקרוא את הפוסט שלנו אם OneDrive לא נפתח בהפעלה ב-Windows 11.
7. בדוק אם OneDrive מושבת
ייתכן שהשרתים של OneDrive עומדים בפני השבתה ברגע זה. אתה יכול לבקר DownDetector ולבדוק אותו דבר. אם זה המקרה, תצטרך לחכות עד שהבעיה תיפתר.
תקן בעיות בטעינת OneDrive
אחסון קבצים ותיקיות ב-OneDrive יכול לעזור לך לחסוך מקום במחשב שלך ולגשת אליהם מכל מקום. פתרונות אלה יעזרו לך לקבל גישה לקבצים ולתיקיות שלך ב-OneDrive באמצעות הדפדפן שלך במחשב Windows 11.
עודכן לאחרונה ב-09 בינואר, 2023
המאמר לעיל עשוי להכיל קישורי שותפים שעוזרים לתמוך ב-Guiding Tech. עם זאת, זה לא משפיע על שלמות העריכה שלנו. התוכן נשאר חסר פניות ואותנטי.
נכתב על ידי
Paurush Chaudhary
ביטול המסתורין של עולם הטכנולוגיה בצורה הפשוטה ביותר ופתרון בעיות יומיומיות הקשורות לסמארטפונים, מחשבים ניידים, טלוויזיות ופלטפורמות הזרמת תוכן.



