6 הדרכים הטובות ביותר לגשת לכלי אבחון הזיכרון של Windows ב-Windows 11
Miscellanea / / April 05, 2023
בין אם המחשב שלך חווה האטה מתמדת או קריסות מדי פעם, חשוב להבין אם בעיות אלה נגרמות עקב שגיאות הקשורות לזיכרון במחשב שלך. דרך אחת לוודא אם הזיכרון של המחשב שלך הוא האשם היא להפעיל סריקה באמצעות כלי אבחון הזיכרון של Windows. אל דאגה, הכלי הזה מגיע ארוז בתוך Windows.

כלי זה מפעיל מספר בדיקות כדי לבחון אם יש בעיה בזיכרון, ואתה לא צריך לבדוק את מודולי ה-RAM פיזית. ריכזנו את השיטות הטובות ביותר לגשת בקלות לכלי אבחון הזיכרון של Windows במחשב Windows 11 שלך.
ה הפעל את הכלי ב-Windows שימושי בכל פעם שאתה רוצה לגשת במהירות לעורך הרישום, עורך המדיניות הקבוצתית, שורת פקודה, או כל כלי עזר שימושי אחר.
כך תוכל לגשת בקלות לכלי אבחון הזיכרון של Windows באמצעות כלי ההפעלה:
שלב 1: הקש על מקשי Windows + R יחד כדי לגשת לכלי ההפעלה.

שלב 2: כשתיבת דו-שיח הפעלה מופיעה על המסך, הקלד mdsched.exe, ולחץ על אישור.

זה יפתח את חלון כלי אבחון הזיכרון.
כלי Windows (ניהול). לתת לך גישה למנהלי מערכת כדי לפנות מקום בדיסק, לארגן ולבצע אופטימיזציה של אחסון, לתזמן משימות, להציג ארוכים של אירועים ותכונות אחרות המוגבלות בדרך כלל למנהלי מערכת בלבד.
אתה יכול להשתמש בו כדי לגשת לכלי אבחון הזיכרון של Windows במחשב שלך. בוא נראה איך:
שלב 1: הקש על מקשי Windows + S כדי לפתוח את Windows Search והקלד לוח בקרה. לאחר מכן, מהתוצאות עבור לוח הבקרה, לחץ על פתח.

שלב 2: בחלון לוח הבקרה שנפתח, לחץ על התפריט הנפתח קטגוריה ובחר בסמלים גדולים.

שלב 3: גלול מטה ולחץ על האפשרות Windows Tools.

שלב 4: כאשר מופיע חלון כלים של Windows, גלול מטה ולחץ על האפשרויות שאומרות אבחון זיכרון של Windows.

מנהל המשימות די מועיל בהריגת כל תוכנית או שירות שנתקעו. אתה יכול גם להשתמש בו כדי לפתוח ולהפעיל תוכניות ושירותים אחרים במחשב שלך. אמנם יש כמה דרכים לעשות זאת פתח את מנהל המשימות במחשב האישי שלך, בצע את השלבים הבאים:
שלב 1: הקש על מקשי Ctrl + Shift + Esc כדי לפתוח את מנהל המשימות.

שלב 2: לחץ על הלחצן 'הפעל משימה חדשה' בחלון מנהל המשימות.

שלב 3: כאשר מופיעה תיבת דו-שיח צור משימה חדשה, הקלד mdsched.exe בשדה הטקסט והקש Enter במקלדת.

שורת הפקודה ו-PowerShell הם ממשקי שורת פקודה שימושיים ומינימליסטיים כדי להתחיל פעילויות או לנהל את המחשב שלך עם כמה פקודות. כדי לפתוח את כלי אבחון הזיכרון באמצעות שורת הפקודה, או PowerShell, הנה מה שאתה צריך לעשות.
שלב 1: הקש על מקשי Windows + S כדי לגשת לחיפוש והקלדה שורת פקודה אוֹ פגז כוח. כאשר אחד מהם מופיע, לחץ על הפעל כמנהל כדי לפתוח אותם עם הרשאות ניהול.


שלב 2: כאשר מופיעה הנחיה בקרת חשבון משתמש (UAC), לחץ על כן.


שלב 3: בחלון PowerShell או שורת הפקודה שמופיע, הקלד את הפקודה הבאה והקש Enter.
mdsched.exe


זה יפתח את כלי אבחון הזיכרון של Windows במחשב שלך.
אם המחשב שלך זורק שגיאה הקשורה לזיכרון וממשיך להפעיל מחדש, ייתכן שהפתרונות שלעיל לא יעבדו עבורך. במקרה כזה, תוכל לפתוח את כלי אבחון הזיכרון של Windows על ידי גישה לאפשרויות ההפעלה המתקדמות מובנה ב-Windows. להלן השלבים לאותו הדבר:
שלב 1: לחץ על לחצן ההפעלה כדי להפעיל את המחשב. כאשר הלוגו של Windows מופיע, לחץ והחזק את לחצן ההפעלה כדי לכבות את המחשב בכוח.

שלב 2: הפעל מחדש את המחשב 3 פעמים נוספות עד שתראה את מסך התיקון האוטומטי. לאחר מכן, לחץ על אפשרויות מתקדמות כדי לגשת לתפריט אפשרויות הפעלה מתקדמות.

שלב 3: כאשר המחשב שלך מופעל מחדש, ואתה מגיע למסך 'בחר אפשרות', לחץ על פתרון בעיות.

שלב 4: לחץ על אפשרויות מתקדמות.

שלב 5: לחץ על שורת הפקודה.

שלב 6: בחלון שורת הפקודה שנפתח, הקלד mdsched.exe והקש Enter. תראה תיבת דו-שיח של אבחון זיכרון של Windows מופיעה על המסך שלך.

מלבד השיטות שנדונו לעיל, אתה יכול גם להשתמש ב- מנהל האתחול של Windows כדי לגשת ל-Windows Memory Diagnostic Tool. כך:
שלב 1: הקש על מקשי Windows + S והקלד שורת פקודה. לאחר מכן, מתוך התוצאות עבור שורת הפקודה, לחץ על 'הפעל כמנהל'.

שלב 2: כאשר מופיעה הנחיה בקרת חשבון משתמש (UAC), לחץ על כן.

שלב 3: העתק והדבק את הפקודה המוזכרת למטה בחלון שורת הפקודה ולאחר מכן הקש Enter.
Bcdedit /set {bootmgr} displaybootmenu כן

שלב 4: העתק והדבק את הפקודה הבאה, והקש Enter כדי להפעיל מחדש את המחשב.
כיבוי /r /t 0

שלב 5: כאשר אתה רואה את מסך מנהל האתחול של Windows, הקש על מקש Tab ואחריו Enter במקלדת כדי לפתוח את Windows Memory Diagnostic.
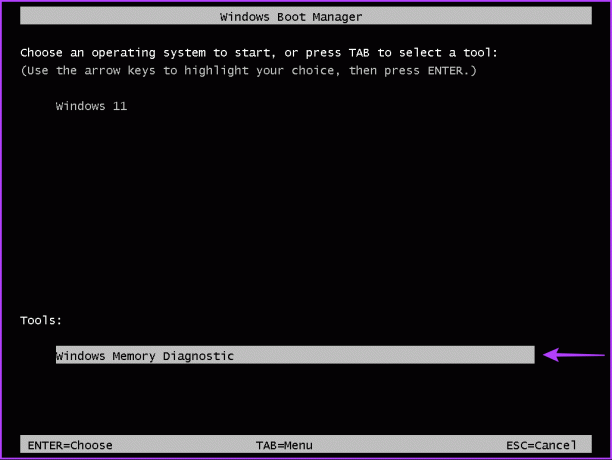
שים לב שברגע שהמחשב שלך מאתחל, תצטרך להפעיל את הפקודה הבאה כדי למנוע ממנהל האתחול של Windows להופיע בכל פעם שתפעיל את המחשב שלך:
Bcdedit /set {bootmgr} displaybootmenu no
אתה יכול ליישם את השיטות לעיל כדי לגשת לכלי אבחון הזיכרון של Windows ב-Windows 11. זה יעזור לך פתור במהירות דליפות זיכרון או בעיות אחרות הקשורות לזיכרון במחשב Windows שלך ללא צורך בבדיקת מודולי RAM פיזית.
עודכן לאחרונה ב-27 באוקטובר, 2022
המאמר לעיל עשוי להכיל קישורי שותפים שעוזרים לתמוך ב-Guiding Tech. עם זאת, זה לא משפיע על שלמות העריכה שלנו. התוכן נשאר חסר פניות ואותנטי.



