7 הדרכים המובילות לתיקון Wi-Fi אפור ב-Mac
Miscellanea / / April 02, 2023
חיבור Wi-Fi מבולגן ב-Mac שלך עלול לשבור את זרימת העבודה שלך. לעתים, רבים התלוננו על כך שה-Wi-Fi נראה אפור ב-Mac. מכיוון שלמחשבי ה-MacBooks אין יציאת Ethernet ייעודית, תצטרך להתעסק עם ה-macOS כדי לתקן את בעיית ה-Wi-Fi האפורה.

כאשר Wi-Fi באפור ב-Mac, ה-Mac שלך טוב כמו לנגן תוכן שמור מקומי בלבד. זה אומר שאתה לא יכול לשלוח הודעות, אימיילים או לגלוש באינטרנט. אתה יכול לפתור את הבעיה באמצעות השיטות שלהלן.
1. הפעל מחדש את Mac
הפעלה מחדש של ה-Mac שלך היא דרך יעילה לתקן תקלות כמו שימוש גבוה בזיכרון, תצוגת Mac לא עובדת לאחר ההתעוררות, מקפיא, Wi-Fi באפור ועוד. זוהי שיטה בדוקה לפתרון בעיות רשת.
רוב משתמשי ה-Mac מעבירים את מחשבי ה-MacBook שלהם למצב שינה כדי לחדש במהירות את העבודה או כל משימה אחרת. אם אתה עוקב אחר אותו שבט, תצטרך לאתחל את ה-Mac מדי פעם כדי שהוא יפעל בצורה חלקה.
שלב 1: לחץ על סמל Apple בפינה השמאלית העליונה של שורת התפריטים.

שלב 2: בחר הפעל מחדש.

לאחר אתחול ה-Mac שלך, בדוק את סמל ה-Wi-Fi בשורת התפריטים. אם זה עדיין נראה אפור, המשך לנסות טריקים.
2. הפעל Wi-Fi
השבתת בטעות את ה-Wi-Fi ב-Mac שלך? ה-Wi-Fi ייראה אפור. יהיה עליך להפעיל Wi-Fi באמצעות השלבים הבאים.
שלב 1: לחץ על סמל ה- Wi-Fi בפינה השמאלית העליונה של שורת התפריטים.

שלב 2: הפעל את מתג ה-Wi-Fi.

אתה יכול להפעיל Wi-Fi גם מהגדרות המערכת.
שלב 1: לחץ על סמל Apple בפינה השמאלית העליונה בשורת התפריטים ובחר הגדרות מערכת (העדפות מערכת בגרסאות macOS ישנות יותר).

שלב 2: בחר Wi-Fi בסרגל הצד השמאלי והפעל את החלפת Wi-Fi.

3. הפעל את macOS במצב בטוח
כאשר אתה הפעל את ה-Mac שלך במצב בטוח, המערכת משביתה את כל האפליקציות והשירותים המופעלים ברקע. זה עוזר לך לזהות אם בעיות ה-Mac שאתה חווה נגרמות על ידי תוכנה שנטענת עם הפעלת ה-Mac שלך. השלבים להפעלת macOS במצב בטוח שונים ב-Apple M-Series ו-Intel CPU.
ראשית, עליך לבדוק אם ל-Mac שלך יש מעבד אינטל או מסדרת M מבית.
שלב 1: לחץ על סמל Apple בפינה השמאלית העליונה של שורת התפריטים.

שלב 2: בחר 'אודות ה-Mac הזה'.

שלב 3: בדוק את שבב ה-Mac שלך מהתפריט הבא.

מחשבי Mac עם מעבד M-Series
שלב 1: לחץ על סמל Apple בפינה השמאלית העליונה של שורת התפריטים ובחר כיבוי.
שלב 2: לחץ והחזק את לחצן ההפעלה עד שתראה את 'טעינת אפשרויות הפעלה'.
שלב 3: בחר עוצמת קול.
שלב 4: המשך ללחוץ על מקש Shift ולחץ על 'המשך במצב בטוח'.

מחשבי Mac עם מעבד אינטל
השלבים להפעלת Mac מבוסס אינטל במצב בטוח שונים. עברו על השלבים הבאים.
שלב 1: הפעל מחדש את ה-Mac שלך (בדוק את השלבים שלמעלה) והקש במהירות על מקש Shift.

שלב 2: היכנס ל-Mac שלך.
שלב 3: macOS יבקש ממך להיכנס שוב. תראה את 'אתחול בטוח' בשורת התפריטים בחלון הכניסה הראשון או השני.
אם ה-Wi-Fi פועל כשורה, עליך להשבית או להסיר את התקנת האפליקציות המופעלות באופן אוטומטי בעת ההפעלה.
4. צור משתמש חדש ב-macOS
אתה יכול ליצור משתמש חדש ב-macOS ולהשתמש בפרופיל אחר לזמן מה. אם רשת ה-Wi-Fi פועלת כשורה בחשבון אחר, הבעיה נעוצה בהגדרות משתמש פגומות.
שלב 1: לחץ על סמל Apple בפינה השמאלית העליונה של שורת התפריטים ובחר הגדרות מערכת.

שלב 2: בחר משתמשים וקבוצות בסרגל הצד השמאלי. לחץ על לחצן הוסף חשבונות בחלונית הימנית.

שלב 3: הזן פרטים רלוונטיים וצור חשבון חדש.

שלב 4: הפעל מחדש את ה-Mac שלך (בדוק את השלבים למעלה) והתחבר לחשבון אחר.
אם Wi-Fi עובד תקין לאחר ביצוע פעולה זו, עליך להתקין מחדש את macOS. אתה יכול לבדוק מדריך ייעודי מאפל ל התקן מחדש את macOS.
5. הפעל מחדש את ה-Wi-Fi ב-Mac
האם בטעות כיבית את ה-Wi-Fi ב-Mac? סמל ה-Wi-Fi נשאר אפור בשל כך.
שלב 1: נווט אל הגדרות מערכת ב-Mac (בדוק את השלבים למעלה).

שלב 2: בחר רשת בסרגל הצד השמאלי.
שלב 3: לחץ לחיצה ימנית על Wi-Fi ובחר 'הפוך את השירות לפעיל'.

שלב 4: פתח אותו והפעל את החלפת Wi-Fi.
6. הוסף שוב שירות Wi-Fi
אתה יכול למחוק את שירות ה-Wi-Fi ולהוסיף אותו שוב כדי לתקן תקלות רשת כמו Wi-Fi באפור ב-Mac.
שלב 1: פתח את הגדרות מערכת ב-Mac שלך ולחץ על רשת (בדוק את השלבים למעלה).
שלב 2: מהחלונית הימנית, לחץ לחיצה ימנית על Wi-Fi ובחר 'מחק שירות'.
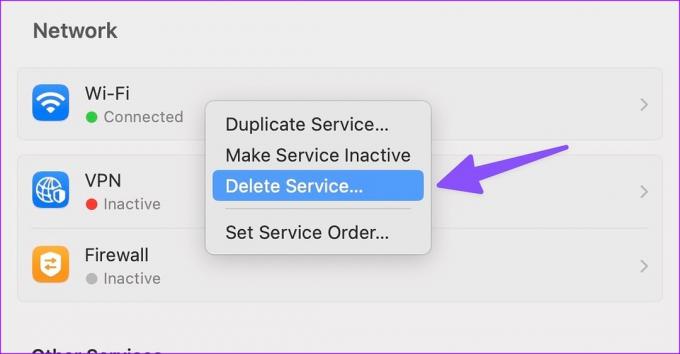
שלב 3: לחץ על סמל החץ למטה ובחר 'הוסף שירות'.

שלב 4: בחר Wi-Fi תחת 'ממשק', תן לו שם רלוונטי ולחץ על צור.

7. מחק קבצי PLIST ברשת
אתה יכול למחוק קבצי רשת ישנים ולתקן Wi-Fi שלא מופיע ב-Mac.
שלב 1: פתח את Finder, לחץ על תפריט Go בשורת התפריטים בחלק העליון ובחר 'עבור לתיקיה' מהתפריט שנפתח.

שלב 2: הזן את הנתיב הבא ולחץ על מקש Return.:
/Library/Preferences/SystemConfiguration/

שלב 3: בדוק את הקבצים הבאים מהרשימה והעבר אותם לפח.

- apple.airport.preferences.plist
- apple.network.identification.plist
- apple.wifi.message-tracer.plist
שלב 4: הפעל מחדש את ה-Mac ובדוק אם ה-Wi-Fi פועל כצפוי או לא.
התחל להשתמש ב-Wi-Fi ב-Mac
Wi-Fi לא עובד או אפור ב-Mac יכול להוביל לשעות לא פרודוקטיביות. לפני שתזמינו תור למרכז השירות הקרוב ביותר של אפל, השתמשו בטריקים שלמעלה כדי לפתור את הבעיה תוך זמן קצר.
עודכן לאחרונה ב-18 בינואר, 2023
המאמר לעיל עשוי להכיל קישורי שותפים שעוזרים לתמוך ב-Guiding Tech. עם זאת, זה לא משפיע על שלמות העריכה שלנו. התוכן נשאר חסר פניות ואותנטי.
נכתב על ידי
פרק שאה
פרת' עבד בעבר ב-EOTO.tech כשסיקר חדשות טכנולוגיות. כרגע הוא עובד עצמאי ב-Guiding Tech וכותב על השוואת אפליקציות, מדריכים, טיפים וטריקים לתוכנה וצולל עמוק לתוך פלטפורמות iOS, Android, macOS ו-Windows.



