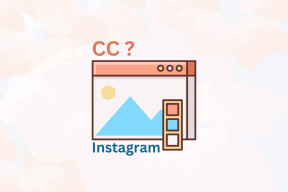כיצד להוסיף סיסמה למצגת Microsoft PowerPoint ב-Windows וב-Mac
Miscellanea / / April 02, 2023
Microsoft PowerPoint מאפשר לך לשתף פעולה עם עמיתיך או אנשי קשר אישיים בזמן יצירת מצגת. אתה יכול להזמין אנשים ולעבוד יחד על מצגת. אבל באותו זמן, האם זה לא יהיה נהדר אם רק אנשי הקשר המהימנים שלך יוכלו לגשת למצגת הזו?

אתה יכול להוסיף סיסמה למצגת Microsoft PowerPoint שלך כדי להגביר את האבטחה שלה ולשתף אותה עם עמיתיך. פוסט זה יראה לך את השלבים לעשות את אותו הדבר ב-Windows וב-Mac.
הוסף סיסמה למצגת PowerPoint ב-Windows
נתחיל בכך שנראה לך את השלבים להגנה על מצגת Microsoft PowerPoint שלך באמצעות סיסמה אם אתה משתמש במחשב או מחשב נייד של Windows. אנו נשתמש בחשבון Microsoft 365 כדי להראות לך את השלבים. שים לב שאם תשכח את הסיסמה, לא תוכל לאחזר את הסיסמה ולגשת למצגת שלך.
להלן השלבים להוספת סיסמה.
שלב 1: לחץ על סמל התחל במחשב Windows שלך, חפש Microsoft PowerPoint, ולחץ על Return.

שלב 2: פתח את קובץ המצגת שבו ברצונך להוסיף סיסמה.
שלב 3: לחץ על קובץ בפינה השמאלית העליונה.
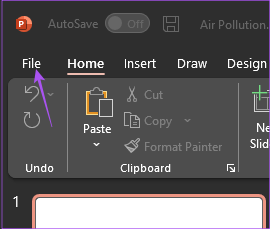
שלב 4: לחץ על מידע מהתפריט השמאלי.

שלב 5: בצד ימין, לחץ על הגנת סיסמה.
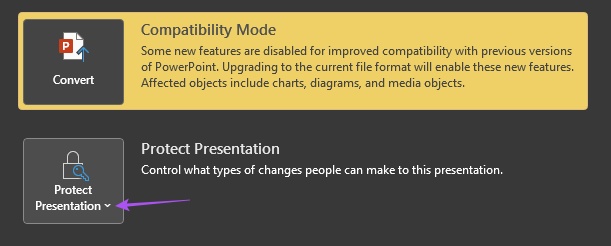
שלב 6: בחר הצפן עם סיסמה.

שלב 7: הוסף את הסיסמה שלך ולחץ על אישור.

שלב 8: הזן מחדש את הסיסמה שלך ולחץ על אישור כדי לאשר.
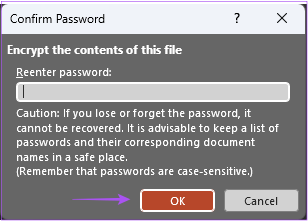
שלב 9: חזור למצגת שלך ולחץ על Control + S כדי לשמור שינויים.
זה יגן על קובץ המצגת שלך וסיסמה. בכל פעם שתנסה לפתוח אותו, תוצג הנחיה להזין את הסיסמה.
טיפ בונוס - הסר סיסמה ממצגת PowerPoint
כך תוכל להסיר את הסיסמה מקובץ מצגת של Microsoft PowerPoint במחשב Windows שלך.
שלב 1: לחץ על סמל התחל במחשב Windows שלך, חפש Microsoft PowerPoint, ולחץ על Return.

שלב 2: פתח את קובץ המצגת שברצונך להסיר את הסיסמה.
שלב 3: לחץ על קובץ בפינה השמאלית העליונה.
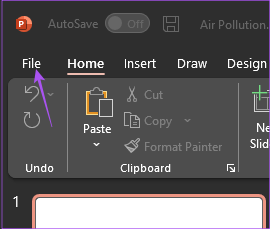
שלב 4: לחץ על מידע מהתפריט השמאלי.

שלב 5: בצד ימין, לחץ על הגנת סיסמה.

שלב 6: בחר הצפן עם סיסמה.

שלב 7: בחר את הסיסמה שנוספה בעבר ולחץ על Delete.

שלב 8: לחץ על אישור כדי לשמור שינויים.

שלב 9: חזור למצגת ולחץ על Control + S כדי לשמור שינויים.
זה יסיר את הסיסמה מקובץ המצגת שלך.
הוסף סיסמה למצגת PowerPoint ב-Mac
אם יש לך Mac, אנו מציעים לעדכן את אפליקציית PowerPoint לפני שתבצע את השלבים. לאחר מכן, הנה כיצד להוסיף סיסמה למצגת Microsoft PowerPoint שלך.
שלב 1: הקש Command + מקש הרווח כדי לפתוח את Spotlight Search, הקלד Microsoft PowerPoint, ולחץ על Return.

שלב 2: פתח את קובץ המצגת שבו ברצונך להוסיף סיסמה.
שלב 3: לחץ על קובץ בפינה השמאלית העליונה.
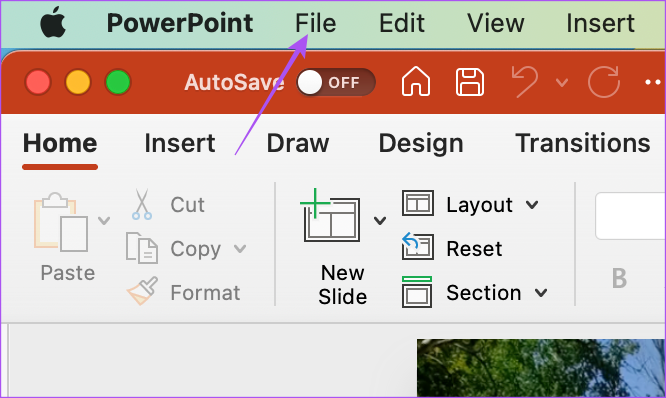
שלב 4: בחר סיסמאות מרשימת האפשרויות.
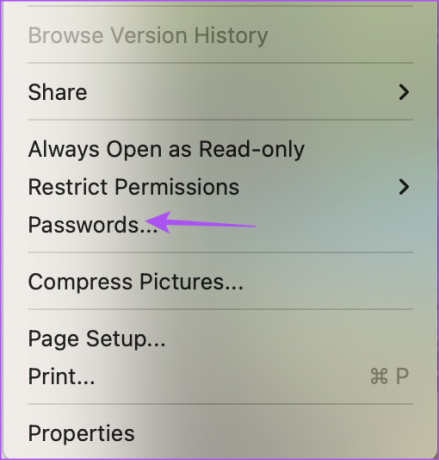
שלב 5: אפשר את תיבת הסימון שליד 'הצפן את המצגת הזו ודרוש סיסמה כדי לפתוח'.

שלב 6: בחלון המוקפץ החדש, הזן את הסיסמה שלך עבור קובץ המצגת.
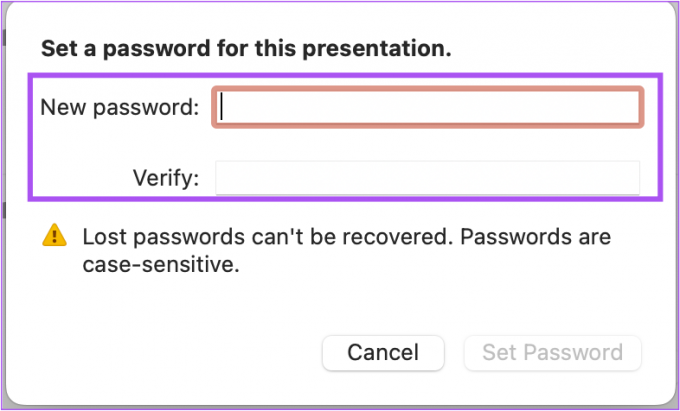
שלב 7: לחץ על כפתור הגדר סיסמה.
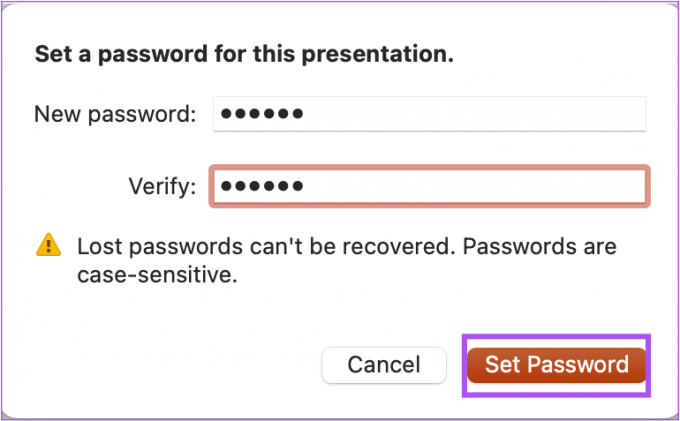
אתה יכול גם לבחור 'דרוש סיסמה כדי לשנות את המצגת' כדי למנוע גישה לא רצויה.

שלב 8: לחץ על אישור.

שלב 9: הקש Command + S כדי לשמור שינויים.
זה יגן על קובץ המצגת שלך עם סיסמה. לאחר מכן, בכל פעם שתנסה לפתוח אותו, תוצג הנחיה להזין את הסיסמה.
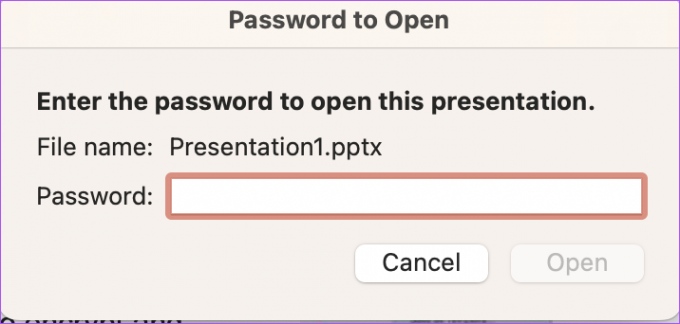
טיפ בונוס - הסר סיסמה ממצגת PowerPoint
כך תוכל להסיר את הסיסמה מקובץ המצגת שלך ב-Microsoft PowerPoint ב-Mac.
שלב 1: הקש Command + מקש הרווח כדי לפתוח את Spotlight Search, הקלד Microsoft PowerPoint, ולחץ על Return.

שלב 2: פתח את קובץ המצגת שבו ברצונך להוסיף סיסמה.
שלב 3: לחץ על קובץ בפינה השמאלית העליונה בשורת התפריטים.
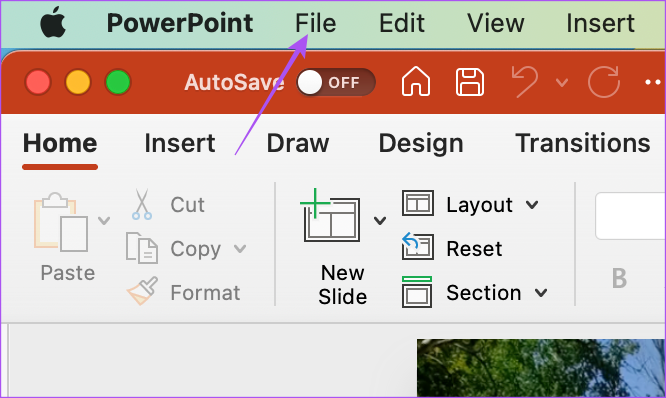
שלב 4: בחר סיסמאות מרשימת האפשרויות.
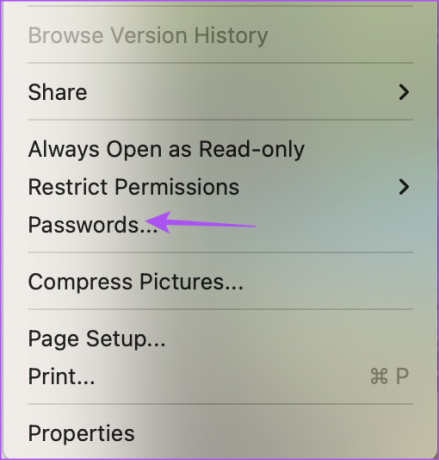
שלב 5: לחץ על תיבת הסימון שליד 'הצפן מצגת זו ודרוש סיסמה כדי לפתוח' כדי להשבית את התכונה.
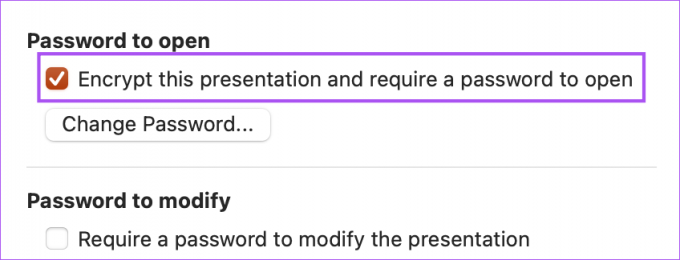
שלב 6: לחץ על אישור.
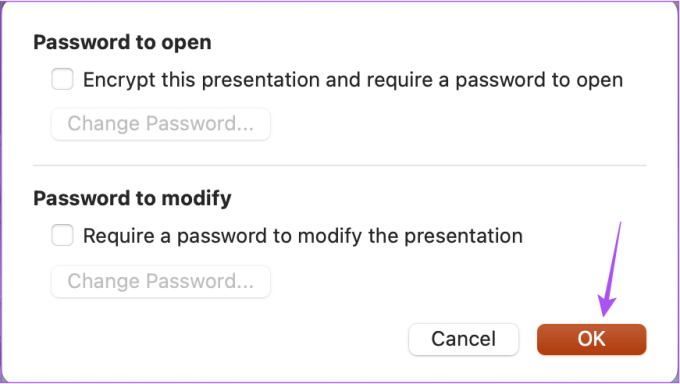
שלב 7: הקש Command + S כדי לשמור שינויים.
הסיסמה שלך הוסרה מקובץ המצגת.
הגן על מצגות PowerPoint שלך
הוספת סיסמה למצגת PowerPoint שלך תבטיח את הנתונים, האיורים, הגרפים ועוד החסויים שלך ב-Mac וב-Windows PC. קובץ מוגן בסיסמה הוא אחת הסיבות מדוע א המצגת לא נפתחת ב-Mac שלך. חוץ מזה, תצטרך להיות זהיר ולשים לב מתי קובץ PowerPoint לא נשמר ב-Mac שלך.
עודכן לאחרונה ב-19 בדצמבר, 2022
המאמר לעיל עשוי להכיל קישורי שותפים שעוזרים לתמוך ב-Guiding Tech. עם זאת, זה לא משפיע על שלמות העריכה שלנו. התוכן נשאר חסר פניות ואותנטי.
נכתב על ידי
Paurush Chaudhary
ביטול המסתורין של עולם הטכנולוגיה בצורה הפשוטה ביותר ופתרון בעיות יומיומיות הקשורות לסמארטפונים, מחשבים ניידים, טלוויזיות ופלטפורמות הזרמת תוכן.