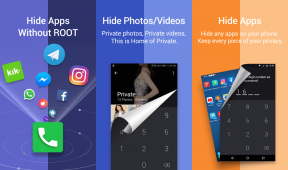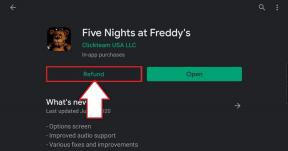כיצד להשתמש ב-Samsung Smart Switch לגיבוי והעברת נתונים בטלפונים גלקסי
Miscellanea / / April 02, 2023
נראה שקניית טלפון חדש והעברת נתונים תמיד הולכים יד ביד. עם זאת, סמסונג תמיד הייתה לפני העקומה עם אפליקציית העברת הנתונים המקורית שלה כמו Samsung Smart Switch. זה מאפשר לך לגבות ואפילו להעביר נתונים, בבת אחת. תוהה איך? בואו נבחן לעומק כיצד להשתמש ב-Samsung Smart Switch כדי לגבות ולהעביר נתונים בטלפונים של גלקסי.

בין אם המכשיר הקודם שלך הוא אייפון או מכשיר אנדרואיד של מותג אחר, Samsung Smart Switch יעזור לך להעביר את הנתונים שלך למכשיר ה-Galaxy החדש שלך ללא טרחה. במאמר זה, נדון יותר כיצד להעביר נתונים באמצעות מדיומים שונים, מגבלות לשימוש באפליקציית Samsung Smart Switch ועוד. אז בואו נקפוץ ישר פנימה.
דברים שכדאי לדעת לפני השימוש ב-Samsung Smart Switch
בעוד Samsung Smart Switch מעבירה את רוב הנתונים של המשתמש, יש עדיין כמה מגבלות למה שהאפליקציה יכולה לעשות. הנה כמה דברים שכדאי לדעת לפני השימוש ב-Samsung Smart Switch.

- יחד עם הנתונים שהוזכרו לעיל, תוכן מוגן DRM, פרטי חשבון, נתוני יישומים ועוד אפילו היסטוריית הגלישה של דפדפנים מסוימים כמו Safari לא תועבר באמצעות Samsung Smart Switch.
- אתה יכול להעביר נתונים רק לטלפון סמסונג. Samsung Smart Switch אינו תומך בהעברת נתונים למכשירים שאינם של סמסונג.
- בעוד שאפליקציית Smart Switch אמורה להיות מותקנת בשני המכשירים, אין צורך באפליקציה עבור מכשירי iPhone. הגיבוי הקודם של iCloud פשוט יעבור למכשיר ה-Galaxy החדש שלך. עם זאת, הורד את האפליקציה באמצעות הדוגמה שלהלן לפני שתמשיך לשלבים.
הורד את Smart Switch לאנדרואיד
כיצד להעביר נתונים מכל טלפון לטלפון גלקסי באמצעות Samsung Smart Switch
ניתן להעביר נתונים באמצעות אפליקציית Samsung Smart Switch באופן אלחוטי או באמצעות כבל USB. הדגמנו את השלבים עבור שתי השיטות. אז בחר את זה שאתה מעדיף.
העברת נתונים באופן אלחוטי באמצעות Samsung Smart Switch
Samsung Smart Switch מאפשר העברה אלחוטית של נתונים באמצעות Wi-Fi. לפיכך, ודא ששני המכשירים משתמשים באותה רשת Wi-Fi.
שלב 1: פתח את אפליקציית Samsung Smart Switch במכשירים החדשים והישנים שלך.
שלב 2: במכשיר הישן, הקש על שלח נתונים. ובמכשיר ה-Galaxy החדש, הקש על קבל נתונים.


שלב 3: במכשיר החדש שלך, בחר את המכשיר הישן שלך מהרשימה כאשר תתבקש.

שלב 4: כעת בשני המכשירים, הקש על אלחוטי.

שלב 5: במכשיר הישן, הקש על אפשר.

שלב 6: במכשיר החדש שלך, בחר את הנתונים שברצונך להעביר. לאחר מכן, הקש על הבא.

שלב 7: אם תתבקש, הקש על העתק כדי לסיים את העברת נתוני חשבון Google.

שלב 8: לאחר השלמת ההעברה, הקש על סיום.

כעת, סגור את החלון בשני הטלפונים והעברת הנתונים שלך הושלמה כעת.
העברת נתונים באמצעות כבל USB עם מתג חכם של Samsung
דרך נוספת להעביר נתונים מהמכשיר הישן לחדש היא באמצעות כבל USB. הנה איך לעשות את זה.
הערה: תואם USB-C ל-USB-C אוֹ כבל USB-C ל-Lightning נדרש כדי לחבר את שני המכשירים.
שלב 1: פתח את אפליקציית Samsung Smart Switch בשני המכשירים. לאחר מכן חבר את שני המכשירים באמצעות הכבל המתאים.
שלב 2: כעת במכשיר הישן, הקש על שלח נתונים. במכשיר ה-Galaxy החדש, הקש על קבל נתונים.


שלב 3: במכשיר החדש שלך, כאשר תתבקש, בחר את סוג המכשיר הישן שלך מרשימה זו.

שלב 4: כעת בשני המכשירים, הקש על כבל.

שלב 5: במכשיר הישן, הקש על אפשר.

שלב 6: במכשיר החדש שלך, בחר את הנתונים שברצונך להעביר. לאחר מכן, הקש על הבא.

שלב 7: אם תתבקש, הקש על העתק כדי לסיים את העברת נתוני חשבון Google.

שלב 8: לאחר השלמת ההעברה, הקש על סיום.

העברת הנתונים שלך הושלמה כעת.
כיצד להעביר נתונים באמצעות Samsung Smart Switch מכרטיס SD
מלבד העברת נתונים ישירה, ל-Samsung Smart Switch יש גם אפשרות לגבות נתונים לכרטיס SD ואז להעביר אותם לטלפון החדש שלך דרך כרטיס ה-SD האמור. כמו כן, בעת העברת נתונים בין טלפונים של סמסונג, ישנה שכבה נוספת של הצפנה דרך חשבון סמסונג, מה שהופך אותו לשיטת העברה מאובטחת. הנה איך לעשות את זה.
גיבוי נתונים לכרטיס SD עם מתג חכם של סמסונג
הערה: ודא שהמכשיר שלך כולל כרטיס SD לפני שתמשיך.
שלב 1: פתח את אפליקציית Samsung Smart Switch במכשיר הישן שלך.
שלב 2: הקש על סמל כרטיס SD בפינה השמאלית העליונה.
שלב 3: לאחר מכן, הקש על כרטיס ה-SD.


שלב 4: רדו למטה והקש על הבא.

שלב 5: אם תתבקש, הקש על אישור וגיבוי הנתונים יתחיל.
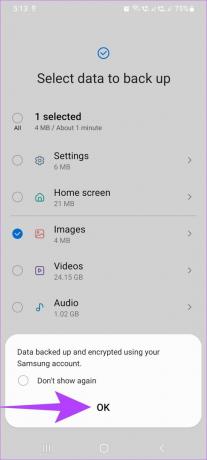
שלב 6: לאחר השלמת ההעברה, הקש על סיום.

כעת, גיבוי הנתונים לכרטיס ה-SD שלך הושלם.
העברת נתוני כרטיס SD עם מתג חכם של Samsung
הערה: הקפד להכניס את כרטיס ה-SD עם הנתונים המגובים לטלפון ה-Galaxy החדש שלך לפני שתמשיך.
שלב 1: פתח את אפליקציית Samsung Smart Switch במכשיר החדש שלך.
שלב 2: הקש על סמל כרטיס SD בפינה השמאלית העליונה.
שלב 3: לאחר מכן, הקש על גיבוי כרטיס ה-SD בקטע 'שחזר מכרטיס SD'.

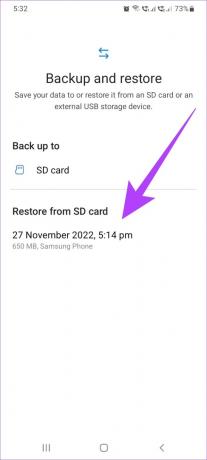
שלב 4: כעת, הקש על הבא.

שלב 5: לאחר השלמת ההעברה, הקש על 'עבור למסך הבית'.

הנתונים שלך מכרטיס ה-SD הועברו כעת לטלפון החדש שלך.
כיצד להעביר נתונים מ- Windows או Mac באמצעות Samsung Smart Switch
מלבד השימוש בו בטלפון, אתה יכול גם להוריד את אפליקציית Samsung Smart Switch על שולחן העבודה שלך כדי לגבות ולשחזר את הנתונים שלך לטלפון ה-Galaxy שלך על ידי הורדת אפליקציית Smart Switch עבור מערכת.
הורד את Smart Switch עבור Windows ו-Mac
דרישות לשימוש ב-Samsung Smart Switch ב-Mac וב-Windows PC
כדי להוריד את אפליקציית Samsung Smart Switch ב-Mac וב-Windows PC שלך, הנה כמה דרישות שתוארו על ידי סמסונג.
- על המכשירים להפעיל את Windows XP SP3 ומעלה או בגירסאות macOS X 10.5 ומעלה.
- למחשב האישי אמור להיות מספיק מקום בכונן הקשיח כדי להתקין את היישום ולאחסן את הגיבוי.
- למחשב Windows, מומלץ להחזיק לפחות 1GB של זיכרון RAM ומעבד Intel Pentium 1.8GHz ומעלה.
- עבור Mac PC, מומלץ להחזיק לפחות 512MB של זיכרון RAM ומעבד 1.8Hz ומעלה.
גיבוי נתונים לשולחן העבודה באמצעות Samsung Smart Switch
שלב 1: פתח את היישום Smart Switch במערכת שלך.
שלב 2: כעת חבר את הטלפון הישן שלך לשולחן העבודה שלך באמצעות כבל USB.

שלב 3: כאן, לחץ על גיבוי.

שלב 4: גלול מטה ולחץ שוב על גיבוי.
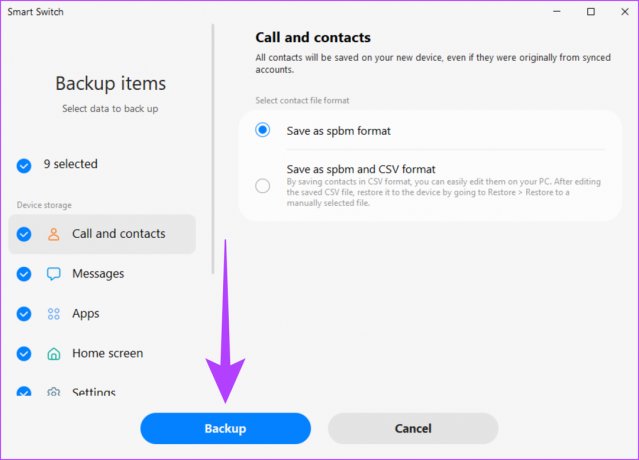
שלב 5: לאחר שתסיים, לחץ על אישור. לאחר מכן, סגור את החלון.

גיבוי הנתונים של Samsung Smart Switch לשולחן העבודה הושלם כעת.
שחזר נתונים משולחן העבודה באמצעות Samsung Smart Switch
לאחר ביצוע גיבוי נתונים, להלן השלבים כיצד לשחזר נתונים משולחן העבודה שלך לטלפון גלקסי החדש באמצעות Samsung Smart Switch.
שלב 1: פתח את היישום Smart Switch במערכת שלך.
שלב 2: חבר את הטלפון החדש שלך לשולחן העבודה שלך באמצעות כבל USB תואם.

שלב 3: כאן, לחץ על שחזור.

שלב 4: כעת לחץ על הגיבוי שברצונך לשחזר. לאחר מכן, גלול מטה ולחץ על שחזור.

שלב 5: לאחר השלמת שחזור הנתונים, לחץ על אישור. עכשיו, סגור את החלון.

הנתונים שלך יועברו כעת לטלפון ה-Galaxy החדש שלך.
שאלות נפוצות על השימוש ב-Samsung Smart Switch
לא, התוכן בטלפון הישן שלך לא יוסר. במידת הצורך, ניתן לבצע איפוס ידני של המכשיר הישן.
לא, אין צורך להסיר את כרטיס ה-SIM כדי להשתמש ב-Samsung Smart Switch. לחלופין, Samsung Smart Switch יכול לשמש גם אם למכשיר אין כרטיס SIM.
כן, הטלפון צריך לעבוד כדי להשתמש ב-Samsung Smart Switch כדי להעביר נתונים.
העברת הנתונים הופכת קלה יותר
עם שחרור טלפונים חדשים בתדירות גבוהה יותר, העברת הנתונים מהטלפון הישן לחדש הפכה לחלק חיוני של קניית טלפון חדש. אז במאמר זה, דנו כיצד להשתמש ב-Samsung Smart Switch לגיבוי והעברת נתונים בטלפונים גלקסי. על ידי מתן תובנה לגבי התכונות והפרטים של היישומים, אנו מקווים שהמעבר לטלפון החדש שלך יהפוך חלק וקל.