3 הדרכים המובילות להוסיף חצים לתמונה ב-Mac
Miscellanea / / April 02, 2023
לפעמים, ייתכן שיהיה עליך להדגיש קטע או טקסט מסוים בתמונה. אתה יכול בקלות להוסיף חיצים לתמונות באמצעות אפליקציית ברירת המחדל של תצוגה מקדימה ב-Mac. אתה יכול גם ללכת עם אפליקציות של צד שלישי כדי לבצע את העבודה. להלן הדרכים הטובות ביותר להוסיף חיצים לתמונה ב-Mac.

במקום ללכת קדימה ואחורה בשיחה, הוסף חץ והדגש את החלקים הרלוונטיים שבהם אתה רוצה לדון. אינך צריך תוכנה ייעודית לעריכת תמונות כגון Adobe Photoshop או Pixelmator Pro. הפונקציונליות מובנית ישירות באפליקציית Preview ב-Mac. בדוק את הפוסט שלנו אם אפליקציית התצוגה המקדימה לא עובדת ב-Mac.
1. הוסף חצים לתמונות באמצעות אפליקציית התצוגה המקדימה
אפליקציית התצוגה המקדימה ב-Mac אינה מוגבלת לפתיחת תמונות בלבד. זה מגיע עם כמה כלי הערות לביצוע שינויים. כך תוכל להוסיף חיצים לתמונות באמצעות אפליקציית התצוגה המקדימה ב-Mac.
שלב 1: פתח את Finder ב-Mac.
שלב 2: דפדפן לתיקיה המכילה את התמונה שברצונך לערוך. לחץ לחיצה ימנית על התמונה ובחר פתח.
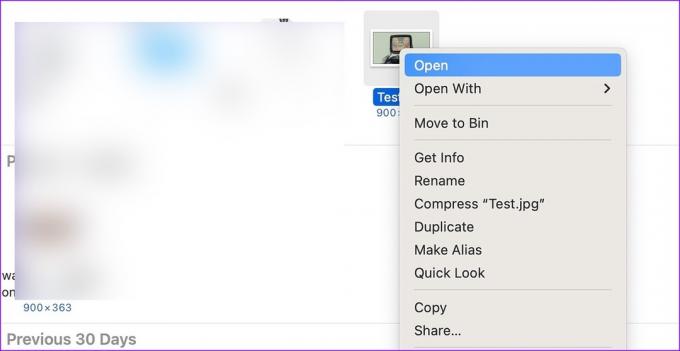
macOS תפעיל את אפליקציית התצוגה המקדימה עם התמונה שנבחרה.
שלב 3: לחץ על סמל העיפרון בחלק העליון.

שלב 4: הרחב את תפריט הצורות ובחר חץ.
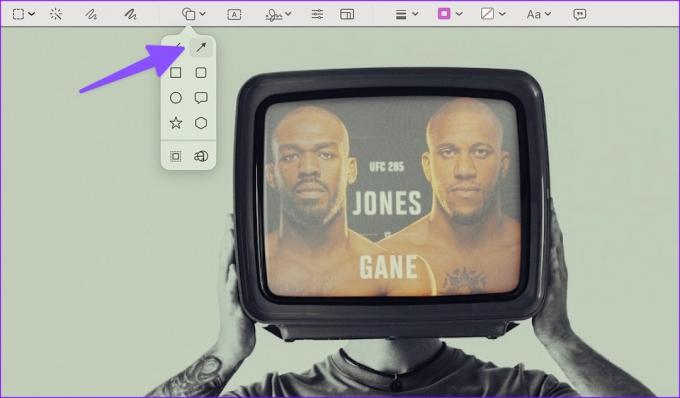
שלב 5: אתה יכול לגרור ולשחרר את החץ על התמונה.
שלב 6: לחץ על תפריט הקו כדי להתאים את עובי החץ, להוסיף צל, לשנות כיוון וסגנון. לידו נמצא תפריט הצבעים ותוכלו ללחוץ עליו כדי לכוונן את גוון החצים.
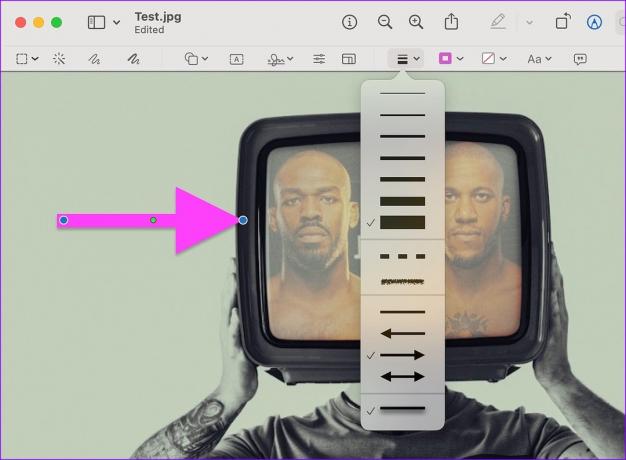
שלב 7: ניתן להשתמש בנקודה הירוקה (בין הנקודות הכחולות) על החץ כדי לכופף חץ כלפי מעלה או מטה.
מלבד הוספת חיצים, ניתן להוסיף חתימה, להוסיף טקסט, לחתוך תמונה, והוסף צורות אחרות לתמונה שלך. תצוגה מקדימה שומרת אוטומטית את כל השינויים שלך. אתה יכול ללחוץ על סימן ה-x כדי לסגור את האפליקציה ולבדוק את התמונה הערוכה שלך באותו מיקום.
לאפליקציית Preview יש כמה חסרונות. זה לא ממש מועיל בעריכה בכמות גדולה וחסרים קיצורי מקלדת כדי לגשת במהירות לכלי הצורה. כאן נכנסת לתמונה אלטרנטיבה של צד שלישי. אפליקציה אחת כזו היא CleanShot X. בוא נבדוק את זה.
2. הוסף חצים לתמונות באמצעות CleanShot X ב-Mac
CleanShot X היא אחת מאפליקציות ההערות הטובות ביותר ב-Mac. האפליקציה עולה 29$ (תשלום חד פעמי). אתה יכול להוסיף מספר צורות, להשתמש בקיצורי מקלדת כדי לבצע שינויים תוך כדי תנועה, לטשטש מידע סודי, ואפילו להוסיף רקעים רקע כדי לשפר את התמונות שלך או צילומי מסך משעממים.
שלב 1: הורד והתקן את אפליקציית CleanShot X מהאתר הרשמי.
הורד את CleanShot X עבור Mac
שלב 2: הפעל את Finder ב-Mac.
שלב 3: דפדף לתיקייה המכילה את התמונות. בחר תמונה ולחץ עליה באמצעות לחצן העכבר הימני כדי לבחור פתח עם ובחר CleanShot X מתפריט המשנה.

שלב 4: הקש על מקש A או לחץ על סמל החץ בסרגל הכלים.
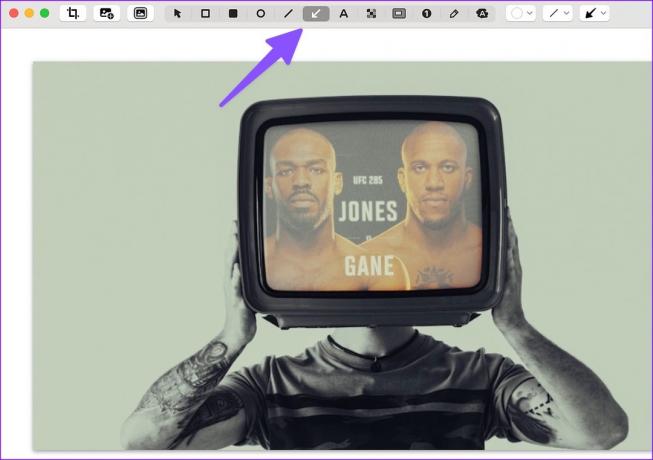
שלב 5: צייר חץ על התמונה באמצעות העכבר או משטח העקיבה. ניתן לשנות את סגנון החץ, הצבע והקו מסרגל הכלים העליון. לחץ על מקשי Command + S כדי לשמור את התמונה.
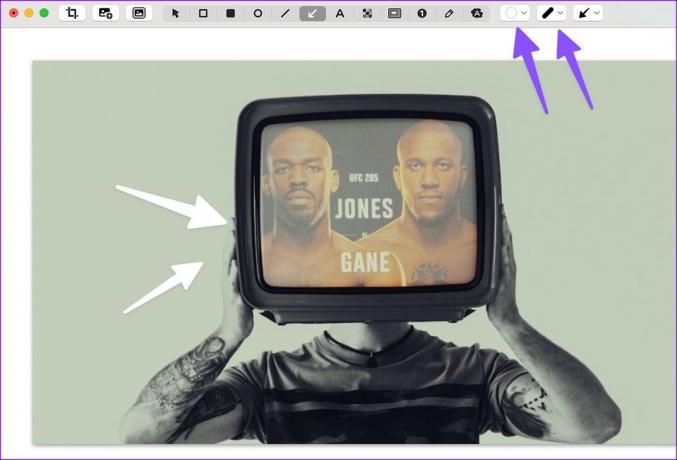
CleanShot X פועל ברקע ויכול להחליף בקלות את פונקציית ברירת המחדל של צילום המסך של ה-Mac. אם אתה מצלם ועורך מספר תמונות בזרימת העבודה שלך, אנו ממליצים בחום לנסות זאת.

3. הוסף חצים לתמונה באמצעות NexSnap
NexSnap הוא עוד עורך צילום מסך בעל יכולת ב-Mac. הוא עמוס בפיצ'רים ברקעים יפים, כלי מדגם, מסנני תמונות, אפקטים ועוד. האפליקציה זמינה גם ב-Windows, אנדרואיד ואייפון. אם אתה מחליף לעתים קרובות בין Mac ו-Windows, כדאי לשקול את NexSnap כדי לבצע את העבודה.
שלב 1: הורד והתקן את NexSnap מ-Mac App Store.
הורד את NexSnap ב-Mac
שלב 2: הפעל את NexSnap והיכנס עם פרטי חשבון אפל או גוגל. ייבא תמונה או גרור ושחרר תמונות מתפריט Finder.
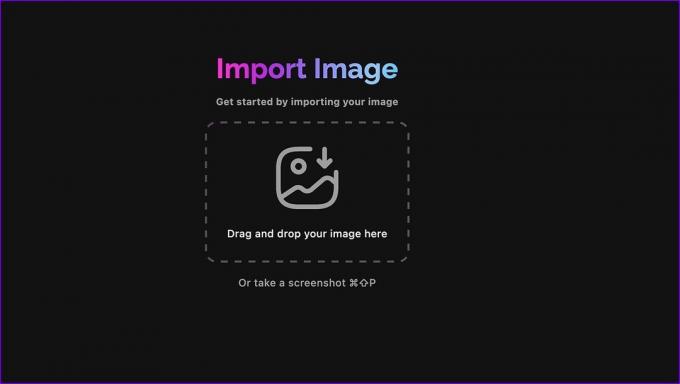
שלב 3: בחר הערות בתחתית. לחץ על צורה.

שלב 4: בחר בסמל החץ, בחר צבע רלוונטי והתאם את הסטוק. צייר חץ על תמונה.
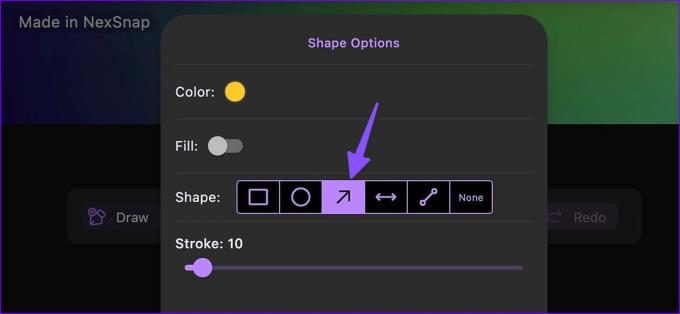
שלב 5: לחץ על סמל השיתוף בחלק העליון וייצא אותו.
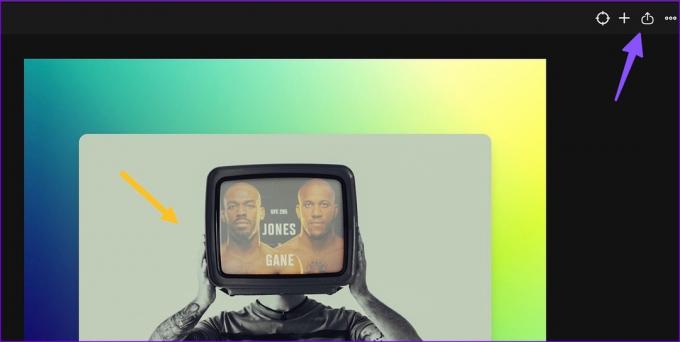
חלק מהתכונות ננעלות מאחורי מנוי. אתה תמיד יכול לקבל ניסיון חינם של 7 ימים לפני התחייבות ל-NexSnap Pro.
האם עליך להשתמש בכלים מקוונים כדי להוסיף חצים לתמונות
אין בצורת של כלים מקוונים מסוגלים להוסיף חיצים לתמונות ב-Mac. עם זאת, הם אינם מציעים חוויה מקורית, ואסור להעלות תמונות סודיות לאתרים אקראיים לצורך עריכה.
ערוך תמונות ב-Mac
WhatsApp וטלגרם מציעות גם כלי עריכה מובנים להוספת מדבקות חצים על תמונה. למרות שאתה יכול להשתמש בהם, תצוגה מקדימה היא בהחלט אפשרות טובה. באיזו אפליקציה אתה משתמש כדי להוסיף חיצים לתמונה ב-Mac? שתף את ההעדפה שלך עם אחרים בתגובות למטה.
עודכן לאחרונה ב-15 במרץ, 2023
המאמר לעיל עשוי להכיל קישורי שותפים שעוזרים לתמוך ב-Guiding Tech. עם זאת, זה לא משפיע על שלמות העריכה שלנו. התוכן נשאר חסר פניות ואותנטי.
נכתב על ידי
פרק שאה
פרת' עבד בעבר ב-EOTO.tech כשסיקר חדשות טכנולוגיות. כרגע הוא עובד עצמאי ב-Guiding Tech וכותב על השוואת אפליקציות, מדריכים, טיפים וטריקים לתוכנה וצולל עמוק לתוך פלטפורמות iOS, Android, macOS ו-Windows.


