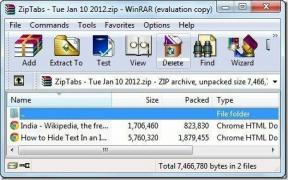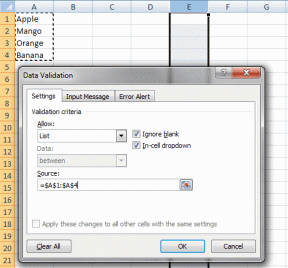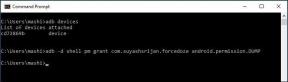3 דרכים קלות להכנסת תיבת טקסט ב-Google Docs
Miscellanea / / April 03, 2023
בגלל הממשק הפשוט אך החזק שלו, Google Docs הפך לאפשרות המועדפת על רבים. לכן, אם אתה עובד על מסמך משותף ורוצה שהטקסט שלך יהיה גולת הכותרת של התוכנית, הוספתו בתיבת טקסט היא הדרך ללכת. יש לנו 3 דרכים קלות לעזור לך להוסיף תיבת טקסט ב-Google Docs.

בעבודה עם צוות, יכולים להיות מקרים שבהם מידע חשוב אבד בקובץ מסמך ארוך. כדי למנוע את זה, אתה יכול להוסיף תיבות טקסט או צורות ל-Google Docs שלך. הם גם יכולים לעזור להעניק למסמך מראה מבולגן ומקצועי. אז, המשך לקרוא כשאנחנו מסתכלים כיצד להוסיף תיבת טקסט ב-Google Docs.
הערה: לפני שמתחילים עם השלבים, ודא שאתה נכנס לחשבון Google שלך.
שיטה 1: צור תיבת טקסט בסיסית של Google Docs באמצעות כלי הציור
הדרך הקלה ביותר להוסיף תיבת טקסט ב-Google Docs היא באמצעות כלי הציור. זה מאפשר לך ליצור תיבה ולהוסיף לה גם טקסט. כך:
שלב 1: פתח את ה-Google Doc הרלוונטי. לאחר מכן, עבור לשורת התפריטים ולחץ על הוספה.
שלב 2: לחץ על ציור ובחר חדש מבין האפשרויות.

שלב 3: בחלון הציור, לחץ על כפתור תיבת הטקסט.
שלב 4: כעת, לחץ וגרור את הסמן כדי ליצור תיבת טקסט. לאחר מכן, הזן את הטקסט שברצונך להוסיף בתיבת הטקסט.

שלב 5: לחץ על 'שמור וסגור' כדי לסגור את חלון הציור.

תיבת הטקסט שלך ב-Google Docs נוצרה כעת.
שיטה 2: הוסף תיבת טקסט ב-Google Docs באמצעות תאי טבלה
טבלה חד-תא יכולה לשמש גם כתיבת טקסט ב-Google Docs. בנוסף, זו הדרך היחידה להוסיף תיבת טקסט באמצעות אפליקציית Google Docs לנייד. לשם כך, פתח את כלי הטבלה ובחר תא טבלה בודד. להלן הליך שלב אחר שלב לאותו הדבר.
שלב 1: במסמך שלך, עבור לשורת התפריטים ולחץ על הוספה.
הערה: אם אתה משתמש במכשיר אנדרואיד או iOS, הקש על הסמל +.
שלב 2: לחץ על טבלה ובחר טבלה של 1×1 תא בודד.

שלב 3: לאחר שתא הטבלה מופיע במסמך, השתמש בעכבר כדי לכוונן את הגובה והרוחב של התיבה.

שלב 4: לאחר מכן, לחץ במקום כלשהו בתוך התיבה כדי להתחיל להקליד.
עֵצָה: באמצעות האפשרויות, ניתן גם להגדיר את צבע המילוי וצבע הגבול, ולשנות את צבע הטקסט.

תיבת טקסט נוספה כעת למסמך Google Docs שלך.
שיטה 3: צור תיבת טקסט באמצעות צורות ב-Google Docs
מלבד השימוש בכלי הציור כדי להוסיף תיבות טקסט ב-Google Docs, אתה יכול גם להגביר את המסמך שלך על ידי הוספת צורות שונות במקום תיבות הטקסט המסורתיות. בדיוק כמו תיבת טקסט, אתה יכול להוסיף לצורות גם טקסט, תמונות ועוד.
בצע את השלבים הבאים כדי ליצור תיבת טקסט של Google Docs באמצעות צורות.
שלב 1: פתח את המסמך שלך ולחץ על הוספה בשורת התפריטים.
שלב 2: כאן, לחץ על ציור ובחר חדש.

שלב 3: מתוך אפשרויות התפריט, לחץ על צורות.
שלב 4: בחר את הצורה הרצויה.

שלב 5: לאחר בחירת הצורה, גרור את העכבר על פני אזור הציור ושחרר אותו ברגע שהגודל הנכון מופיע על המסך.
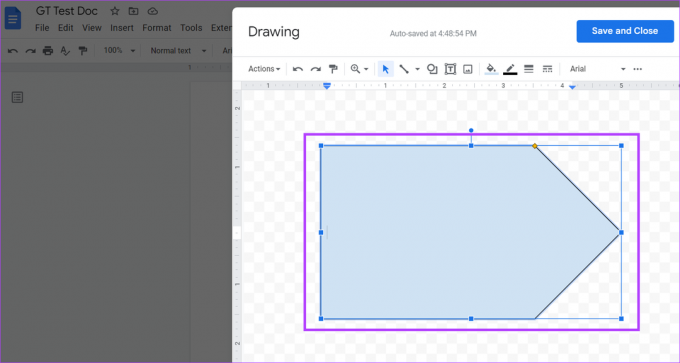
שלב 6: לאחר מכן, לחץ פעמיים בכל מקום בתוך הצורה והוסף את הטקסט הרלוונטי.
שלב 7: הוסף כמה צורות שתרצה לאזור הציור ולאחר שתסיים, לחץ על 'שמור וסגור' כדי להכניס את הצורות למסמך שלך.

תיבת הטקסט המותאמת שלך תתווסף כעת למסמך שלך.
כיצד להוסיף תמונות לתיבת טקסט של Google Docs
לאחר הוספת תיבת טקסט בגוגל דוקס, תוכל גם להכניס לתוכה תמונות. פשוט לחץ על תיבת הטקסט או הצורה שלך והוסף את התמונה הרלוונטית באמצעות חלון הציור. הנה איך לעשות את זה.
שלב 1: לחץ במקום כלשהו בתיבת הטקסט של Google Docs ולחץ על ערוך.

שלב 2: מתוך אפשרויות התפריט, לחץ על סמל התמונה.

שלב 3: באמצעות האפשרויות הרלוונטיות, בחר את התמונה שברצונך להוסיף לתיבת הטקסט שלך. לאחר מכן, לחץ על בחר.

שלב 4: בעזרת העכבר, שנה את הגודל והגדר את התמונה בהתאם להעדפותיך.
שלב 5: לאחר שתסיים, לחץ על 'שמור וסגור' כדי לשמור את השינויים שלך ולצאת מחלון הציור.

התמונה שלך נוספה כעת לתיבת הטקסט של Google Docs.
כיצד להתאים אישית ולערוך תיבת טקסט ב-Google Docs
לאחר הוספת הצורה או תיבת הטקסט שלך לקובץ Google Docs, תוכל לערוך ולהתאים אותה בהתאם להעדפותיך. בצע את השלבים הבאים כדי לשנות את גודל הקופסה או הצורה, למחוק את מה שאינך רוצה, ולהוסיף תיבה או צורה נוספת, במידת הצורך.
שלב 1: לחץ על תיבת הטקסט או הצורה ובחר ערוך.
עֵצָה: אתה יכול גם להשתמש באפשרויות תפריט הטקסט כדי לעטוף את תיבת הטקסט שלך או לעצב סביב כל טקסט אחר של מסמך.

שלב 2: לאחר פתיחת חלון הציור, לחץ על התיבה או הצורה שברצונך לערוך ולחץ על פעולות.
שלב 3: מתפריט הפעולות תוכלו לבחור להוסיף ציור מילים, מדריכים, לשנות את סדר תיבת הטקסט ועוד.

שלב 4: מכיוון שתיבות טקסט מגיעות בדרך כלל ללא גבול או צבע רקע, לחץ על סמל העט בשורת התפריטים כדי להגדיר את גבול תיבת הטקסט.
שלב 5: כעת, בחר את הצבע הרצוי כצבע הגבול של תיבת הטקסט שלך.

שלב 6: כדי להוסיף צבע רקע לתיבת הטקסט, לחץ על סמל דלי הצבע ובחר את צבע הרקע הרצוי.
עֵצָה: אתה יכול גם ללחוץ על התמונה שלך ולאחר שיופיעו אפשרויות התפריט, לערוך אותה בהתאם.

שלב 7: לחץ על עוד וערוך את גופן הטקסט והצבעים שלך באמצעות אפשרויות התפריט.

שלב 8: אם מחקת רכיב כלשהו וברצונך לשחזר אותו, לחץ על פעולות ובחר 'ראה היסטוריית גרסאות'.

שלב 9: לחץ על הגרסה שברצונך לשחזר.

שלב 10: לאחר שתסיים, לחץ על 'שמור וסגור'.

לאחר סגירת חלון הציור, הגרסה הערוכה של תיבת הטקסט של Google Docs תהיה גלויה.
שאלות נפוצות להוספת תיבת טקסט ב-Google Docs
כן, אתה יכול להוסיף יותר מתיבת טקסט אחת ב-Google Docs.
כדי לשחזר תיבת טקסט שנמחקה ב-Google Docs, עבור לשורת התפריטים ולחץ על 'פתח היסטוריית גרסאות'. לאחר מכן, בחר את גרסת המסמך עם תיבת הטקסט שנמחקה בעבר ולחץ על 'שחזר גרסה זו'. פעולה זו תשחזר את תיבת הטקסט שנמחקת. עם זאת, כל שינוי שנעשה לאחר גרסת המסמך יימחק גם הוא בתהליך. אתה יכול גם לעיין במדריך המפורט שלנו בנושא כיצד לבדוק היסטוריית גרסאות של Google Docs למידע נוסף.
הוסף את תיבת הטקסט הזו
תיבות טקסט עוזרות לך להפריד מידע חשוב במסמך. לכן, אנו מקווים שמאמר זה הצליח לעזור לך להתאים אישית ולהוסיף תיבת טקסט ב-Google Docs. כדי לנקות את המסמך שלך ולהיפטר מרווחים נוספים, אתה יכול לעיין במדריך שלנו על מחיקת דף ריק ב-Google Docs.