30 הטיפים והטריקים הטובים ביותר של Google Docs
Miscellanea / / April 03, 2023

Google Docs, שיצא ב-2006, הוא רכיב מעבד התמלילים המבוסס על דפדפן החינמי של חבילת המשרדים המקוונת של גוגל, המשמש בעיקר ליצירה, עריכה, שיתוף ושמירת מסמכים. הפלטפורמה הפרודוקטיבית מבוססת הענן משרתת גם הכללה של Google Slides, Google Sheets, Google Forms ועוד הרבה יישומי אינטרנט פרודוקטיביים וחינמיים בחבילתה. יתרה מכך, היתרון הטוב ביותר של Google Docs הוא הנגישות דרך כל מכשיר שנכנס עם אותו חשבון Google בכונן שבו נשמרים הקבצים. במאמר זה, נלמד על טיפים וטריקים של Google Docs כדי לשפר את החוויה שלך בשימוש באפליקציה זו למיצוי הפוטנציאל שלה. יתר על כן, נדון גם בטיפים והטריקים הטובים ביותר של Google Docs ובפריצות של Google Docs שישפרו את הנוחות כדי להקל על העבודה שלך ולחסוך לך זמן.
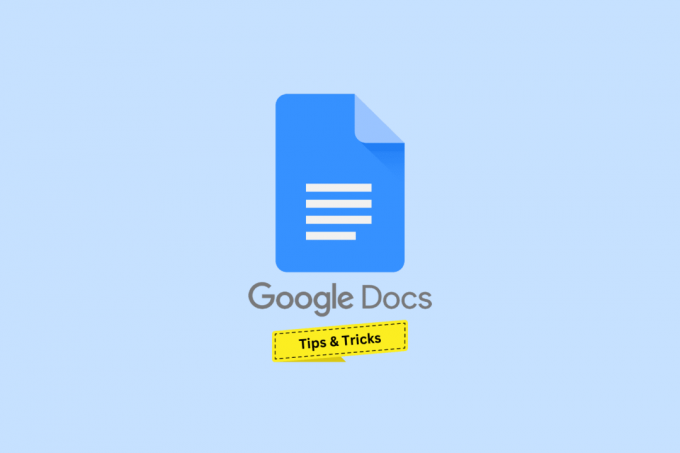
תוכן העניינים
- 30 הטיפים והטריקים הטובים ביותר של Google Docs
- 1. גישה מהירה למסמך חדש
- 2. הכתב טקסט
- 3. הגדר תחליפים
- 4. מתאר לארגון
- 5. צור סיכום אוטומטי
- 6. תכונת Google Docs במצב לא מקוון
- 7. קישור טקסט
- 8. הוסף תמונות ישירות מהאינטרנט
- 9. שיחות וידאו ישירות דרך Google Meet
- 10. צור אימייל מ-Google Docs
- 11. הוסף ציטוטים או ביבליוגרפיות
- 12. בדוק הגדרות ומצא מילים נרדפות
- 13. גש לתפריט חיפוש מהיר עם @
- 14. תצוגה ללא עמודים
- 15. תפריטים נפתחים מוגדרים מראש
- 16. צור רשימת רשימות עבור משימות
- 17. מסמך סימן מים
- 18. הוסף תגובות אמוג'י
- 19. שיתוף פעולה וראה היסטוריית גרסאות
- 20. נהל גישה לשיתוף
- 21. ראה ספירת מילים
- 22. פרסם קובץ לאינטרנט
- 23. השתמש בתוספות
- 24. הוסף או צייר חתימה
- 25. השווה מסמכים
- 26. תרגם מסמכים
- 27. שלח את ההערות שלך בדואר
- 28. השתמש במספר גופנים
- 29. עיצוב צבע
- 30. הכנס תוכן עניינים
30 הטיפים והטריקים הטובים ביותר של Google Docs
תוכל להכיר את הטיפים והטריקים הטובים ביותר של Google Docs בהמשך מאמר זה. המשך לקרוא כדי ללמוד עוד על זה בפירוט.
1. גישה מהירה למסמך חדש
התהליך הרגיל של יצירת מסמך גוגל חדש אכן לוקח כמה צעדים. עם זאת, ל-Google Docs יש את קיצור ממש בצעד אחד. אם אתה מחובר לחשבון Google, הקלד docs.new בדפדפן Google Chrome שלך כדי ליצור ולהפנות אותך למסמך חדש.
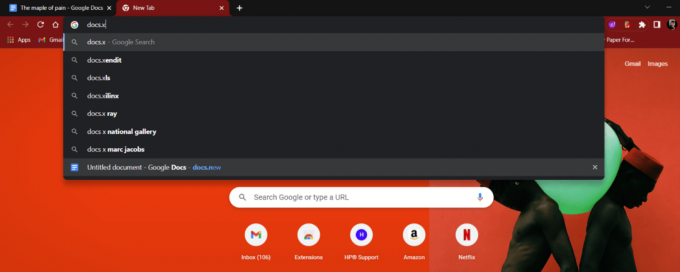
2. הכתב טקסט
הדיבור לטקסט של גוגל הוא אחד הפיתוחים המהימנים והמדויקים ביותר שלהם. זה יכול להמיר קול מיותר מ-125 שפות וגרסאות לטקסט באמצעות למידת מכונה של גוגל. זה יכול בקלות לעזור למשתמשים בכתיבת פסקאות ארוכות תוך פרק זמן קצר בלבד. למרות שתכונה זו עשויה לא להיות פורה לחלוטין עבור כולם, לנסות אותה אינו מזיק. כל מה שצריך זה להכתיב. כדי להשתמש בהקלדה קולית:
1. פתח את גוגל דוק ולחץ על כלים.
2. הקלק על ה הקלדה קולית אוֹפְּצִיָה.
3. הקלק על ה מיקרופון ולדבר כדי להמיר אותו לטקסט.
- קיצור דרך למשתמשי Windows: Ctrl + Shift + S
- קיצור דרך עבור macOS: Cmd + Shift + S

3. הגדר תחליפים
החלפות הן תחליפים ושילובי תווים המאפשרים לגוגל לעצב ולהחליף/להחליף תו באחר. זה מועיל עבור טעויות דומות חוזרות ונשנות שנעשו במהלך התיעוד.
1. על שלך גוגל דוק, הקלק על ה כלים אוֹפְּצִיָה.
2. בחר העדפות.
3. מהחלון המוקפץ, עבור ל- החלפות לשונית.
4. בחר/הוסף שֶׁלְךָ תחליפים ולחץ על בסדר.
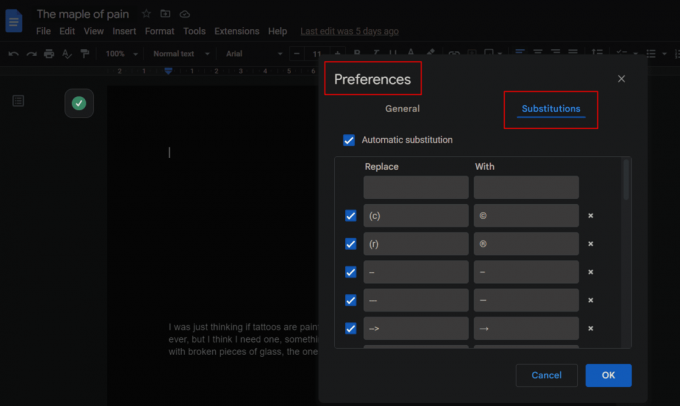
קרא גם: כיצד להוסיף חצים, כתב עילי וסמלים ב-Google Docs
4. מתאר לארגון
זה לא רק MS Word שמפשט את הניווט במאמר קל יותר, Google Docs גם מפשט אותו עם תכונת Show outline שלהם כדי לנווט בין כותרות שנוצרו במסמך.
1. הקלק על ה נוף אפשרות מסרגל הכלים.
2. סמן את הצג קווי מתאר אפשרות מהתפריט הנפתח.
3. הקלק על ה סמל מתאר מהסרגל הצד השמאלי כדי לנווט.
- קיצור דרך עבור Windows: Ctrl + Alt + A אוֹ Ctrl + Alt + H
- קיצור דרך למשתמשי Mac: Cmd + Option + A אוֹ Cmd + Option + H
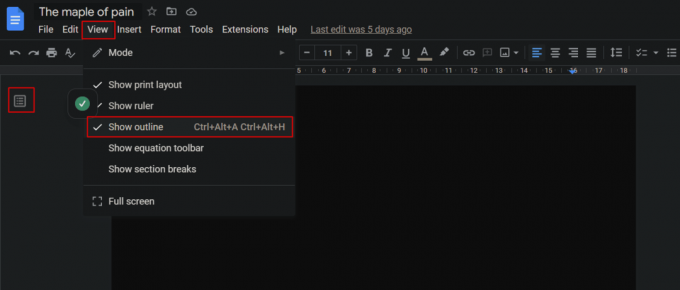
5. צור סיכום אוטומטי
אם אתה אוהב לכתוב מסמכים ארוכים כמו סיפורים, מאמרים וכו', ולחפש גרסה קצרה לטיוטה שלך, תכונת הסיכום של Google Docs משתמשת בבינה מלאכותית ויוצרת סיכום מהיר. כדי להשתמש ב-Google Docs טיפים וטריקים ולצפות בתקציר
1. להבטיח ש צפה במתווה הוא מופעל על המסמך שלך.
2. הקלק על ה סמל מתאר.
3. הקלק על ה + סמל מ ה סיכום סָעִיף.
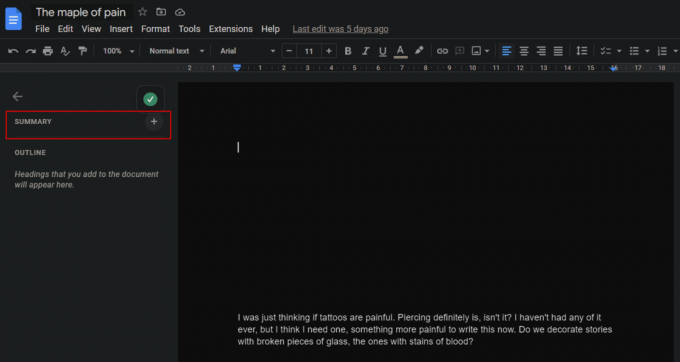
6. תכונת Google Docs במצב לא מקוון
כפי שדיברנו לעיל שכדי לגשת ל-Google Docs, יש להירשם עם חשבון Google. עם זאת, הגישה אינה מצריכה חיבור לאינטרנט. למרות שמדובר בפלטפורמה מבוססת דפדפן, ניתן להשתמש בה במצב לא מקוון וכל שינוי שנעשה במסמך מסתנכרן אוטומטית כאשר האינטרנט מתחבר. כדי לעקוב אחר הטיפים האלה של Google Docs עבור Windows, הקפד להפוך את המסמך שלך לזמין במצב לא מקוון.
1. הקלק על ה קוֹבֶץ הכרטיסייה במסמך Google מלמעלה, כפי שמוצג.
2. לחץ על הפוך זמין במצב לא מקוון.
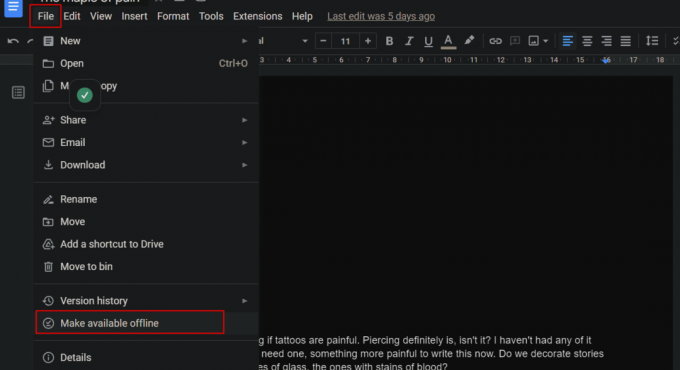
7. קישור טקסט
היפר-קישור ב-Windows או בכל פלטפורמה אחרת היא צורך לבצע חיפוש ידני של אתר מסוים ולאחר מכן לקשר אותו למילה או למשפט הנוגעים בדבר. Google Docs לוקח את זה לדרגה נוספת ומאפשר למשתמשים לחפש משהו ישירות בתוך הקיר ולקשר אותו לאותו.
1. בחר את מילה/ביטוי רצויים להיות מקושר מהיפר-קישור שלך גוגל דוק.
2. לחץ לחיצה ימנית על טקסט נבחר ובחר את הכנס קישור אפשרות מתפריט ההקשר.
3. בתיבת כתובת האתר, הזן את כתובת האתר הרצויה ולחץ על להגיש מועמדות.
- קיצור דרך עבור Windows: Ctrl + K
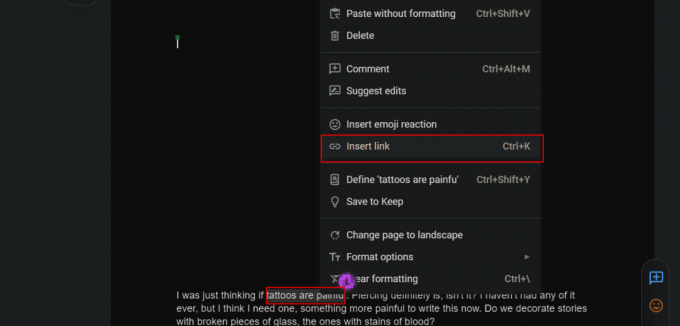
קרא גם: 5 דרכים להסיר היפר-קישורים ממסמכי Microsoft Word
8. הוסף תמונות ישירות מהאינטרנט
כשמדובר בנוחות, נראה ש-Google Docs אינו תואם באפשרויות מסוימות כמו הוספת תמונה מבלי שתצטרך להוריד או לצלם אותה בהתחלה. איך בכלל נתגעגע אליו מרשימת הטיפים והטריקים הטובים ביותר של Google Docs?
1. הקלק על ה לְהַכנִיס לשונית.
2. הקלק על ה תמונה >חפש ברשת אוֹפְּצִיָה.
3. בתוך ה שורת החיפוש, הקלד את ה מילת המפתח הרצויה למה שאתה מחפש.
4. לְהַכנִיס התמונה.
הערה: משתמשים יכולים גם להוסיף תמונות ישירות מהכונן, ללחוץ ממצלמה של מכשיר או להשתמש בכתובת האתר ישירות ב-Google Docs.
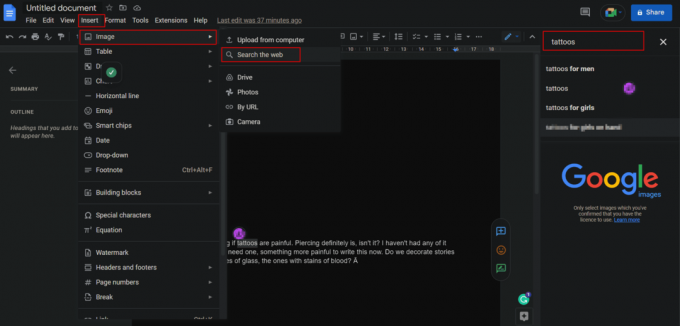
9. שיחות וידאו ישירות דרך Google Meet
ל-Google Docs יש תכונת שיחת וידאו משולבת עם Google Meet על המסמכים. זה מקל על המשתמש להצטרף ישירות לפגישות או להתחיל שיחת וידאו מהמסמכים ולשתף איתו את המסמכים בזמן אמת. יתרה מכך, ניתן להשתמש בו גם לשיתוף חי של גיליון אלקטרוני או בלוג ועוד.
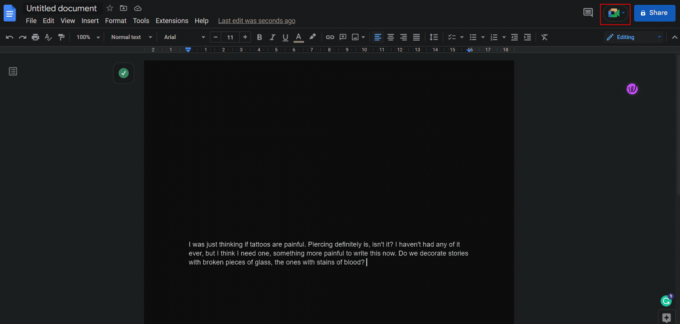
10. צור אימייל מ-Google Docs
עד שתקרא את הכותרת הזו, אל תניח שאנחנו יוצאים מדעתנו. ל-Google Docs יש תכונה שבה משתמש יכול לכתוב אימייל רגיל ישירות מ-Google Docs. זה מאפשר לנצל את בודק איות וכלים נוספים. יתרה מכך, לאחר הכתיבה ניתן לשלוח אותו ישירות משם.
1. לחץ על לְהַכנִיס מסרגל הכלים העליון.
2. מרשימת האפשרויות, לחץ על אבני בניין.
3. הקלק על ה טיוטה באימייל אוֹפְּצִיָה.
4. בעמוד, מלא את מבנה האימייל.
5. הקלק על ה סמל של Gmail משמאל לתצוגה מקדימה ו לִשְׁלוֹחַ זה.
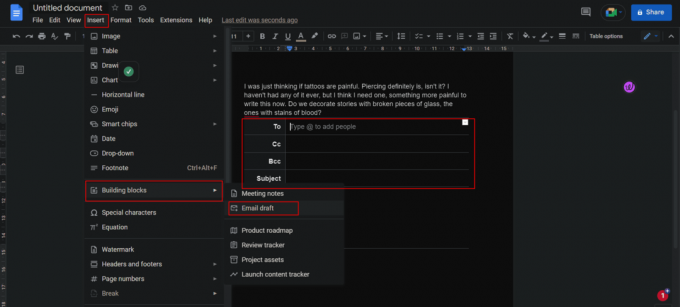
11. הוסף ציטוטים או ביבליוגרפיות
כדי להימנע מבעיות זכויות יוצרים, יש צורך לתת קרדיט ראוי למקור המידע בעת כתיבת עבודת מחקר או עבודה על פרויקט. הוספת ציטוטים ב-Google Docs תוך ציטוט של ספר, כתבה בעיתון, אתר אינטרנט או כל מקור אחר היא קלה וזמינה בסגנונות שונים כמו MLA, APA או Chicago. יתרה מכך, ניתן לעיין במקורות בכל שפה. עם זאת, רכיבי השדה של הכלי מופיעים תמיד באנגלית. כדי להוסיף ציטוטים ב-Google Docs:
1. הקלק על ה כלים לשונית.
2. לחץ על ציטוטים מהרשימה.
3. בחר את סגנון ציטוט רצוי מהתפריט הנפתח.
4. לחץ על הוסף מקור ציטוט.
הערה: זה יכול להיות ספר או עיתון, מאמר ביומן או פרק טלוויזיה, אתר אינטרנט או כל דבר שהוזכר ברשימה.
5. בחר את הרצוי סוג מקור ו נגיש על ידי שדות.
לאחר ההוספה, Google Docs יפיק עבורך ציטוטים ביבליוגרפיים.
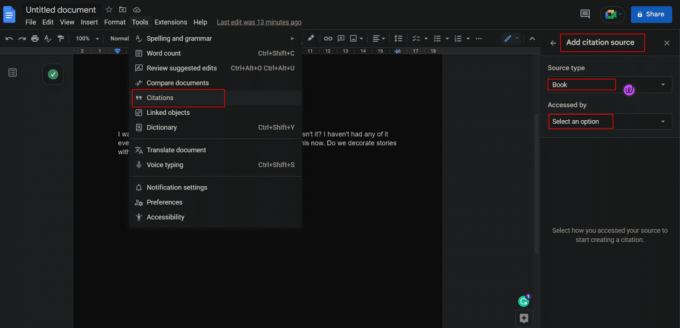
תוך ציטוט של מדיה מודפסת או אתרי אינטרנט, המשתמש יכול להזין את מספר הספר הסטנדרטי הבינלאומי (ISBN) או Uniform Resource Locator (URL) לתוך הכלי, ו-Docs יציג באופן אוטומטי את הציטוט מה- מרשתת.
12. בדוק הגדרות ומצא מילים נרדפות
Google docs הופכים את זה הכי קל להתחמק מגוגל למעשה. אם אתה רוצה לחפש את ההגדרה, כלומר את המשמעות של כל מילה או ביטוי מסוים, אתה יכול לעשות זאת ישירות מהמסמכים.
1. בחר את מילה/ביטוי רצויים ולחץ עליו באמצעות לחצן העכבר הימני.
2. לחץ על הגדר 'מילה/ביטוי שנבחרו'.
- קיצור דרך עבור Windows: Ctrl + Shift + Y
- קיצור דרך עבור macOS: Cmd + Shift + Y
לחלופין, המשתמש יכול גם לחפש אותו מתוך המילון הזמין בלשונית כלים.
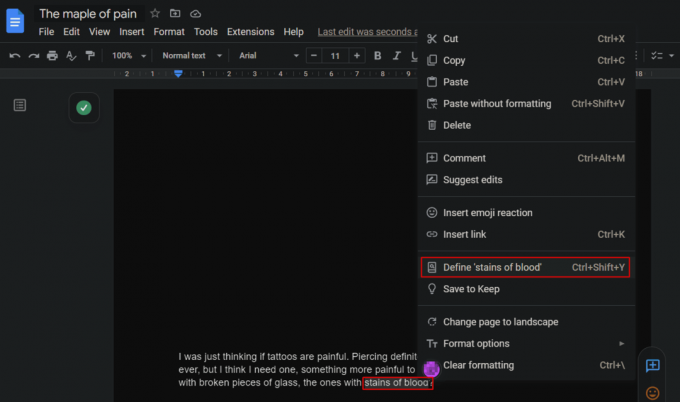
קרא גם: כיצד ליצור כניסה תלויה ב-Word ו-Google Docs
13. גש לתפריט חיפוש מהיר עם @
יש הרבה פעמים שאנחנו שוכחים איך לנווט אפשרות או למצוא קובץ ששמרנו איפשהו במכשיר שלנו או שאנחנו שוכחים את קיצור הדרך לגישה לפיצ'ר. זה שימושי ב-Google Docs שבו הקלדת כל דבר עם '@' במאמר תציג תוצאות כמו הכלי או הקובץ או מזהה דואר אלקטרוני או אירועי לוח שנה. תפריט החיפוש הנפתח הרב-תכליתי מפשט הכל.
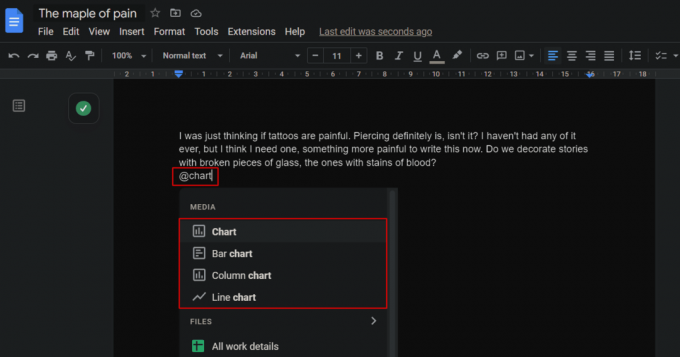
14. תצוגה ללא עמודים
התצוגה ללא עמודים נוספה ל-Google docs על ידי המפתחים כדי לשפר את החוויה והפונקציונליות של המשתמשים תוך כדי עבודה על קבצים עם תמונות גדולות או סתם באופן כללי, למשתמשים שרוצים להימנע מהפסקת עמוד כי הם לא צריכים. הדף מופיע ברצועה אינסופית עם ה- צבע רקע נבחר על ידי המשתמש. אז, עם תצוגה ללא עמודים, העמוד כולו שלך. ניתן לבצע את הטיפים האלה של Google Docs עבור Windows על ידי השלבים המפורטים להלן.
1. במסמך של גוגל, לחץ על קוֹבֶץ לשונית מסרגל הכלים.
2. לחץ על הגדרות עמוד.
3. עבור אל ללא דפים לשונית.
4. בחר את צבע הרקע הרצוי ולחץ על בסדר.
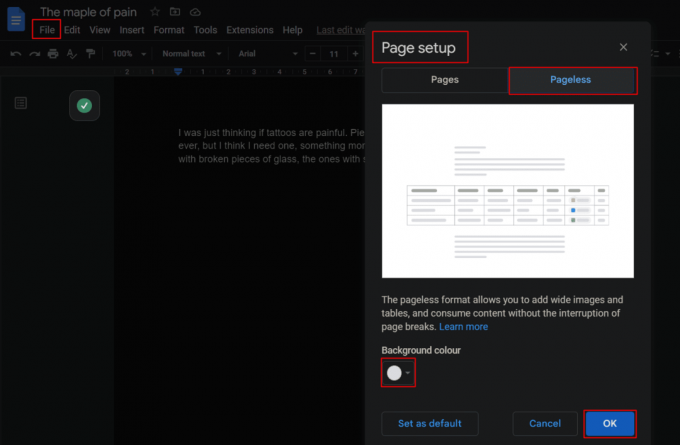
15. תפריטים נפתחים מוגדרים מראש
תפריט נפתח הוא כמו בריף מיידי על המסמך. משתמש יכול להציב א תפריט נפתח שנוסף מראש אוֹ ליצור משלו ולהוסיף או להסיר אפשרויות כלשהן. התפריטים הנפתחים מקלים על מעקב אחר פרויקטים או סקירת סטטוס ועוד הרבה יותר.
1. הקלק על ה לְהַכנִיס הכרטיסייה ממסמך Google.
2. לחץ על להפיל.
3. מהחלון המוקפץ, לִיצוֹר אוֹ לְהוֹסִיף שֶׁלְךָ סטָטוּס דרך התפריט הנפתח.
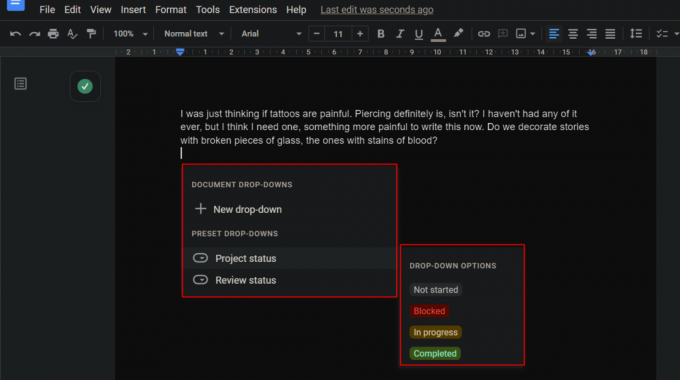
16. צור רשימת רשימות עבור משימות
רשימת המשימות משרתת את המשתמש כאשר הוא או היא מחפשים ליצור רשימה של משימות שצריך לבצע. ניתן לסמן ולבטל את הפריטים ברשימה על בסיס השלמה. כדי ליצור רשימת בדיקה למשימות ב-Google Docs:
1. הקלק על ה פוּרמָט לשונית.
2. לחץ על תבליטים ומספור.
3. לחץ על צ'ק ליסט כדי להוסיף אחד.

הערה: אתה יכול גם פשוט להוסיף רשימת בדיקה על ידי לחיצה על אייקון רשימת רשימות במסמך מתחת לסרגל הכלים, כפי שמוצג.
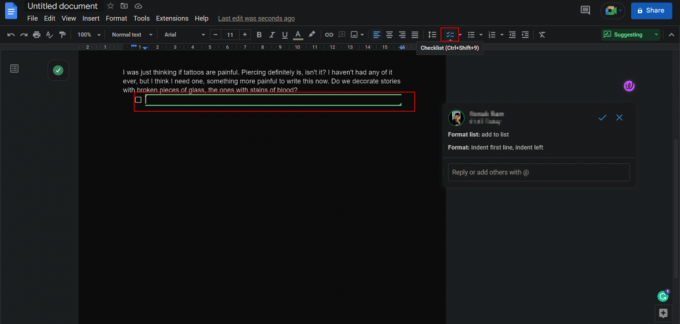
17. מסמך סימן מים
לפעמים זה הכותב שרוצה להציג יצירה שפורסמה כשלה, או אולי על ידי הצבת סימן מים כדי לתבוע את המסמך ולמנוע שימוש בו ללא הסכמה או זכויות יוצרים. סימן מים מוביל לתפקיד גבוה יותר בבעלות על כל חומר, במיוחד עבור יוצרים או עסקים. הוספת סימן מים ב-Google Doc היא קלה.
הערה: ודא שהמסמך שבו יש להוסיף את הסימניה אינו מוגדר ללא עמודים.
1. הקלק על ה לְהַכנִיס לשונית.
2. גלול למטה ולחץ על סימן מים.
הערה: ניתן להוסיף סימן מים בצורה של תמונה או טקסט.
3. התאם אישית את סימן המים שלך לפי בחירתך וצורך מההתאמות הזמינות.
4. לחץ על בוצע לשמור.

קרא גם: כיצד להסיר סימני מים ממסמכי Word
18. הוסף תגובות אמוג'י
הוספת תגובות לטקסטים בצורה של Emojis אינה מוגבלת רק לוואטסאפ. אפילו בגוגל דוק, הקורא יכול להוסיף תגובות/אימוג'ים לטקסט ואפילו בכל שורה מסוימת.
אפשרות I: שימוש בסמל סמיילי
כדי להגיב לטקסט:
1. בחר והדגש את הטקסט הרצוי שעליו אתה רוצה להגיב.
2. הקלק על ה סמל סמיילי מהצד הימני של הדף, בין סמלי ההערה וההצעות, כפי שמוצג.
3. מהחלון המוקפץ של Emojis, לחץ על תגובה רצויה.
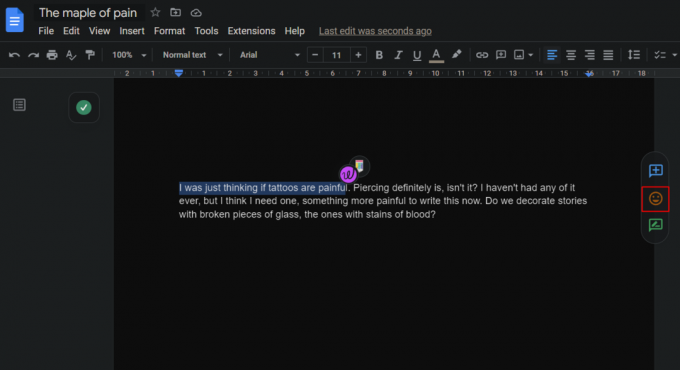
אפשרות II: שימוש בפקודה טקסט
יתרה מכך, אחד הפופולריים שנבחרו מבין הטיפים והטריקים הטובים ביותר של Google Docs הוא היכולת להוסיף אימוג'י למסמך עצמו:
1. העלה את התפריט על ידי הקלדה סמל @.
2. סוג א המעי הגס (:) ואחריו את שם האימוג'י כדי לסנן את הרשימה.
3. להשתמש ב מקשי חצים כדי לבחור את הבחירה שלך למקם אותו.
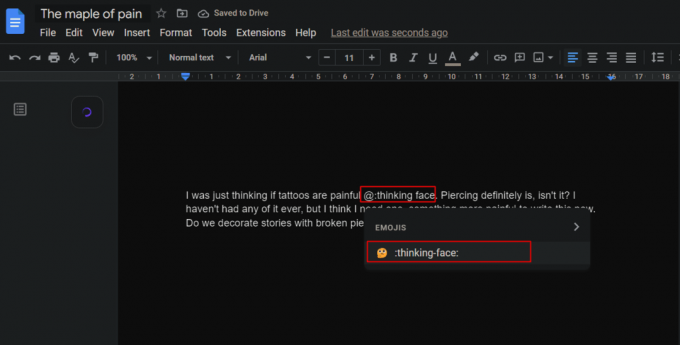
19. שיתוף פעולה וראה היסטוריית גרסאות
ל-Google Docs בדיוק כמו ל-Google Sheets יש תכונת שיתוף פעולה. עד 100 אנשים רשאים לעבוד בשיתוף פעולה על Google Doc בו-זמנית, למרות שהם נמצאים במכשירים שונים עם מערכות הפעלה לרוץ בו.
א. לשתף פעולה
1. הקלק על ה קוֹבֶץ הכרטיסייה וגלול מטה כדי לבחור את לַחֲלוֹק אוֹפְּצִיָה.
2. לחץ על שתף עם אחרים ולאפשר לאנשים לשתף פעולה, בדיוק כמו Google Sheets.
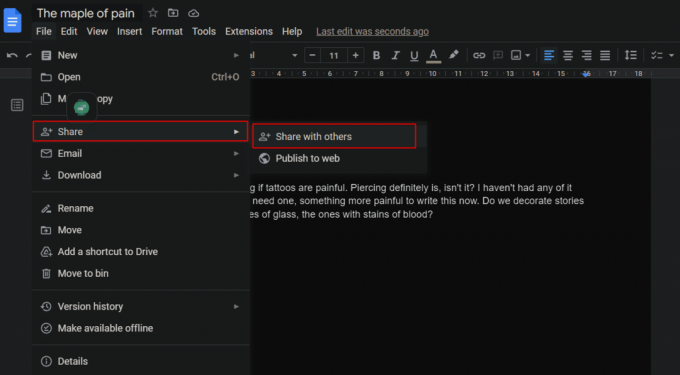
ב. ראה היסטוריית גרסאות
משתמשים בעלי הרשאות עריכה יכולים לערוך את הקובץ. כדי לשמור על כרטיסייה ולבדוק את שותפי שיתוף הפעולה, חשוב ללמוד על הפרטים של כל שינוי שנעשה במסמך.
1. הקלק על ה קוֹבֶץ לשונית.
2. הקלק על ה היסטוריית גרסאות אוֹפְּצִיָה.
3. לחץ על ראה היסטוריית גרסאות כדי לראות את רשימת השינויים המוצגים לגבי מי עשה ומתי בוצע שינוי.
הערה: לחיצה על השם תציג גם את השינוי המדויק שבוצע.
- קיצור דרך עבור Windows: Ctrl + Alt + Shift + H
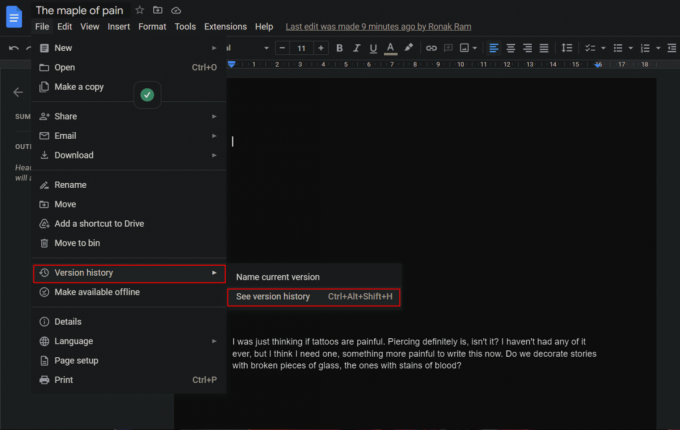
20. נהל גישה לשיתוף
אם אינך רוצה שלכולם תהיה גישה לערוך את הקובץ שלך, Google Docs מאפשר לך לשתף את הקובץ מסמכים המנהלים בנפרד את ההעדפות ומחלקים את הכוח לאנשים שמקבלים גישה ל- מסמך. תן לנו להראות לך איך.
1. במסמך Google, לחץ על לַחֲלוֹק אפשרות מהפינה השמאלית העליונה.
2. שתף את זה עם משתמשים רצויים אתה רוצה ל.
3. לאחר מתן הגישה, לחץ על לַחֲלוֹק שוב כדי לצפות ב רשימת פרופילים שיתפת את המסמך איתו.
4. נהל את העדפות השיתוף שלך כ:
- צוֹפֶה
- עוֹרֵך
- פַּרשָׁן
אתה יכול גם לשנות את ההעדפות בכל עת ולהעביר גם בעלות.
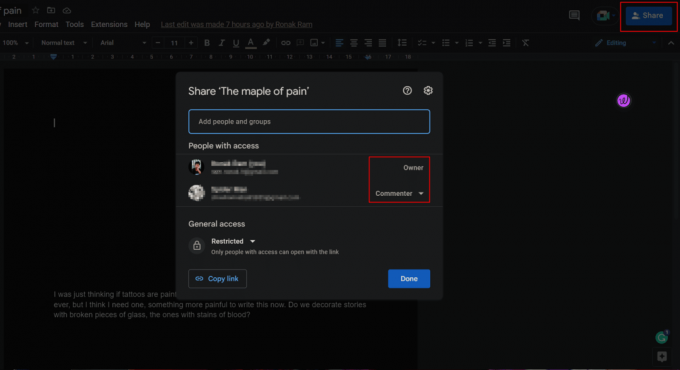
21. ראה ספירת מילים
שלא כמו Microsoft Word, Google Documents על המסך לא מציג את ספירת המילים בזמן אמת של מסמך. עם זאת, זוהי תכונה חשובה לאנשים שיש להם מגבלות על הכתיבה שלהם, לסטודנטים ולכל מי שעובד על מסמך ספציפי. ניתן להפעיל זאת גם ב-Google Docs.
1. הקלק על ה כלים לשונית.
2. לחץ על ספירת מילים. בחלון הקופץ, תראה את ה ספירת מילים, ספירת תווים, וכו..
- קיצור דרך עבור Windows: Ctrl + Shift + C
- קיצור דרך עבור macOS: Cmd + Shift + C
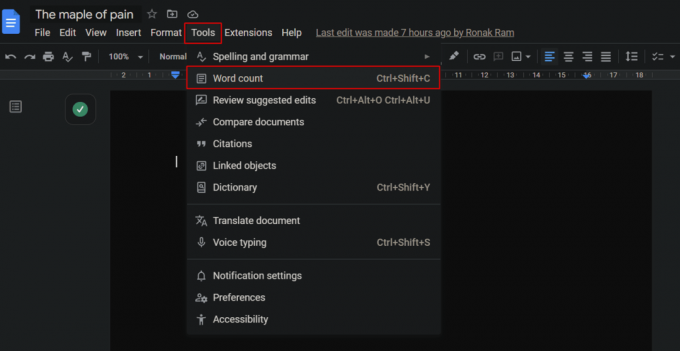
3. סמן את תיבת סימון בשביל ה הצג ספירת מילים בזמן ההקלדה אפשרות לאפשר מעקב בזמן אמת של הספירה.
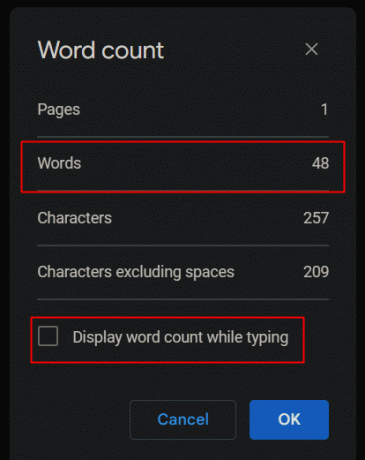
22. פרסם קובץ לאינטרנט
שיתוף המוני של מסמך עשוי להיות לא הדבר הקל ביותר לעשות, אבל עם Google Docs, זה משתפר. הדרך הפשוטה ביותר היא לפרסם מסמך כך שהוא יקבל כתובת URL שתוכל לשתף בקלות.
1. הקלק על ה קוֹבֶץ לשונית > שתף אוֹפְּצִיָה.
2. לחץ על פרסם באינטרנט.
גוגל יוצר א עותק של המסמך והופך אותו זמין מקוון אליו ניתן לגשת באמצעות ה כתובת אתר.

23. השתמש בתוספות
הפונקציונליות של Google Docs אינה מוגבלת ומוגבלת בשום תנאי. עם זאת, הזמינות של תוספות כן מוודאת, שהביקוש והצרכים של כל משתמש מתמלאים ושום דבר לא זמין. הרחבות משפרות את הפונקציונליות של האפליקציה. כדי לבדוק ולהוסיף שלל תוספות ל-Google Docs:
1. הקלק על ה הרחבות לשונית מסרגל הכלים.
2. לחץ על תוספות.
3. בחר את קבל תוספות אוֹפְּצִיָה.
4. מתוך התוספות הזמינות, בחר את התוסף הרצוי ולהתקין אותו.
דוא"ל אימות עשוי לתרום בזמן הוספת התוספים שיאשרו שהתוסף קיבל גישה לחשבון שלך.
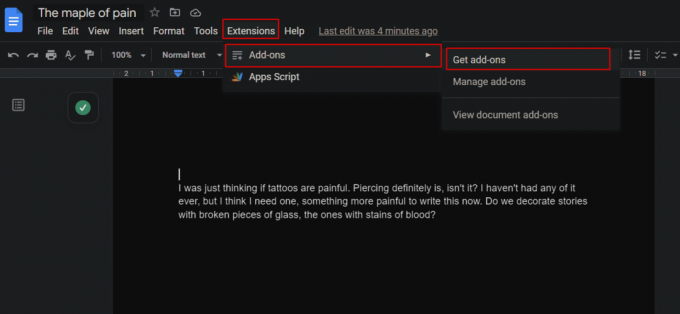
קרא גם: 4 דרכים לסובב תמונה ב-Google Docs
24. הוסף או צייר חתימה
Google Docs היא תוכנת יישום בשימוש נרחב המשמשת בארגונים למטרות רשמיות. מיותר לציין שחתימות הן בלתי נמנעות בכל עסק. עם העדכון האחרון של Chrome, גוגל הוסיפה תכונת חתימה אלקטרונית לרשימת הטיפים של Google Docs ו טריקים זה חוסך את ההמולה של רכישת עותקים קשיחים של קבצים, חתימה עליהם והפיכתם לקבצים רכים פעם אחת שוב.
1. מניחים את סַמָן במקום שבו ברצונך להכניס את החתימה שלך.
2. הקלק על ה לְהַכנִיס לשונית מסרגל הכלים.
3. לחץ על צִיוּר.
4. בחר חָדָשׁ מהאפשרויות. כעת תיפתח תוכנת ציור חדשה בחלון מוקפץ.
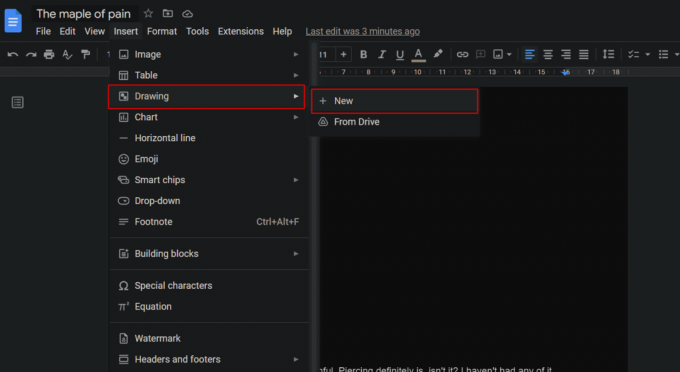
5. הקלק על ה סמל הרחב ליד כלי הקו כפי שמוצג בתמונה.
6. בחר לשרבט.
7. לצייר שלך חֲתִימָה באמצעות עכבר, משטח עקיבה או על מסך המגע.
8. לחץ על שמור וסגור מהפינה הימנית העליונה כדי לשמור אותו.
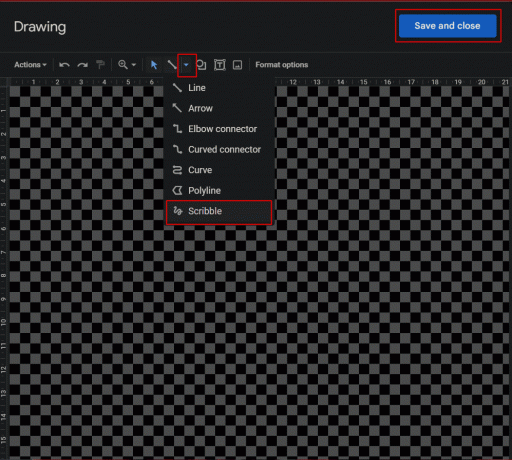
אם אינך מוצא את האפשרות לצייר חתימה, עדכן את גוגל כרום במכשיר שלך.
25. השווה מסמכים
פריצת Google docs זו מאפשרת למשתמש להשוות בין שני מסמכים שהוא או היא מעבדים להיות דומים אך לא בדיוק זהים. אפשרות השווה מסמכים משווה את שניהם ומציגה את ההבדלים באמצעות עריכות מוצעות.
1. לִפְתוֹחַ אחד המסמכים שיש להשוות.
2. הקלק על ה כלים לשונית.
3. לחץ על השוו מסמכים.
4. בתיבת הדו-שיח שמופיעה, בחר את מסמך שני.
5. ככל שמתווסף מסמך חדש, ה השוואה היה מופיע.

26. תרגם מסמכים
אחד הטיפים והטריקים הטובים ביותר הוא שניתן לתרגם מסמך ב-Google Docs לכל שפה. ניתן להעלות כל מסמך בשפה זרה ל-Google Drive ולפתוח אותו כ-Google Doc.
1. הקלק על ה כלים לשונית.
2. הקלק על ה תרגם מסמך אוֹפְּצִיָה.
מסמך כפול בשפה המועדפת יוצג.
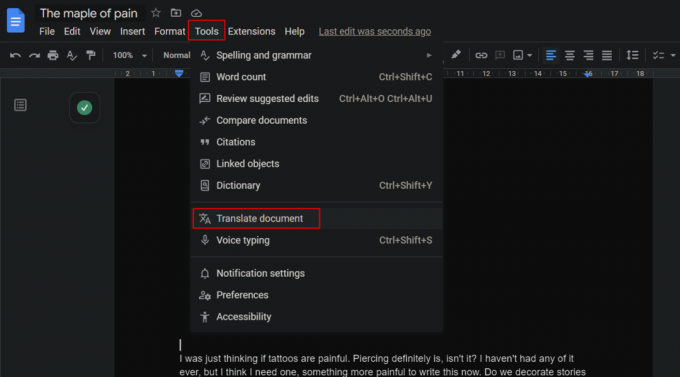
קרא גם: כיצד להשתמש ב-Google Translate כדי לתרגם תמונות באופן מיידי
27. שלח את ההערות שלך בדואר
ניתן לשים לב לתגובה בעדיפות גבוהה ומהירה יותר המבקשת הערה על המסמך מבלי לשתף את קובץ המקור.
1. בחר את חלק הטקסט הרצוי שצריך להגיב עליו במייל.
2. הקלק על ה סמל תגובה מהצד הימני של הדף.
3. בתיבת ההערות הקלד את סמל @.
4. תפריט נפתח עם א רשימה שלמזהי דוא"ל של משתפי הפעולה או אנשי הקשר יופיעו. בחר או הקלד את כתובת הדוא"ל הרצויה של המשתמש שאתה רוצה לשלוח את התגובה והחלק.
5. לחץ על תגובה.
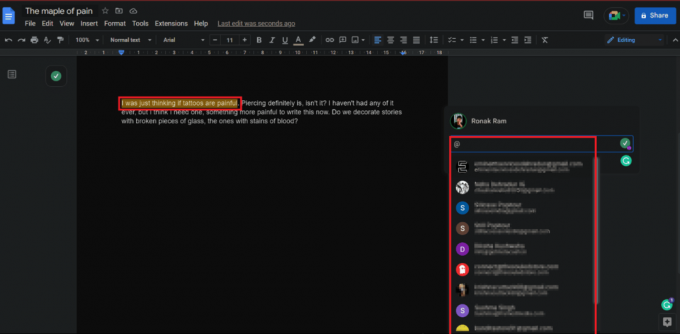
28. השתמש במספר גופנים
Google Docs בתצוגה הראשונית שלו עשוי להיראות כאילו הוא חסר את אוסף הגופנים, בניגוד ל-Microsoft Word. עם זאת, זה לא המקרה. מלבד 25 גופני ברירת מחדל בתפריט, ישנם מאות גופנים אחרים זמינים גם כן.
1. על מסמך גוגל, הקלק על ה גוֹפָן אפשרות נפתחת.
2. מהרשימה הנפתחת, לחץ על עוד פונטים.
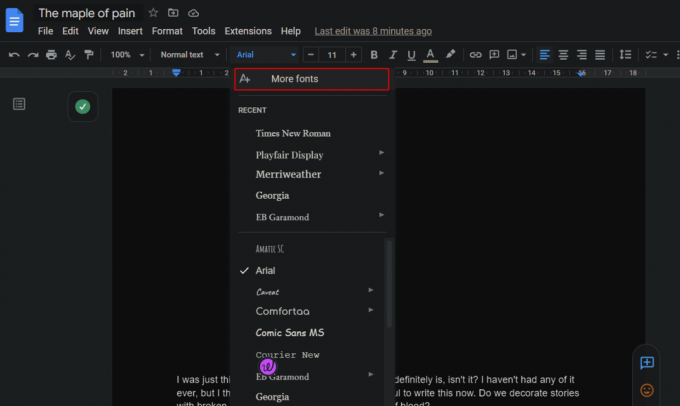
29. עיצוב צבע
העתקה והדבקה ב-Google Docs חלה על עיצוב אחיד, כך שלא תצטרך לעבור את התהליך של אותו עיצוב שוב ושוב עבור חלקים שונים במסמך. רולר עיצוב הצבע מקל על זה.
1. הדגש את ה הטקסט הרצוי שעוצב.
2. הקלק על ה סמל פורמט צבע, כפי שמוצג.
3. בחר ולחץ על הקטע הרצוי שעליו יש להחיל עיצוב זה.
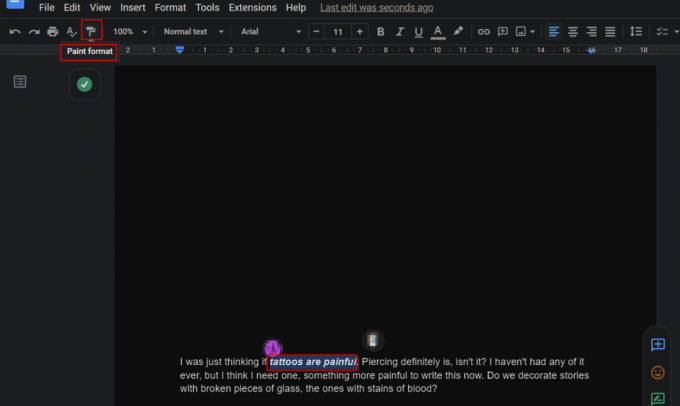
באמצעות טיפים אלה של Google Docs עבור Windows, כל העיצוב כמו גופן, גודל גופן, סוג וכן הלאה יחולו גם על החלק החדש.
30. הכנס תוכן עניינים
יצירת תוכן עניינים היא רק כמה קליקים. טבלת תוכן חשובה לכל מי שכותב ספר או כל מסמך רשמי או דומה וכו'. כדי להוסיף תוכן עניינים ב-Google Docs:
1. הקלק על ה לְהַכנִיס הכרטיסייה במסמך Google שלך.
2. גלול למטה ולחץ על תוכן העניינים.
3. בחר את המראה הרצוי שבו אתה רוצה את טבלת התוכן שלך.
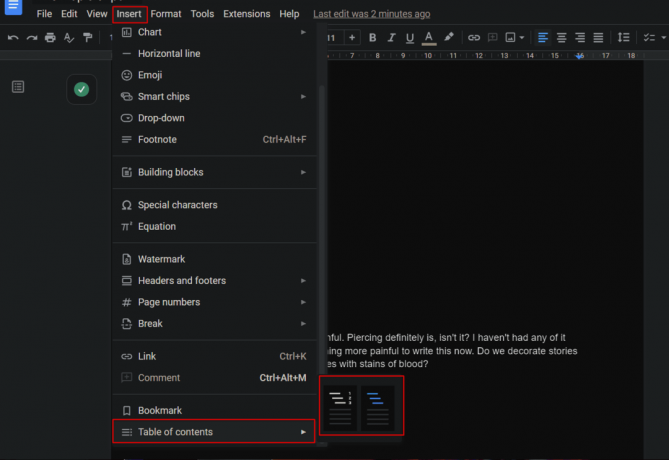
מוּמלָץ:
- 12 דרכים לתקן תוכן בלתי קריא ב-Microsoft Word
- כיצד להפוך קובץ אקסל לקריאה בלבד
- 23 כלי הכתיבה הטובים ביותר בחינם בינה מלאכותית
- כיצד ליצור גרף בגוגל דוק
אחת מתוכנות התיעוד היעילות ביותר שפותחה ועוצבה על ידי גוגל היא Google Docs. אם תעקבו אחר הטיפים והטריקים האלה, חוויית העבודה שלכם עם Google Docs תשתפר, והעבודה שלכם תהיה קלה יותר. אנו מקווים שמסמך זה יוכל להדריך אותך בצורה הטובה ביותר טיפים וטריקים של Google Docs. אל תהסס לפנות אלינו עם השאלות וההצעות שלך דרך קטע ההערות למטה. כמו כן, ספר לנו על מה אתה רוצה ללמוד בהמשך.



