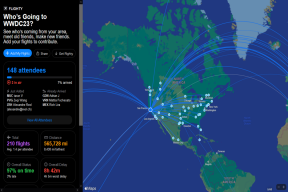כיצד להעביר את התיקיה המאובטחת של סמסונג לטלפון חדש
Miscellanea / / November 29, 2021
אם יש לך סמארטפון של סמסונג ואתה רוצה לשמור על התמונות והקבצים שלך פרטיים, אז תיקייה מאובטחת היא אולי אחת הדרכים הקלות ביותר להסתיר אותם. מלבד הסתרת קבצים, הם גם מוצפנים, מה שמבטיח שניתן לגשת לקבצים. אבל מה קורה כשאתה עובר לטלפון חדש של סמסונג? איך מעבירים את הקבצים לטלפון החדש?

ובכן, זה מה שאנחנו הולכים להתמקד בפוסט הזה היום כשאנחנו מראים לך איך להעביר את התוכן של תיקיית Samsung Secure לטלפון החדש שלך.
אבל לפני שנגיע לזה, הרשו לנו לספר לכם כמה מגבלות.
בימים הטובים, שחזור קבצים ואפליקציות ישנות בטלפון חדש היה די פשוט. היית צריך לקחת גיבוי של הקבצים הישנים ואז לשחזר את הגיבוי המסוים הזה בטלפון החדש. פשוטו כמשמעו.
לאחרונה, סמסונג הסירה את האפשרות לגיבוי הקבצים, האפליקציות והתיקיות שלך לתוך התיקיה המאובטחת לאחר שזוהו כמה פגמים בכמה אפליקציות סמסונג שהותקנו מראש, כולל Secure Folder.
בעוד אפשרות הגיבוי המקורית נעדרת, נצטרך לעבור במסלול הישן, שם נשחזר את תוכן התיקיה המאובטחת לתוך המרחב הראשי, ולאחר מכן המשך בתהליך ההעברה מ שם.
הערה: הקבצים שלך לא יישארו יותר מוצפנים בזמן שהם נשארים מחוץ לתיקייה המאובטחת.
אם אתה בסדר עם הקבצים שלך נשארים בחלל לא מוצפן במשך הזמן שלוקח להעברת התוכן, המשך לקרוא כדי למצוא כיצד להמשיך עם הפעולה כולה.
גם על Guiding Tech
כיצד להעביר פריטים מתיקייה מאובטחת
שלב 1: פתח את התיקיה המאובטחת בטלפון שלך והקש על גלריה. בחר את כל התמונות שברצונך להעביר לטלפון החדש והקש על עוד.

שלב 2: לאחר מכן בחר העבר מחוץ לתיקיה מאובטחת.

עשה את אותו הדבר עבור כל שאר הקבצים. התהליך ברובו זהה. כל שעליך לעשות הוא לבחור את הפריטים, הקש על עוד ובחר מעבר מתיקיה מאובטחת.
לאחר שכל הקבצים שלך עברו למקום חדש, ישנן שתי דרכים לעשות זאת.
שיטה 1: גיבוי פשוט
שלב 1: עבור אל הגדרות > חשבונות וגיבוי ובחר גיבוי נתונים.

כעת, תקבלו שתי אפשרויות: גיבוי סמסונג ענן ו גיבוי של Google Drive. בחר אחד מהם לפי העדפתך, ולאחר שתסיים, תן לגיבוי להשלים.

שלב 2: בטלפון סמסונג אחר שלך, עבור אל הגדרות > חשבונות וגיבוי ובחר שחזור נתונים.
בשיטה זו אתה פשוט עושה אוברול גיבוי של כל הנתונים שלך לחשבון Samsung שלך. לנתונים האלה יהיו כל האפליקציות, הקבצים והתיקיות שלך.
די ברור שתצטרך להירשם באמצעות אותו חשבון סמסונג בשני הטלפונים.
הדרך הקלה ביותר היא להשתמש במתג החכם. באמצעות זה, אתה יכול להעביר תוכן ממכשיר סמסונג ישן יותר בקלות.
שיטה 2: דחס וגבה את הקבצים הבודדים
אם אינך רוצה לעבור את המסלול הגנרי, הדרך האידיאלית לעשות זאת תהיה לבחור את הקבצים הבודדים ולדחוס אותם.

אחת האפליקציות הטובות ביותר ל-zip קבצים באנדרואיד היא RAR. RAR הוא מאותם בחורים שנתנו לנו Winrar. החלק הטוב הוא שהוא מאפשר לך להצפין ולהגן על הקבצים שלך באמצעות סיסמה. זו אפליקציה חינמית. עם זאת, אתה יכול לבחור לתרום אם אתה מרוצה מהשירות.
קבל RAR
באופן טבעי, RAR זקוק להרשאות All Files מכיוון שהוא מטפל בפעולות קבצים.
שלב 1: לאחר התקנת RAR, פתח את האפליקציה ועבור לתיקיה שברצונך לדחוס.


במקרה שלנו, יש לנו רק תמונות וצילומי מסך לטפל בהם. לאחר בחירת התמונות, הקש על סמל הפלוס בחלק העליון.
שלב 2: הגדר את שם הארכיון. לאחר מכן, הקש על האפשרות הגדר סיסמה כדי היטב, הגדר את הסיסמה.

כעת, כל מה שאתה צריך לעשות הוא להקיש על כפתור אישור כדי ליצור את קובץ ה- RAR. בחר באפשרות מחק קבצים אם ברצונך להסיר את הקבצים לאחר יצירת תיקיית RAR.
כברירת מחדל, זה יצור קובץ RAR באותו מיקום תיקייה.

RAR נותן אפשרות ליצור גם קבצי RAR וגם קבצי ZIP. עם זאת, לפי היצרנים, הראשון מציע יחס דחיסה טוב יותר, שחזור נתונים והצפנה.
שלב 3: לאחר יצירת ה-RAR, פתח את Google Drive ובחר בסמל פלוס > העלאה > הקבצים שלי > אחסון פנימי. משם, המשך למיקום שבו יצרת את תיקיית RAR והקש על העלה.


לאחר השלמת ההעלאה, כל מה שאתה צריך לעשות הוא להוריד את אותו הדבר בסמארטפון השני ולפתוח אותו. באופן טבעי, תצטרך RAR גם בטלפון השני.
וכפי שניחשתם, העבר אותם בנפרד לתיקיה המאובטחת.
התחל את המהלך
השיטה שהוזכרה לעיל אפשרית עבור קבצים, תיקיות ותמונות. עם זאת, כשמדובר בהעברת אפליקציות, הדרך הטובה ביותר תהיה להתקין את העותק החדש, ולאחר מכן להעביר אותו חזרה לתיקיית Secure, ולא לשיטה הארוכה הזו.