שנה את רמת קנה המידה של DPI עבור צגים ב-Windows 10
Miscellanea / / November 28, 2021
ל-Windows 10 יש באג רציני מאז תחילתו, מה שהופך את הטקסט למטושטש במחשב המשתמש והבעיה מתמודדת עם כל המערכת. אז זה לא משנה אם אתה הולך להגדרות מערכת, סייר Windows או לוח הבקרה, כל הטקסט יהיה מטושטש מעט בגלל תכונת DPI Scaling Level for Displays ב-Windows 10. אז היום אנחנו הולכים לדון כיצד לשנות את רמת קנה המידה של DPI עבור צגים ב-Windows 10.
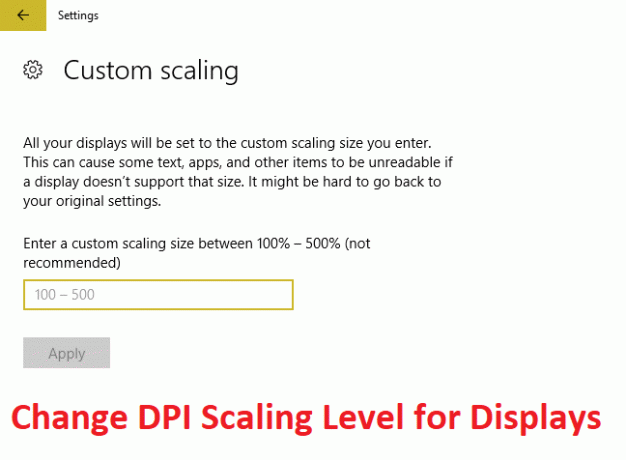
תוכן
- שנה את רמת קנה המידה של DPI עבור צגים ב-Windows 10
- שיטה 1: שנה את רמת קנה המידה של DPI עבור צגים באמצעות אפליקציית הגדרות
- שיטה 2: שנה את רמת קנה המידה של DPI מותאם אישית עבור כל התצוגות בהגדרות
- שיטה 3: שנה את רמת קנה המידה של DPI מותאם אישית עבור כל התצוגות בעורך הרישום
שנה את רמת קנה המידה של DPI עבור צגים ב-Windows 10
הקפד לעשות זאת צור נקודת שחזור רק למקרה שמשהו ישתבש.
שיטה 1: שנה את רמת קנה המידה של DPI עבור צגים באמצעות אפליקציית הגדרות
1. הקש על מקש Windows + I כדי לפתוח את ההגדרות ולאחר מכן לחץ על מערכת.

2. מהתפריט השמאלי, הקפד לבחור לְהַצִיג.
3. אם יש לך יותר מתצוגה אחת, בחר את התצוגה שלך בחלק העליון.
4. עכשיו מתחת שנה את גודל הטקסט, האפליקציות ופריטים אחרים, בחר את אחוז DPI מהתפריט הנפתח.

5. לחץ על הקישור צא עכשיו כדי לשמור שינויים.
שיטה 2: שנה את רמת קנה המידה של DPI מותאם אישית עבור כל התצוגות בהגדרות
1. הקש על מקש Windows + I כדי לפתוח את ההגדרות ולאחר מכן לחץ על מערכת.
2. מהתפריט השמאלי, הקפד לבחור לְהַצִיג.
3. כעת תחת קנה מידה ופריסה לחץ קנה מידה מותאם אישית.

4. הזן גודל קנה מידה מותאם אישית בין 100% – 500% עבור כל התצוגות ולחץ על החל.

5. לחץ על צא עכשיו כדי לשמור שינויים.
שיטה 3: שנה את רמת קנה המידה של DPI מותאם אישית עבור כל התצוגות בעורך הרישום
1. הקש על מקש Windows + R ואז הקלד regedit ולחץ על Enter.

2. נווט אל מפתח הרישום הבא:
HKEY_CURRENT_USER\לוח הבקרה\שולחן עבודה
3. ודא שהדגשת שולחן עבודה בחלונית החלון השמאלית ולאחר מכן בחלונית החלון הימנית לחץ פעמיים על LogPixels DWORD.

הערה: אם ה-DWORD לעיל אינו קיים, עליך ליצור אחד, לחץ לחיצה ימנית על שולחן העבודה ובחר חדש > ערך DWORD (32 סיביות).. תן שם ל-DWORD החדש שנוצר בתור LogPixels.
4. בחר נקודה מתחת לבסיס, שנה את הערך שלו לכל אחד מהנתונים הבאים ולאחר מכן לחץ על אישור:
| רמת קנה המידה של DPI | נתוני ערך |
| קטן יותר 100% (ברירת מחדל) | 96 |
| בינוני 125% | 120 |
| גדול יותר 150% | 144 |
| גדול במיוחד 200% | 192 |
| מותאם אישית 250% | 240 |
| מותאם אישית 300% | 288 |
| מותאם אישית 400% | 384 |
| מותאם אישית 500% | 480 |

5. שוב ודא ששולחן העבודה מסומן ובחלונית החלון הימנית לחץ פעמיים על Win8DpiScaling.

הערה: אם ה-DWORD לעיל אינו קיים, עליך ליצור אחד, לחץ לחיצה ימנית על שולחן העבודה ובחר חדש > ערך DWORD (32 סיביות).. תן שם ל-DWORD הזה Win8DpiScaling.
6. כעת שנה את הערך שלו ל 0 אם בחרת 96 מהטבלה שלמעלה עבור LogPixels DWORD אבל אם בחרת ערך אחר מהטבלה אז הגדר את ערך ל-1.
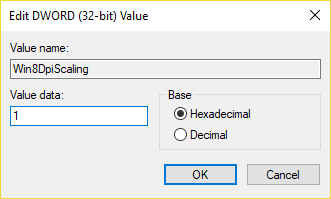
7. לחץ על אישור וסגור את עורך הרישום.
8. הפעל מחדש את המחשב כדי לשמור שינויים.
מוּמלָץ:
- תקן שימוש גבוה במעבד על ידי TiWorker.exe
- Windows לא הצליח להפעיל. שינוי חומרה או תוכנה אחרון עשוי להיות הסיבה
- תקן שימוש גבוה במעבד על ידי svchost.exe (netsvcs)
- תקן שימוש גבוה במעבד על ידי RuntimeBroker.exe
זהו זה שלמדת בהצלחה כיצד לשנות את רמת קנה המידה של DPI עבור צגים ב-Windows 10 אבל אם עדיין יש לך שאלות בנוגע לפוסט הזה, אל תהסס לשאול אותם בקטע של התגובה.



