כיצד להוסיף פרטי מיקום לתמונות באנדרואיד
Miscellanea / / April 03, 2023
הוספת נתוני מיקום לתמונות לא רק עוזרת לך לזכור היכן צילמת את התמונה אלא גם עוזרת לך לארגן אותן. עם פרטי מיקום שנוספו לתמונות שלך, תוכל לחפש אותם בקלות מאוחר יותר באפליקציית הגלריה. יותר מכך, אתה יכול להציג את התמונות שלך על מפה כדי לחזור על זיכרונות נעימים מהחופשות והטיולים שלך.

אם כל האמור לעיל נשמע מעניין, החדשות הטובות הן שזה די קל להוסיף פרטי מיקום לתמונות שלך באנדרואיד. אנו נראה לך כיצד להוסיף נתוני מיקום לתמונות שלך באנדרואיד באופן ידני ואוטומטי. הפתרונות כוללים שימוש באפליקציית הגלריה המקורית באנדרואיד או באפליקציית תמונות Google. אם אין לך את אפליקציית Google Photos באנדרואיד שלך, התקן אותה. ואם כן, ודא שהוא מעודכן לגרסה העדכנית ביותר.
תמונות גוגל לאנדרואיד
כיצד להוסיף פרטי מיקום לתמונות באנדרואיד
הוספת פרטי מיקום לתמונות שלך היא תהליך פשוט. אתה יכול להשתמש ב אפליקציית תמונות Google או אפליקציית גלריה מיצרן הטלפון שלך. הנה איך אתה יכול ללכת על זה.
1. הוסף פרטי מיקום לתמונות באפליקציית Google Photos
אם הטלפון החכם שלך מריץ אנדרואיד מלאי, רוב הסיכויים ש-Google Photos היא אפליקציית הגלריה המוגדרת כברירת מחדל. אם זה המקרה, השתמש בשלבים הבאים כדי להוסיף פרטי מיקום לתמונות באנדרואיד שלך. לחלופין, אתה יכול לקבל את אפליקציית Google Photos מחנות Play.
שלב 1: פתח את אפליקציית Google Photos ובחר את התמונה שאליה ברצונך להוסיף פרטי מיקום.
שלב 2: הקש על סמל תפריט שלוש הנקודות האנכיות בפינה השמאלית העליונה. בקטע פרטים, הקש על הוסף מיקום מהתפריט שצץ.


הערה: אתה יכול להוסיף נתוני מיקום רק לתמונות שמגובות באמצעות תמונות Google.
שלב 3: הקלד את שם המיקום ובחר מבין האפשרויות המוצעות.


אם ברצונך להוסיף פרטי מיקום למספר תמונות, השתמש בשלבים הבאים:
שלב 1: באפליקציית Google Photos, בחר מספר תמונות והקש על האפשרות ערוך מיקום בתחתית.
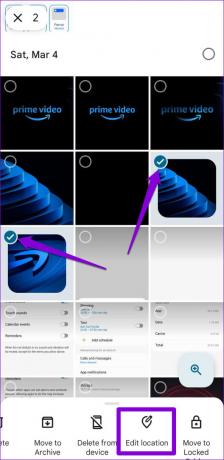
שלב 2: הזן את שם המיקום ובחר מבין האפשרויות הזמינות.


2. הוסף פרטי מיקום לתמונות באפליקציית הגלריה
מספר טלפונים אנדרואיד מגיעים עם אפליקציית גלריה ייעודית כדי לאפשר לך לצפות בתמונות וסרטונים. במקרה כזה, תוכל להשתמש בשלבים הבאים כדי להוסיף פרטי מיקום לתמונות באמצעות אפליקציית הגלריה. שים לב שצילומי מסך אלה צולמו בטלפון סמסונג גלקסי ואפשרויות התפריט או הפריסה עשויות להשתנות בהתאם למותג ולגרסת האנדרואיד בטלפון שלך.
שלב 1: הפעל את אפליקציית הגלריה בטלפון שלך ופתח את התמונה שאליה ברצונך להוסיף נתוני מיקום.
שלב 2: הקש על סמל תפריט שלוש הנקודות האנכיות בפינה השמאלית התחתונה ובחר פרטים.


שלב 3: הקש על האפשרות ערוך.

שלב 4: הקש על סמל הפלוס שליד 'ללא פרטי מיקום'.
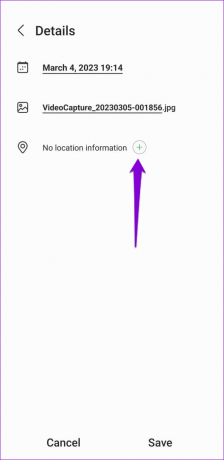
שלב 5: בתצוגת המפה, תוכל להטביע סיכה ידנית על המיקום או להזין את שם המקום בתיבת החיפוש. לאחר מכן, הקש על סיום בתחתית.

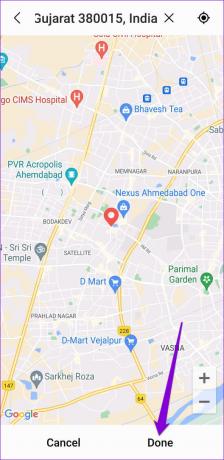
שלב 6: לבסוף, לחץ על שמור כדי לאשר.
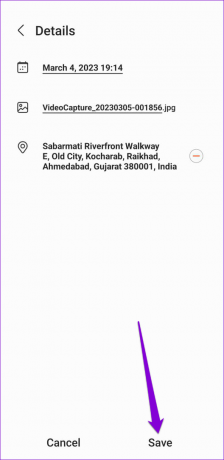
אם ברצונך להוסיף פרטי מיקום למספר תמונות בו-זמנית, התהליך דומה. להלן השלבים שתוכל לבצע.
שלב 1: באפליקציית הגלריה, בחר את התמונות שאליהן ברצונך להוסיף פרטי מיקום. הקש על סמל תפריט שלוש הנקודות האנכיות בפינה השמאלית התחתונה ובחר ערוך מיקום.
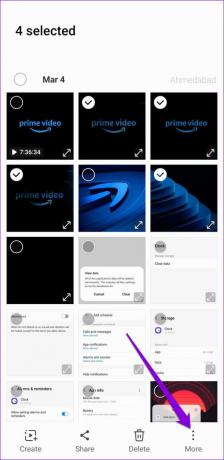

שלב 2: בתצוגת המפה, חפש את המיקום שברצונך להוסיף ולאחר מכן הקש על סיום בתחתית.
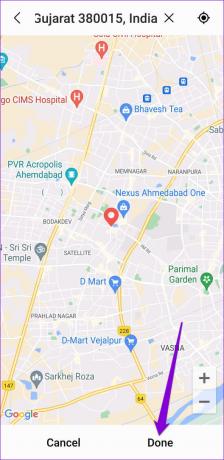
זה בערך הכול. אפליקציית הגלריה תעדכן את תגי המיקום עבור התמונות שנבחרו.
כיצד להגדיר את האנדרואיד שלך להוסיף פרטי מיקום לתמונות באופן אוטומטי
הוספת פרטי מיקום לתמונות באופן ידני היא משימה מייגעת. אתה יכול להגדיר את אפליקציית מצלמה באנדרואיד שלך כדי להוסיף באופן אוטומטי פרטי מיקום לתמונות תוך כדי צילום. כך:
שלב 1: פתח את אפליקציית המצלמה בטלפון שלך והקש על סמל ההגדרות בצורת גלגל השיניים כדי לפתוח אותה.

שלב 2: הפעל את המתג לצד תגי מיקום.

שימו לב שלאפליקציה Camera עשוי להיות שם אחר, אבל הרעיון הוא לאפשר תיוג מיקום אוטומטי עבור כל תמונה שתצלם. לאחר מכן, האנדרואיד שלך יוסיף אוטומטית פרטי מיקום לתמונות.
כיצד לערוך פרטי מיקום עבור תמונות באנדרואיד
למרות ש-Android עושה עבודה טובה בהוספת מיקום לתמונות שלך בעצמה, לפעמים המידע עשוי להיות לא מדויק או לא שלם. לכן, ייתכן שתרצה לערוך את פרטי המיקום עבור התמונות שלך באופן ידני. הנה איך לעשות את זה.
1. ערוך את פרטי המיקום של תמונות באפליקציית Google Photos
שלב 1: באפליקציית Google Photos, בחר את התמונה שעבורה ברצונך לערוך את פרטי המיקום. אתה יכול גם לבחור מספר תמונות כדי לערוך את פרטי המיקום עבור כולן בבת אחת.

שלב 2: הקש על האפשרות ערוך מיקום בתחתית.

שלב 3: הקלד את המיקום הנכון בתיבת הטקסט שלמעלה ובחר מבין האפשרויות הזמינות.


2. ערוך פרטי מיקום עבור תמונות באפליקציית הגלריה
בהתאם ליצרן ולדגם של האנדרואיד שלך, תהיה לו אפליקציית גלריה ייעודית המציגה פרטי מיקום עבור הטלפון. אתה יכול להשתמש בגלריה למעלה כדי לערוך את פרטי המיקום. ואם אתה השתמש באפליקציית Samsung Gallery, השתמש בשלבים הבאים כדי לערוך פרטי מיקום עבור תמונות:
שלב 1: פתח את אפליקציית הגלריה ובחר את התמונות שעבורן ברצונך לערוך את פרטי המיקום. הקש על סמל תפריט שלוש הנקודות האנכיות בפינה השמאלית התחתונה ובחר ערוך מיקום.
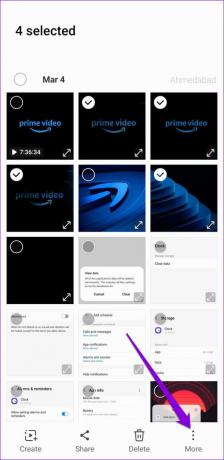

שלב 2: בתצוגת המפה, חפש את המיקום או שחרר סיכה במיקום הנכון ולאחר מכן הקש על סיום.

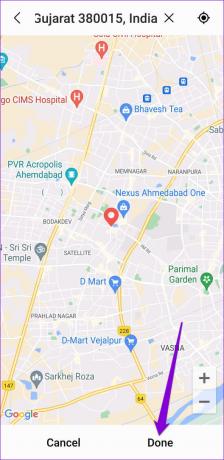
פרטים שחשובים
למרות שהוספת נתוני מיקום לתמונות שלך יכולה להיות מהנה ושימושית, חשוב להיזהר בעת שיתוף תמונות עם תגי מיקום. אם הפרטיות היא דאגה, עדיף להסיר נתוני מיקום מתמונות לפני שתשתף אותם.
עודכן לאחרונה ב-15 במרץ, 2023
המאמר לעיל עשוי להכיל קישורי שותפים שעוזרים לתמוך ב-Guiding Tech. עם זאת, זה לא משפיע על שלמות העריכה שלנו. התוכן נשאר חסר פניות ואותנטי.
נכתב על ידי
פאנקיל שאה
פאנקיל הוא מהנדס אזרחי במקצועו שהתחיל את דרכו כסופר ב-EOTO.tech. לאחרונה הוא הצטרף ל-Guiding Tech ככותב עצמאי כדי לכסות הנחיות, הסברים, מדריכי קנייה, טיפים וטריקים עבור אנדרואיד, iOS, Windows ואינטרנט.



