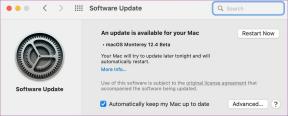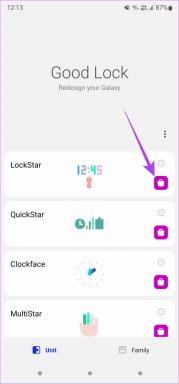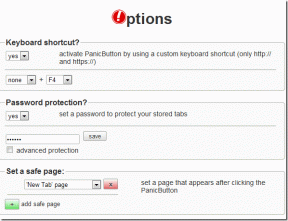כיצד לשנות שוליים ב-Google Docs במחשב שולחני ובנייד
Miscellanea / / April 03, 2023
Google Docs הוא כלי די נחמד ליצירת מסמכים כמו מכתבים, הודעות, חוזים, מטלות וכו'. אתה יכול אפילו להשתמש בתבניות של Google Docs עבור עֵסֶק ו פִּריוֹן צרכי. אבל לא משנה איזה סוג מסמך אתה יוצר, הוספת שוליים תמיד חשובה למראה הכללי של המסמך שלך.

כברירת מחדל, Google Docs מציע גודל שוליים של אינץ' אחד עבור כל ארבעת הצדדים של הדף. אבל אתה יכול להתאים אישית את השוליים לפי הצרכים שלך. פוסט זה יראה לך כיצד לשנות שוליים ב-Google Docs במחשב שולחני ובנייד.
שנה שוליים בשולחן העבודה באמצעות סמל הסרגל
שוליים הם אזור במסמך שלך שמונע מהתוכן שלך לגעת בקצוות העמוד. אם אתה משתמש ב-Google Docs בשולחן העבודה, הדרך הראשונה לשנות את השוליים היא באמצעות הסרגל. למרות שסמל הסרגל (חץ כחול הפונה כלפי מטה) גלוי כברירת מחדל, כך תוכל להפעיל אותו אם אינך יכול לראות את הסמל במסמך שלך.
שלב 1: פתח את הדפדפן שלך ועבור אל docs.google.com.
בקר ב-Google Docs
שלב 2: היכנס לחשבון Google שלך.
שלב 3: לחץ על מסמך ריק או פתח מסמך קיים.

שלב 4: לחץ על תצוגה בשורת התפריטים העליונה.

שלב 5: לחץ על הצג סרגל מרשימת האפשרויות.

לאחר שתפעיל את הסרגל, תוכל לשנות בנוחות את השוליים.
שלב 1: כדי לשנות את השוליים השמאליים, העבר את סמן העכבר לסמל הסרגל ליד האזור האפור בפינה השמאלית העליונה.
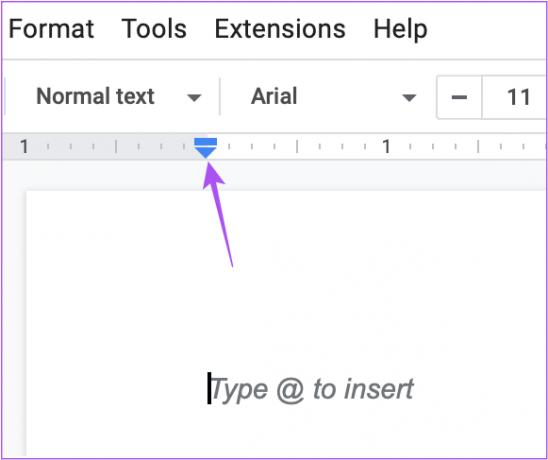
שלב 2: לחץ וגרור את סמל הסרגל כדי לשנות את השוליים השמאליים לפי בחירתך.

תראה את קו השוליים השמאלי מופיע במסמך.
שלב 3: כדי לשנות את השוליים הימניים, העבר את מצביע העכבר לסמל הסרגל ליד האזור האפור בפינה השמאלית העליונה.
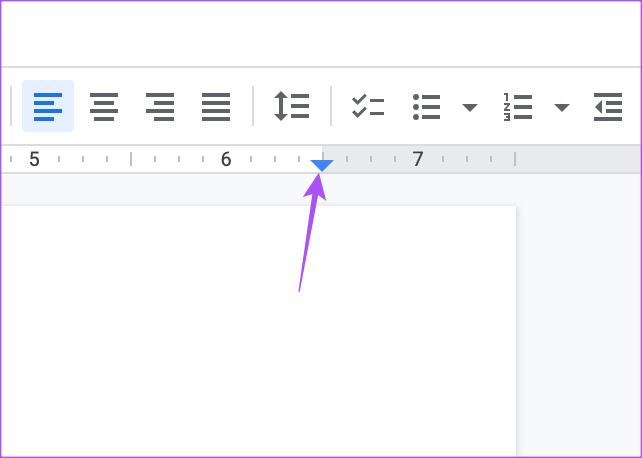
שלב 4: לחץ וגרור את סמל הסרגל כדי לשנות את השוליים הימניים לפי בחירתך.
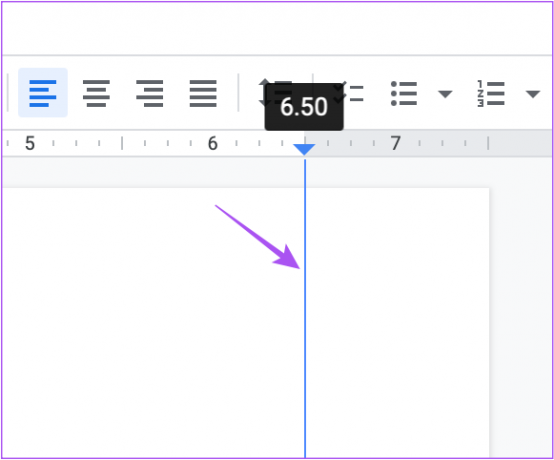
שוב, תבחין בקו השוליים הימני המופיע לעיונך.
שנה שוליים בשולחן העבודה באמצעות הגדרת העמוד
אם ברצונך לדייק יותר בהגדרת השוליים בהתאם לצרכי המסמך שלך, תוכל להזין באופן ידני את ערכי השוליים ב-Google Docs. הנה איך.
שלב 1: פתח את Google Docs בדפדפן אינטרנט במחשב שלך.
בקר ב-Google Docs
שלב 2: היכנס לחשבון Google שלך.
שלב 3: לחץ על מסמך ריק או פתח מסמך קיים.

שלב 4: לאחר פתיחת המסמך, לחץ על קובץ בפינה השמאלית העליונה בשורת התפריטים.

שלב 5: בחר הגדרת עמוד מרשימת האפשרויות.
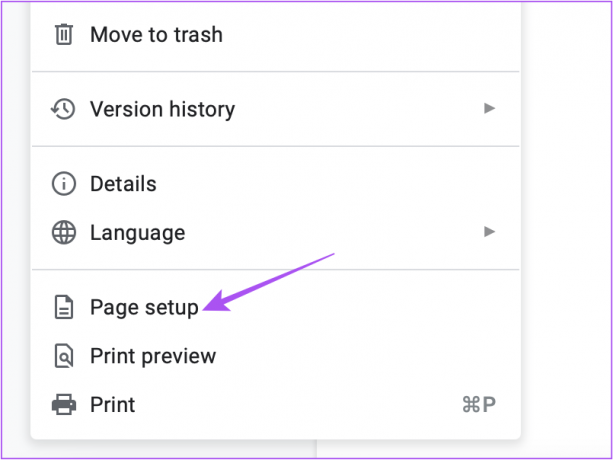
שלב 6: בחלון הגדרת עמוד, הזן את ערכי השוליים עבור שמאל, ימין, תחתון או עליון.

שלב 7: לאחר הזנת הערכים, לחץ על אישור בפינה השמאלית התחתונה.

אתה יכול לשמור את ערכי השוליים האלה זהים עבור כל מסמך חדש על ידי לחיצה על הגדר כברירת מחדל בפינה השמאלית התחתונה.

חלון הגדרת עמוד מאפשר לך לשנות כיוון וגודל עמוד.
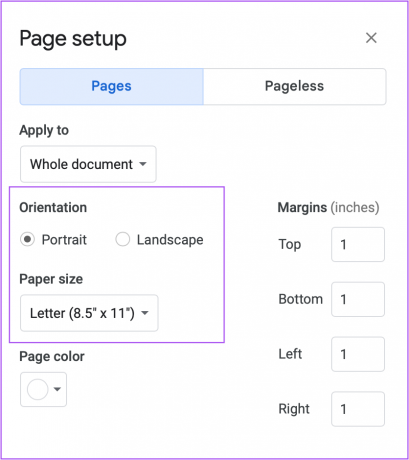
אם אינך מסוגל לעשות זאת, קרא את הפוסט שלנו המונה את תיקונים עבור השמירה האוטומטית של Google Docs לא פועלים.
שנה שוליים ב-Google Docs בנייד
אם אתה צריך לשנות שוליים ב-Google Docs באנדרואיד או אייפון שלך, יש כמה שלבים פשוטים לעשות את אותו הדבר. אבל לפני כן, אנו ממליצים לבדוק אם אתה משתמש בגרסה העדכנית ביותר של אפליקציית Google Docs בנייד שלך.
עדכן את Google Docs באייפון
עדכן את Google Docs באנדרואיד
לאחר עדכון האפליקציה, כך תוכל לשנות את השוליים. השלבים זהים עבור משתמשי אייפון ואנדרואיד כאחד.
שלב 1: פתח את אפליקציית Google Docs באייפון או באנדרואיד שלך.

שלב 2: היכנס לחשבון Google שלך.
שלב 3: הקש על סמל הפלוס בתחתית כדי לפתוח מסמך חדש או קיים.

שלב 4: לאחר פתיחת המסמך, הקש על שלוש הנקודות בפינה השמאלית העליונה.

שלב 5: בחר הגדרת עמוד מרשימת האפשרויות.

שלב 6: הקש על שוליים.

שלב 7: בחר את סגנון השוליים לבחירתך.
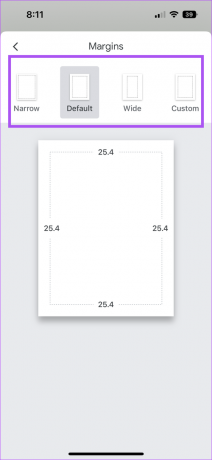
אתה יכול להקיש על מותאם אישית ולהזין ערכי שוליים לפי הקטגוריה של המסמך שלך.
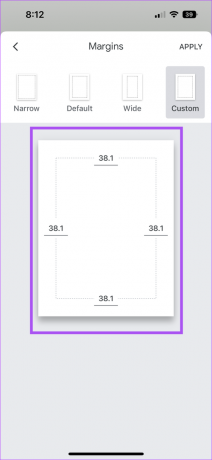
שלב 5: הקש על החל בפינה השמאלית העליונה כדי לאשר את בחירתך.

שלב 6: לאחר בחירת השוליים, הקש על שלוש הנקודות בפינה השמאלית העליונה.

שלב 7: הקש על המתג כדי להפעיל את פריסת עמוד.

לאחר הפעלת תכונה זו, תוכל לראות את המסמך שלך עם העדפות השוליים שנבחרו.
שנה שוליים ב-Docs
שוליים יכולים לעזור בשיפור הצגת התוכן שלך. ברגע שאתה יוצר Google Doc, אתה יכול גם להמיר אותו לקובץ PDF אם נדרש תוך שיתוף עם חברים או עמיתים.
עודכן לאחרונה ב-23 בספטמבר, 2022
המאמר לעיל עשוי להכיל קישורי שותפים שעוזרים לתמוך ב-Guiding Tech. עם זאת, זה לא משפיע על שלמות העריכה שלנו. התוכן נשאר חסר פניות ואותנטי.
נכתב על ידי
Paurush Chaudhary
ביטול המסתורין של עולם הטכנולוגיה בצורה הפשוטה ביותר ופתרון בעיות יומיומיות הקשורות לסמארטפונים, מחשבים ניידים, טלוויזיות ופלטפורמות הזרמת תוכן.