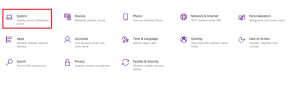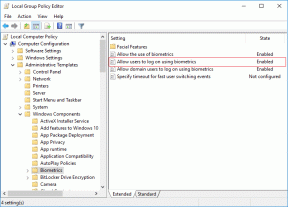כיצד להיפר קישור ב-Google Docs: מדריך מפורט
Miscellanea / / April 03, 2023
היפר-קישורים עוזרים לחבר מסמך אחד לאחר. זה מועיל במיוחד כאשר אתה עובד על מסמכים שיכולים לדרוש הפניות או מידע נוסף כדי לספק יותר הקשר. אז תן לנו להסתכל על כל הדרכים שבהן תוכל להיפר קישור ב-Google Docs בשולחן העבודה ובאפליקציה לנייד.

עם הזמן, Google Docs הפך לכלי המועדף לפרויקטים משותפים. זה מאפשר לך ליצור טפסים שניתנים לשיתוף, לעקוב אחר שינויים במסמכים, ועוד. לכן, זה לא מפתיע שאתה יכול גם ליצור ולהוסיף היפר-קישורים ל-Google Docs שלך.
זה עוזר להפוך מסמכים לאינפורמטיביים מבלי לכלול מידע במסמך. המשך לקרוא כדי לגלות כיצד לעשות זאת.
יצירת היפר-קישור ב-Google Docs היא קלה כמו בחירת הטקסט ולאחר מכן הוספת כתובת הקישור באמצעות סמל הקישור. הנה איך לעשות את זה.
שלב 1: פתח את Google Docs ועבור לקובץ הרלוונטי.
פתח את Google Docs Desktop
שלב 2: במסמך, בחר את הטקסט שאליו ברצונך להוסיף את ההיפר-קישור.

שלב 3: לחץ על סמל הכנס קישור בשורת התפריטים. פעולה זו תפתח את התיבה 'חפש או הדבק קישור'.
לחלופין, אתה יכול גם ללחוץ על הוספה מסרגל התפריטים > קישור כדי לפתוח את תיבת הוספה של קישורים.
עֵצָה: אתה יכול להשתמש במקשי הקיצור 'Command + K' (Mac) או 'Control + K' (Windows) כדי לפתוח את התיבה 'חפש או הדבק קישור'.

שלב 4: בתיבה זו, הוסף את כתובת הקישור שברצונך לקשר עם הטקסט.
שלב 5: לאחר הוספת כתובת האתר הרלוונטית, לחץ על החל. ניתן גם ללחוץ על מקש אנטר.

זה יוסיף היפר-קישור ב-Google Docs. אם אינך מרוצה מכתובת האתר שנוספה וברצונך לשנות או להסיר אותה, Google Docs גם נותן לך את האפשרות לערוך או להסיר את ההיפר-קישור. הנה איך לעשות את זה.
שלב 1: ב-Google Doc שלך, לחץ על הקישור שברצונך לערוך.
שלב 2: מהאפשרויות, לחץ על סמל הקישור ערוך.
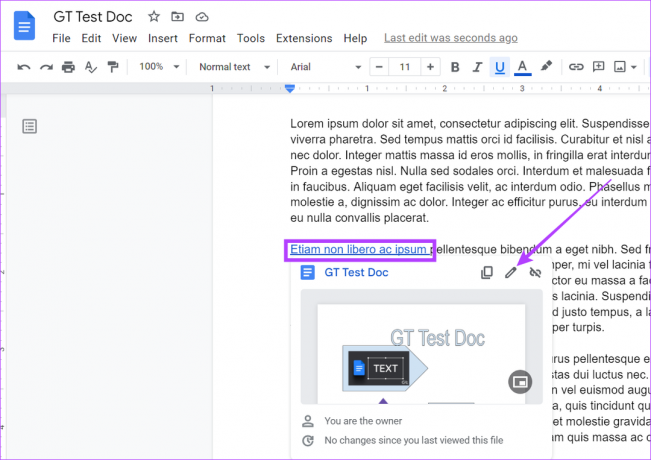
שלב 3: לאחר מכן, ערוך את הטקסט או את כתובת האתר של הקישור.
שלב 4: לאחר שתסיים, לחץ על החל.
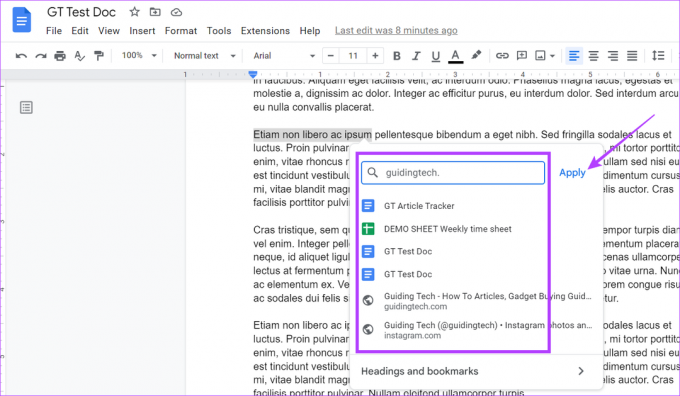
פעולה זו תערוך את ההיפר-קישור של Google Docs.
שלב 1: פתח את ה-Google Doc הרלוונטי ולחץ על ההיפר-קישור.
שלב 2: לאחר מכן, לחץ על סמל הסר קישור.

פעולה זו תסיר את ההיפר-קישור מהטקסט שנבחר.
אתה יכול גם ליצור או להוסיף היפר-קישורים במסמכים שלך באמצעות אפליקציות Google Docs Android ו- iOS. בצע את השלבים הבאים כדי לעשות זאת.
שלב 1: באפליקציית Google Docs לנייד, פתח את המסמך הרלוונטי.
פתח את Google Docs עבור iOS
פתח את Google Docs עבור אנדרואיד
שלב 2: הקש על סמל העיפרון כדי להתחיל בעריכה.
שלב 3: בחר את הטקסט שברצונך לקשר היפר, ולאחר שהאפשרויות מופיעות, הקש על סמל שלוש הנקודות.

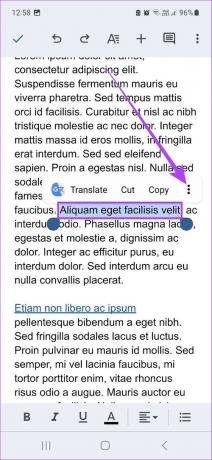
שלב 4: גלול מטה ובחר באפשרות הוסף קישור.
שלב 5: מהאפשרויות, הקש על כתובת הקישור הרלוונטית. לחלופין, תוכל גם להעתיק ולהדביק את כתובת הקישור.
שלב 6: לאחר הוספת כתובת הקישור, הקש על סימון הסימון.
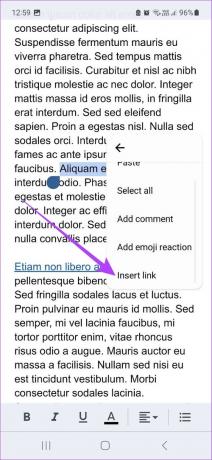
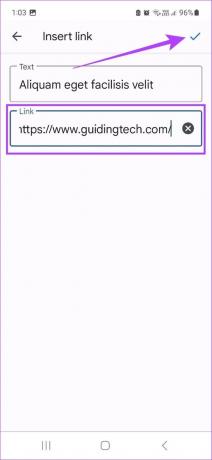
פעולה זו תיצור היפר-קישור במסמך שלך. עם זאת, מלבד הוספת ההיפר-קישור, יש לך גם אפשרות לערוך או להסיר אותו. הנה איך.
שלב 1: פתח את המסמך שלך ב-Google Docs וודא שהוא במצב עריכה.
שלב 2: הקש על ההיפר-קישור שהוספת בעבר. לאחר מכן, בחר ערוך קישור.

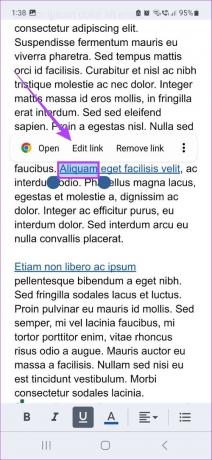
שלב 3: כאן, ערוך את הטקסט או את כתובת הקישור בשדה הקישור.
שלב 4: הקש על הסימון כדי לשמור שינויים.
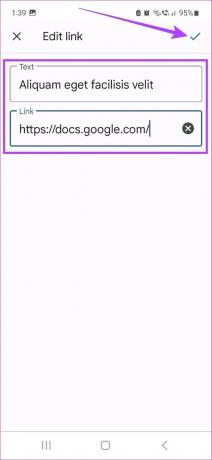
פעולה זו תשמור את הגרסה הערוכה של ההיפר-קישור ב-Google Doc שלך.
שלב 1: פתח את המסמך שלך במצב עריכה.
שלב 2: הקש על ההיפר-קישור הרלוונטי ובחר הסר קישור.

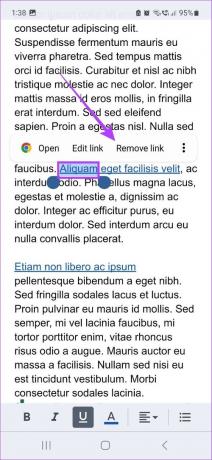
פעולה זו תסיר מיד את ההיפר-קישור ב-Google Doc שלך.
באופן מסורתי, אתה יכול פשוט להעתיק ולהדביק כתובות אתרים ישירות מסרגל הכתובות. אבל האם אתה יודע שאתה יכול גם לחפש כתובות קישורים באמצעות התיבה 'חפש או הדבק קישור'? בואו נסתכל על כל הדרכים השונות בהן תוכלו להשתמש כדי להוסיף היפר-קישורים ב-Google Docs.

1. הוסף קישור באמצעות חיפוש Google
תיבת קישור החיפוש משמשת גם כתיבת חיפוש של גוגל. כאן תוכל להזין שמות או כתובות של אתרים וגוגל תציע אוטומטית כתובות קישור הקשורות אליו. אתה יכול גם לקבל הצעות מגוגל לגבי הטקסט שנבחר.
עם זאת, שירות זה אינו מקיף, ולעתים ייתכן שלא תוכל למצוא את כתובת האתר הנכונה להיפר קישור למסמך שלך.
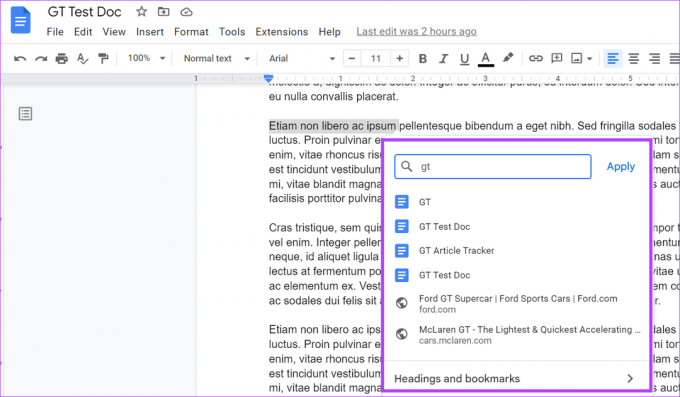
2. קישור קובץ או תמונה
כעת, אם כתובת הקישור היא למסמך Google Docs קיים, אתה יכול להקליד את שם המסמך ולאחר שהוא מופיע בתוצאות החיפוש, בחר אותו כדי לקשר אותו עם הטקסט.
למרות שזה יקשר את קובץ ה-doc לטקסט, ודא שהרשאות המסמך שלך מעודכנות בהתאם. אתה יכול גם לקשר תמונה ב-Google Docs בשיטה זו. העלה את התמונה ל-Google Drive שלך וקשר אותה באמצעות תיבת קישור החיפוש.

3. הוסף קישורים ישירות
הדרך הקלה ביותר להוסיף היפר-קישורים ל-Google Docs היא להקליד או להעתיק ולהדביק את הקישור בתיבת קישור החיפוש. אמנם קל יותר להקליד את כתובת הקישור אם היא קצרה, אבל מומלץ להעתיק ולהדביק אותה אם היא ארוכה.
כדי לעשות זאת, לאחר העתקת כתובת הקישור, לחץ לחיצה ימנית על תיבת קישור החיפוש ובחר הדבק מהאפשרויות כדי להדביק אותה בתיבה. לאחר מכן לחץ על החל כדי לסיים את הוספה.
כיצד לקשר לפסקה או דף ספציפיים ב-Google Docs
מלבד יצירת היפר-קישורים ב-Google Docs, ניתן גם ליצור קישורים הניתנים לשיתוף לחלקים ספציפיים של המסמך. זה יכול להיות שימושי אם אתה רוצה שמישהו יקפוץ לנקודה מסוימת במסמך שלך. בצע את השלבים הבאים כדי לעשות זאת.
שלב 1: פתח את המסמך הרלוונטי ב-Google Docs.
שלב 2: הזז את הסמן בתחילת הפסקה או הדף שאליו ברצונך לספק קישור ישיר.
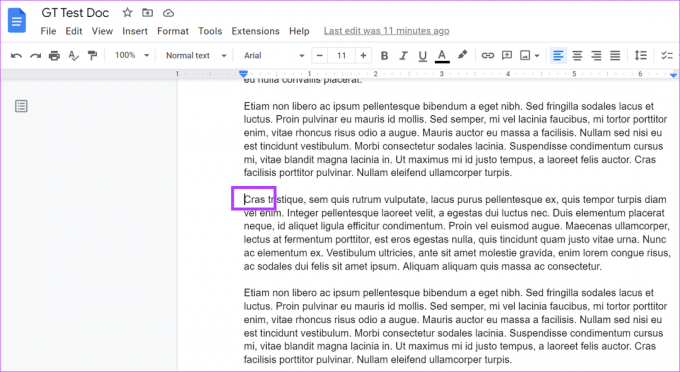
שלב 3: לאחר מכן, עבור לשורת התפריטים ולחץ על הוספה. כאן, גלול מטה ולחץ על סימניה.

שלב 4: לאחר יצירת הסימניה, לחץ על העתק קישור.

כעת, הדבק את הקישור הזה באימייל שלך או באפליקציות אחרות. ברגע שהמקלט ילחץ על הקישור, הוא יוביל אותו לתחילת הפסקה או העמוד הספציפיים במסמך שלך.
בעוד של-Google Docs אין תמיכה מקורית למחיקת כל ההיפר-קישורים בבת אחת, יש דרך לעשות זאת. פשוט העתק את כל התוכן שלך והשתמש באפשרות 'הדבק ללא עיצוב' כדי להדביק אותו בקובץ מסמך אחר. פעולה זו תסיר את כל ההיפר-קישורים. עם זאת, פעולה זו תסיר גם כל עיצוב טקסט שהוחל בעבר.
אם ההיפר-קישורים שלך ב-Google Docs אינם פועלים כראוי, בדוק שוב את כתובת האתר שנוספה וודא שהקישור פעיל. אתה יכול גם לנסות להסיר ולהוסיף את ההיפר-קישור שוב ולראות אם הוא פועל כראוי.
אז אלו הן כל הדרכים שבהן תוכל להיפר קישור ב-Google Docs. אנו מקווים שהמדריך הזה עזר לך להפוך את המסמך שלך למקיף יותר עם הוספת כתובות אתרים. אתה יכול גם לבדוק את המדריך שלנו כדי לדעת כיצד ליצור ולהכניס חתימות ב-Google Docs.
עודכן לאחרונה ב-07 במרץ, 2023
המאמר לעיל עשוי להכיל קישורי שותפים שעוזרים לתמוך ב-Guiding Tech. עם זאת, זה לא משפיע על שלמות העריכה שלנו. התוכן נשאר חסר פניות ואותנטי.