כיצד להשתמש ב-Google My Maps כמתכנן טיולים
Miscellanea / / April 03, 2023
אמנם יש הרבה אפליקציות לתכנון נסיעות, מפות Google מציעה משהו מנחם. כל כך התרגלנו לנווט בממשק המשתמש שלו, שאף אפליקציה אחרת לא מרגישה כל כך טוב. ואם מעולם לא השתמשת במפות Google כמתכנן טיולים, אז אתה מפספס. תן לנו להאיר אותך.

אם כי לא בדיוק ה אפליקציית מפות גוגל, נשתמש במפות שלי. זהו יוצר מפות בחינם מגוגל, שבו אתה יכול להצמיד מיקומים, לארגן אותם, לקבל הנחיות ולאמוד מרחקים כדי לקבל החלטות נכונות.
בהמשך תוכלו להשתמש במפות אלו להזמנות ולניהול הטיול. ואם אתה יכול לשלוט באמנות הזו, השאר יכול להיות משב רוח.
1. תכנן טיול באמצעות Google My Maps
החלק הגדול בשימוש במפות שלי הוא שהוא דומה מאוד לשימוש במפות Google. ובזכות כמה תכונות נוספות, גם קטע התכנון די קל. עם זאת, יש מלכוד אחד. אתה יכול לגשת למפות שלי רק דרך הדפדפן, אין אפליקציה לאנדרואיד או לאייפון.
שלב 1. צור מפת גוגל מותאמת אישית
נתחיל ביצירת מפת Google מותאמת אישית לטיול שלך.
שלב 1: בקר והיכנס למפות שלי בכל דפדפן (תוכל להשתמש בקישור למטה).
עבור אל המפות שלי
שלב 2: לחץ על 'צור מפה חדשה'.

שלב 3: כדי לשנות את שם המפה, לחץ על מפה ללא כותרת מהפינה השמאלית העליונה.
שלב 4: תן למפה כותרת ותיאור ולחץ על שמור.
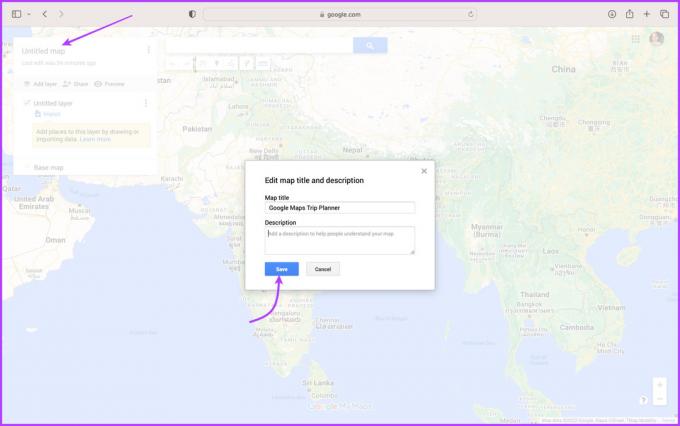
שלב 5: כעת, כדי להוסיף מקומות למפה שלך, פשוט חפש אותם מסרגל החיפוש.
עֵצָה: ניתן לגרור ולהזיז את מצביע המיקום למיקום מדויק יותר.
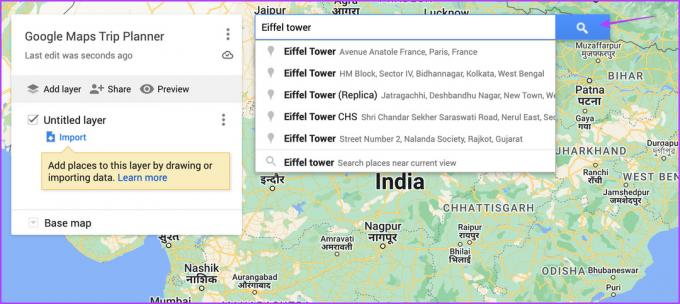
שלב 6: בכרטיס המיקום, בחר הוסף למפה.

שלב 7: כעת, חזור על שלבים 5 ו-6 כדי להוסיף את המיקומים הרצויים למפה שלך.
יש לציין, אתה יכול גם ללחוץ על סמני הסיכה הקיימים כדי להוסיף את המקום למפה שלך. חפש והוסף מקומות תיירותיים, שווקים, מסעדות, מוזיאונים, כתובות של בתי מלון/בתים ועוד.
עֵצָה: המפות שלי מקושרות ישירות ל-Google Drive שלך. לכן, שינויים נשמרים בזמן אמת. הקש על סמל התצוגה המקדימה בסרגל הצד השמאלי, כדי לראות איך זה ייראה לאחרים.

שלב 2: ארגן את המפה שלך בקטגוריות
לעתים קרובות אנו מגזימים בזמן תכנון טיול, איסוף הפניות מחברים, משפחה, בלוגי טיולים וכו'. עם זאת, המפתח לתכנון טיול מוצלח הוא לבחור מיקומים בחוכמה.
וכאן מערכת השכבות במפות שלי באה שימושית. אתה יכול לעשות קטגוריות כמו אוכל, קניות, הרפתקאות, טבע וכו', ולצמצם דברים כשמגיע הזמן לקבל החלטות סופיות.
שלב 1: במפות שלי, לחץ על הוסף שכבה מהסרגל האפור.
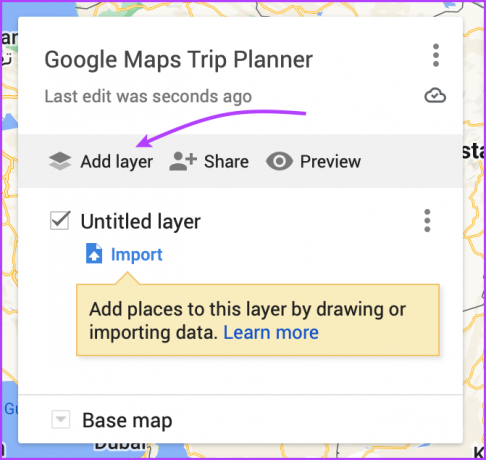
שלב 2: כעת, ישנן שתי דרכים לשנות את שם השכבה,
- לחץ על השכבה ללא כותרת, או
- לחץ על סמל שלוש הנקודות ובחר שנה שם שכבה זו.


שלב 3: כעת הוסף את כל המקומות שאתה רוצה לבקר בקטגוריה הספציפית הזו.
הערה: ניתן להוסיף עד 10 שכבות למפה (כלומר, עד 10 קטגוריות). יתר על כן, שכבה תומכת בעד 2000 קווים, צורות או מקומות.
וזה לא הכל, אתה יכול גם:
- העבר בקלות מיקומים בין שכבות: לחץ, גרור ושחרר מיקום משכבה אחת לאחרת.
- בחר סגנונות בודדים עבור כל שכבה: לחץ על סגנונות בודדים מתחת לשם השכבה. כאן תקבלו מספר אפשרויות לקבץ ולמיין את המיקומים. בחר את זה שאתה מעדיף.
שלב 3: התאם אישית את סמני המיקום במפות שלי
אתה יכול לארגן את מסלול הטיול שלך במפות Google באמצעות צבעים, הערות, תמונות, סרטונים ועוד. הרעיון הוא להקצות סמני מיקום מותאמים אישית ולסווג אותם לפי חשיבות, העדפות ועוד.
שנה את הצבע או הסמל של סיכת המיקום
שלב 1: לחץ על סמן המיקום שברצונך להתאים אישית.
שלב 2: גם אתה יכול,
- בחר בסמל דלי הצבע לצד שם המיקום, או
- לחץ על סמל דלי הצבע מכרטיס המיקום (המוקפץ).
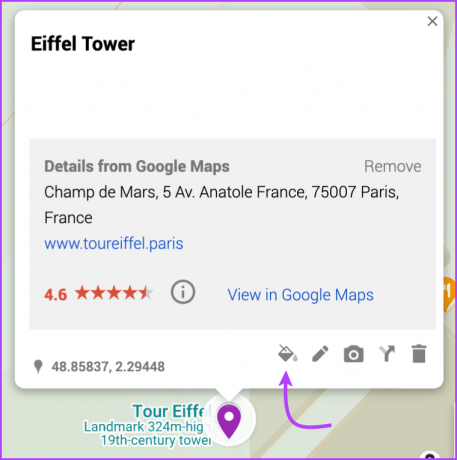
שלב 3: בחר צבע או סמל. (תוכל גם ללחוץ על סמלים נוספים עבור אפשרויות אחרות או סמלים מותאמים אישית.)

ערוך את השם והתיאור של סיכת המיקום
שלב 1: לחץ על סמן המיקום.
שלב 2: מכרטיס המיקום, בחר ערוך (סמל עיפרון).

שלב 3: כאן תוכל לשנות את שם המיקום ולהוסיף הערה או תיאור.
שלב 4: לחץ על שמור.
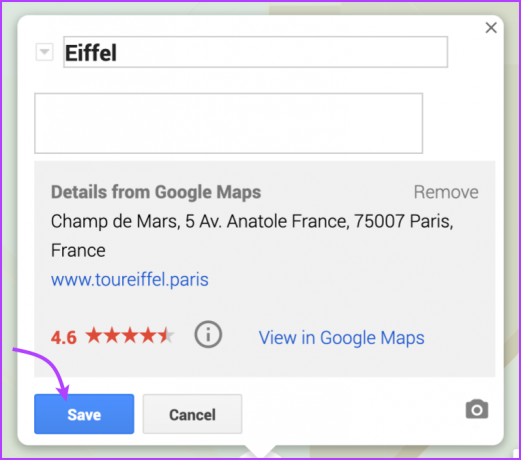
הוסף תמונה או סרטון לסיכת המיקום
שלב 1: לחץ על סמן המיקום ובחר בסמל המצלמה.
שלב 2: בחר את השיטה להעלות/לצרף את התמונה או הסרטון.

שלב 3: כדי לצרף את התמונה, לחץ על בחר.

שלב 4: שנה שם ולחץ על שמור.
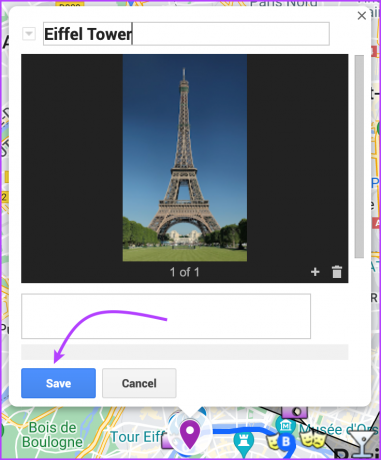
שלב 4: קבל הנחיות במפות שלי
בין אם אתם מתכננים טיול ב-Google Maps או מחליטים על המסלול של האובר, זו פריצה נהדרת.
שלב 1: הפעל את המפה ולחץ על המיקום שאליו תרצה את הכיוון.
שלב 2: בחר את המסלול (סמל חץ) מתחת לסרגל החיפוש.
שכבה, במיוחד עבור כיוונים, תיווצר באופן אוטומטי.
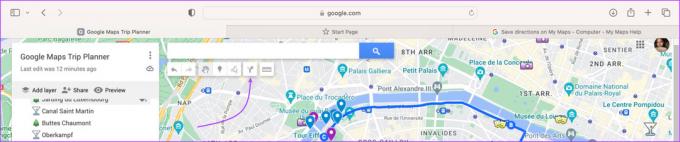
שלב 3: בשכבה זו, הוסף נקודת התחלה ונקודת סיום.
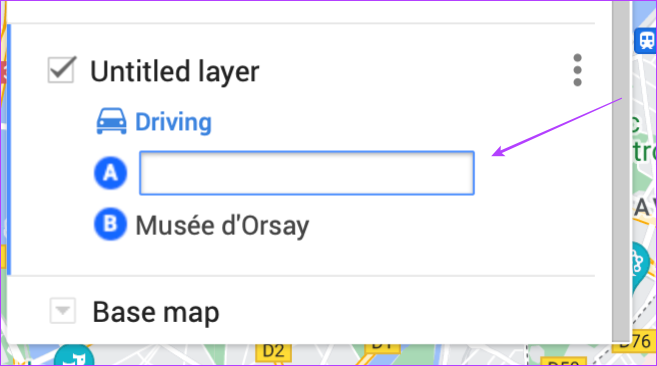
שלב 4: כאן, יהיו לך כמה אפשרויות:
- לחץ על הוסף יעד: הוסף תחנות נוספות במסלול.
- שנה את מיקום הנהיגה: מתחת לשם השכבה, בחר נהיגה, רכיבה על אופניים או הליכה.
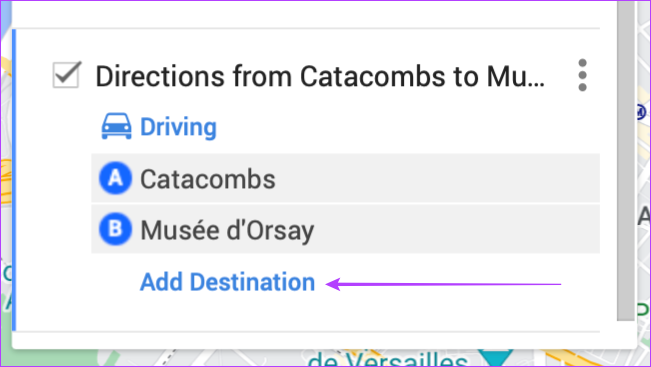
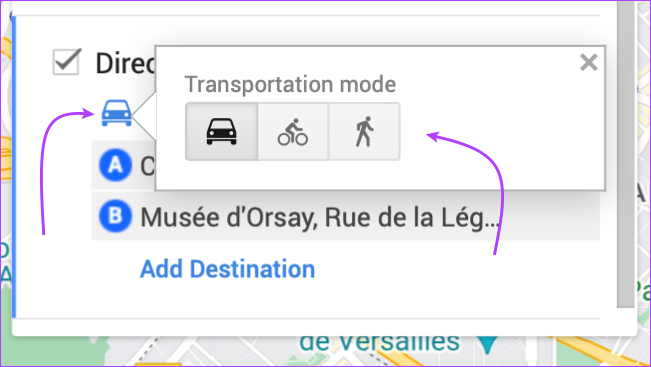
- קבל הנחיות שלב אחר שלב: לחץ על עוד (סמל שלוש נקודות) ובחר 'הוראות שלב אחר שלב'.

- בחר נתיב טיול אחר: הצבע על הנסיעה במפה, ולאחר מכן גרור אותה למקום אחר.
לחלופין, תוכל גם להקיש על כיוון (סמל חץ) מכרטיס המיקום ולהזין את נקודת ההתחלה כדי לקבל את ההוראות ביניהם.
הערה: אתה יכול להקים מסלולים מרובים כאשר כל קבוצת כיוונים עוברת בשכבה משלה.
שלב 5: מדוד את המרחק במפות שלי
שלב 1: לחץ על מדידת מרחקים (סמל קנה מידה) הממוקם מתחת לסרגל החיפוש.

שלב 2: כעת, לחץ על נקודת ההתחלה, העבר את הסמן לנקודה הבאה ולחץ.
בין הנקודות יופיע קו, המראה את המרחק בין השתיים.

שלב 3: כדי לכלול סיכות מיקום נוספות, לחץ עליהן כדי לראות את המרחק שלהן מנקודת ההתחלה.
ככל שתמשיך, תראה את המרחק והשטח (לצורה).
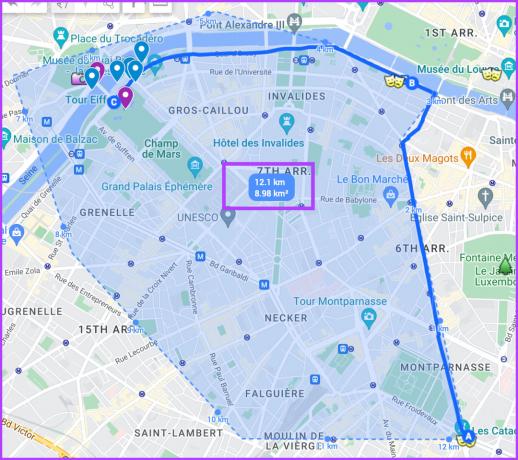
שלב 5: לחץ שוב על מדידת מרחק (סמל קנה מידה) כדי לסיים את המדידה.
2. ייצא וייבא מיקום מהמפות שלי
אנשים ברחבי העולם תכננו טיולים באמצעות מפות Google ושיתפו בקלות את המפות שלהם כדי לעזור לאחרים, ממש כמו המדריכים של Apple Maps. מה שיפה הוא שאתה יכול לייבא את נקודות המיקום והסמלים של 'המפות שלי' גם למפות Google שלך.
קבל מיקומים מהמפה של מישהו
שלב 1: פתח את המפה שברצונך לייצא.
שלב 2: כדי לייצא את כל הנתונים, הקש על סמל שלוש הנקודות לצד שם המפה.

שלב 3: בחר הורד KML.

שלב 4: בחר את כל המפה או שכבה מסוימת ולחץ על אישור כדי להוריד.
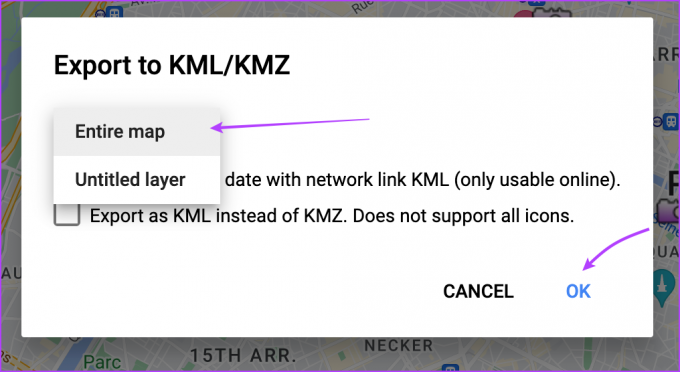
שלב 5: לבסוף, לחץ על שמור.
שלב 6: אם ברצונך לייצא שכבה מסוימת, הקש על סמל שלוש הנקודות שלצדה ובחר ייצא נתונים.
שלב 7: בחר KML/KMZ או CSV.

ייבא מיקומים למפות שלך
שלב 1: פתח את המפה במפה שלי שאליה ברצונך לייבא את המיקומים.
שלב 2: בשכבה החדשה, לחץ על ייבוא.
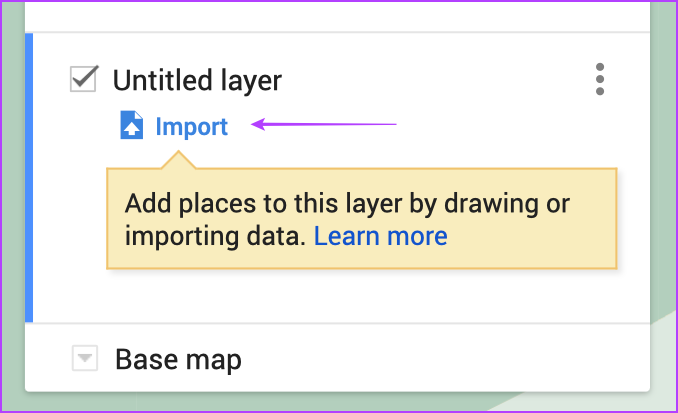
שלב 3: כאן, בחר את הקובץ הנתמך ולחץ על העלה.

שלב 4: לאחר מספר שניות, כל המיקומים אמורים להופיע בשכבה זו.
3. סיים את מסלול הטיול שלך ב-Google My Maps
לפעמים הנחת הכל על הנייר או, אולי, על המפות שלי זה כל מה שאתה צריך. לאחר שתכננת את המיקומים שבהם תרצה לבקר במפות, איתור סיכות בקרבת מקום לא כל כך קשה.
וכל מה שנותר הוא לצרף את הנקודות, להבין את הכיוונים והמרחקים, לנתח כמה קרקע אתה יכול לכסות ולסיים את הדברים.
באופן מעניין, אתה יכול לצייר קווים או צורות על המפה כדי לסמן, להסביר ולסיים את התוכנית בקלות.
צייר קווים או צורות במפות שלי
לפני שנמשיך, הנה המגבלה שעימה תצטרך להתמודד; אתה יכול להכניס
- עד 10,000 קווים, צורות או מקומות.
- מקסימום 50,000 נקודות בסך הכל (בקווים ובצורות).
- עד 20,000 תאי טבלת נתונים.
שלב 1: בחר בסמל צייר קו מתחת לסרגל החיפוש.
שלב 2: לחץ על 'הוסף קו או צורה'.
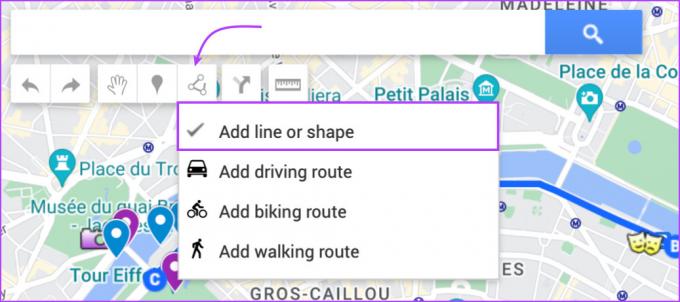
שלב 3: בחר שכבה קיימת או לחץ על הוסף שכבה.
שלב 4: לחץ על הנקודות כדי להתחיל לצייר, הזז את הסמן ולחץ תוך כדי.

שלב 5: בסיום, לחץ פעמיים או השלם את הצורה ולחץ על שמור.

עֵצָה: כדי לערוך את הקו או הצורה שלך, לחץ עליהם ולאחר מכן על ערוך (סמל עיפרון). לאחר מכן, לחץ על נקודות העיגול וגרור אותן.
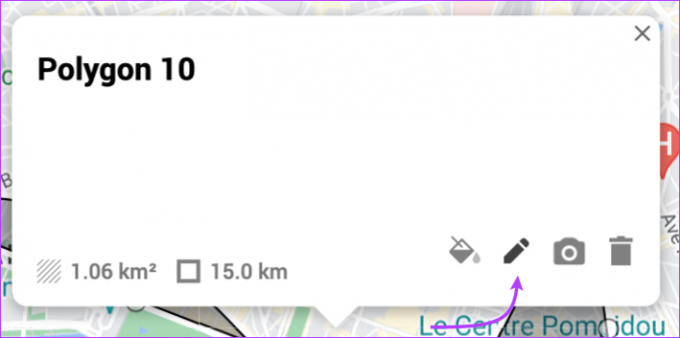
לאחר שתוכנית הטיול שלך הוגדרה, תוכל להשתמש Google Travel (לשעבר Google Trips) או כל מועדף אחר אפליקציית הזמנות להפעיל את התוכנית.
עם זאת, אם אתה מטייל עם חברים או משפחה, עדיף שתשתף איתם תחילה את תוכנית המפות שלי לקבלת הצעות ואישור.
4. שתף את מסלול הטיול של מפות Google
שלב 1: פתח את המפה המותאמת אישית ולחץ על שתף.

שלב 2: כאן, הפעל/כבה את הגדרות השיתוף שאתה מעדיף עבור המפה.
שלב 3: לחץ על שתף ב-Drive.
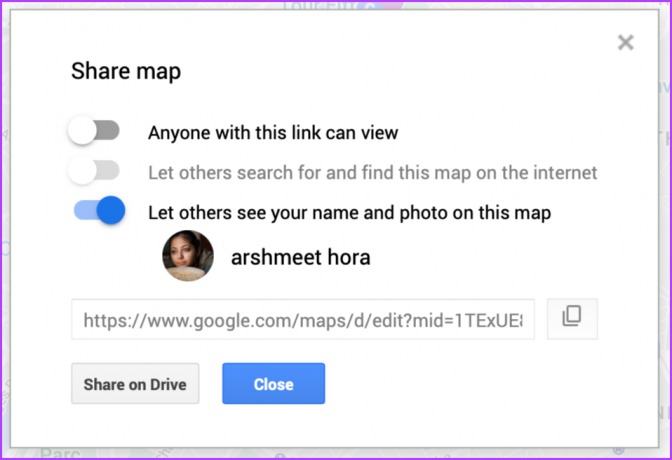
שלב 4: לבסוף, הוסף אנשים או קבוצות, אם יש לך את כתובות האימייל שלהם. לחלופין, לחץ על העתק קישור ושתף אותו עם חברים.
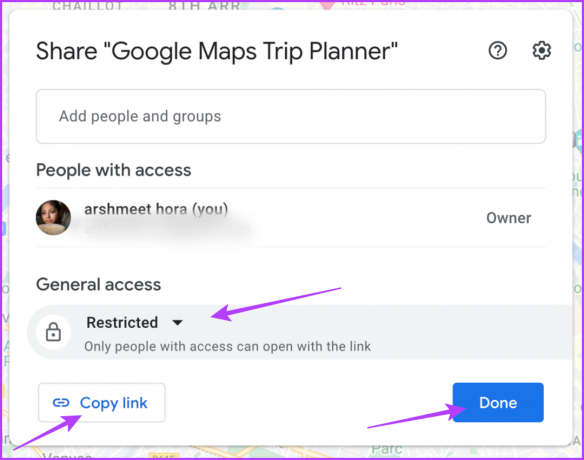
הערה: בקטע גישה כללית, לחץ על מוגבל או כל אחד עם הקישור כדי לנהל את הרשאות השיתוף של הקישור.
5. הורד את המפות שלי במכשיר האייפון או האנדרואיד שלך
האם להתכונן למצבים כמו נתונים ניידים לא עובדים או אולי סתם למזער את השימוש שלך בנתונים ניידים בזמן נסיעה, עליך לקחת את המפה המותאמת אישית שלך במצב לא מקוון.
שלב 1: הפעל את אפליקציית מפות Google ועבור לכרטיסייה שמורים.
שלב 2: גלול מטה ובחר מפות.
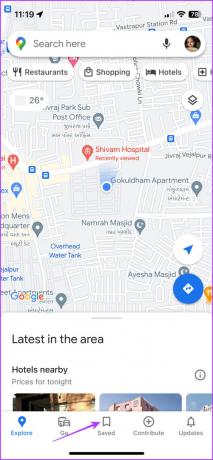
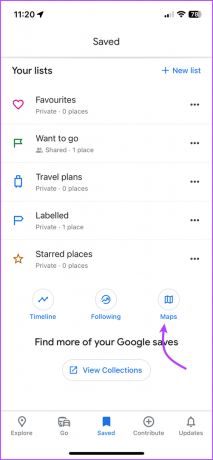
שלב 3: בחר את המפה שתרצה להוריד.
שלב 4: כעת, עבור ללשונית חקור (הקש על הגב < פעמיים).
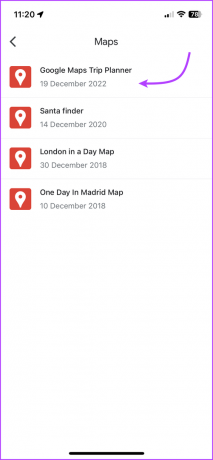
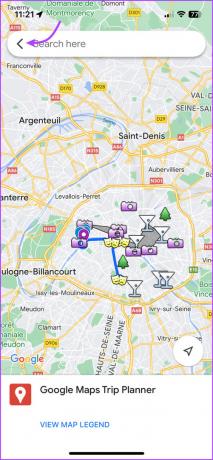
שלב 5: הקש על תמונת הפרופיל שלך מהפינה השמאלית העליונה ובחר מפות לא מקוונות.
שלב 6: הקש על 'בחר מפה משלך'.
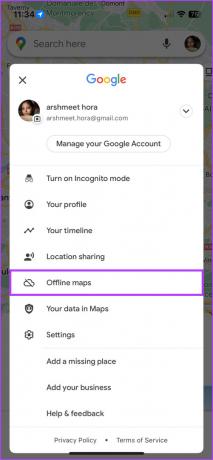

שלב 7: לאחר מכן, התקרב/התרחק מהאזור הרצוי במצב לא מקוון והקש על הורד.
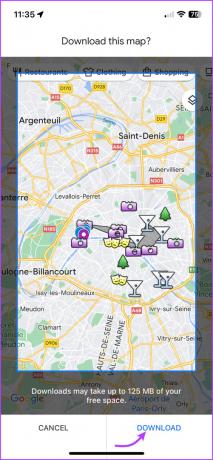
עכשיו, תן לזה קצת זמן להוריד. לאחר שתסיים, תוכל לעבור אל מפות Google → הקש על תמונת פרופיל → מפות לא מקוונות → בחר את המפה.
שאלות נפוצות לשימוש במפות שלי
כל המפות הן פרטיות כברירת מחדל ומאוחסנות בכונן שלך. עם זאת, אתה יכול לפרסם אותו כך שכולם יוכלו לצפות בו או לשתף אותו עם כמה אנשים נבחרים.
לא, Google Travel (לשעבר Google Trips) היא פלטפורמה להזמנת כרטיסים, מלונות, מסעדות ועוד, בעוד שהמפות שלי מאפשרות לך ליצור מפות מותאמות אישית לנסיעות שלך, לרשימת המשאלות שלך וכו'.
עשה יותר עם מפות Google
מפות גוגל היא הרבה יותר מאפליקציית ניווט. הודות לתכונות כמו 'המפות שלי', מפות לא מקוונות, שילוב ביקורות, יצירת מקומות מועדפים ועוד, תכנון טיול הופך להיות קל. מהי התכונה המועדפת עליך במפות Google? שתפו בקטע התגובות למטה.



