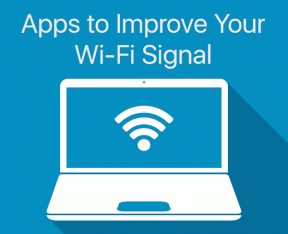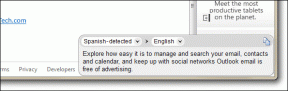5 התיקונים הטובים ביותר למפתח הפעלה לא עובד ב-Windows 11
Miscellanea / / April 03, 2023
כברירת מחדל, המחשב החדש שלך מגיע עם Windows 11 מופעל. אבל בכל פעם שאתה צריך להתקין מחדש את Windows 11 במחשב שלך, תצטרך להפעיל אותו שוב. כמו כן, אתה יכול רק הפעל אותו באמצעות מפתח הפעלה לגיטימי וגישה לכל התכונות. עם זאת, ההפעלה אינה פשוטה כמו אגרוף של כמה אותיות ולצפות שהיא תעבוד ללא רבב. אפילו מפתח ההפעלה האמיתי שברשותך עלול לסרב לעבוד מסיבות בלתי נתפסות.

ייתכן שתשקול להפעיל את Windows 11 מבלי להפעיל אותה. עם זאת, תצטרך להפעיל אותו כדי להבטיח שתקבל את חוויית Windows הטובה ביותר. אבל מה אם מפתח ההפעלה האלפאנומרי בן 25 האותיות לא עובד? ריכזנו את הפתרונות הטובים ביותר לשימוש כאשר מפתח ההפעלה לא עובד ב-Windows 11.
1. השתמש בפותר בעיות ההפעלה של Windows
Windows מאגד חבורה של פותרי בעיות ייעודיים הפועלים כדי להבין את הבעיות ולהחיל תיקונים באופן אוטומטי. אז אתה יכול להפעיל את פותר הבעיות הייעודי עבור הפעלת Windows כאשר המפתח אינו פועל במחשב Windows 11 שלך. כך תוכל להפעיל את פותר בעיות ההפעלה של Windows מאפליקציית ההגדרות.
שלב 1: הקש על קיצור הדרך של Windows + I כדי לפתוח את אפליקציית ההגדרות. בחר מערכת מהעמודה השמאלית, גלול למטה בחלונית הימנית ולחץ על הפעלה.
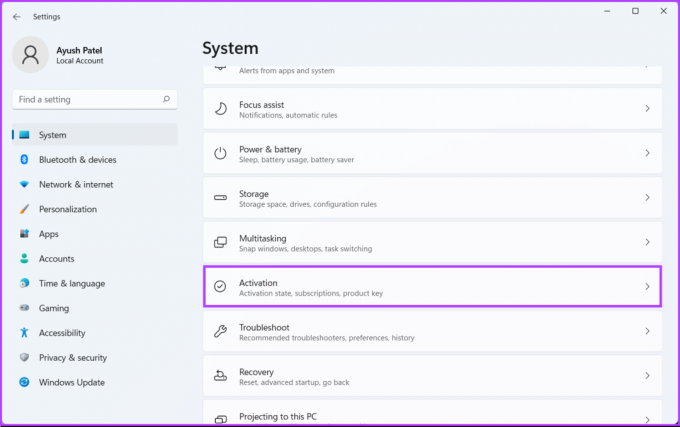
שלב 2: תחת הגדרות הפעלה, לחץ על האפשרות מצב הפעלה. מכיוון שהמפתח שלך לא עבד, המצב יוצג בתור 'לא פעיל'.

שלב 3: כאשר התפריט הנפתח נפתח, לחץ על כפתור פתרון בעיות.

שלב 4: המתן מספר דקות עד שפותר הבעיות של הפעלת Windows יפעל ברקע כדי לזהות את הבעיה.

שלב 5: לאחר שפותר הבעיות יסיים לבדוק, הוא יציג כמה פרטים על הבעיה ותיקון אפשרי הקשור להפעלת Windows. לאחר מכן, לחץ על סגור.

פותר בעיות ההפעלה של Windows עשוי לעבוד ברוב המקרים. עם זאת, אם זה לא עובד בשבילך, בואו נעבור לפתרון הבא.
2. נסה להפעיל סריקת SFC
קבצי תצורה פגומים עלולים גם לגרום לכך ש-Windows לא יקבל מפתח הפעלה פונקציונלי. אם זה המקרה, לא אבדה כל תקווה. אתה יכול להריץ במהירות סריקת SFC (מערכת קובץ בודק) כדי לתקן את הקבצים הפגומים על ידי ביצוע השלבים הבאים:
שלב 1: הקש על מקשי Windows + S והקלד שורת פקודה. מהתוצאות עבור שורת הפקודה, לחץ על 'הפעל כמנהל'.

שלב 2: לחץ על כן כאשר מופיעה הנחיה בקרת חשבון משתמש (UAC) על המסך.

שלב 3: הקלד את הפקודה הבאה בחלון שורת הפקודה והקש Enter:
SFC /scannow

לאחר סיום הסריקה, תראה הודעה המציינת אם הוא מצא בעיות כלשהן. אם סריקת ה-SFC לא מצאה בעיות, תקבל הודעה שאומרת, 'הגנה על משאבי Windows לא מצאה הפרות שלמות'.
עם זאת, אם אתה מגלה בעיות הקשורות לקובצי תצורה פגומים, הוא יתקן אותם באופן אוטומטי.

3. נסה להפעיל את Windows 11 באמצעות שורת הפקודה
Windows כולל גם כלי ניהול רישוי תוכנה (slmgr) בצורה של קובץ VBS (Visual Basic Script) להפעלת פקודות לניהול הפעלת המוצר של Windows. אתה יכול להשתמש בשורת הפקודה כדי להפעיל קובץ VBS זה כדי להפעיל את Windows 11. להלן השלבים שעליך לבצע:
שלב 1: הקש על מקשי Windows + S והקלד שורת פקודה. לאחר מכן, מהתוצאות עבור שורת הפקודה, לחץ על 'הפעל כמנהל'.

שלב 2: לחץ על כן כאשר מופיעה הנחיה בקרת חשבון משתמש (UAC) על המסך.

שלב 3: הקלד את הפקודה הבאה בחלון שורת הפקודה והחלף את ה-X באותיות ממפתח ההפעלה. לאחר מכן, הקש Enter.
slmgr.vbs -ipk xxxxx-xxxxx-xxxxx-xxxxx-xxxxx

שלב 4: לחץ על אישור כשתיבת דו-שיח של Windows Script Host מופיעה על המסך.

אם ההפעלה תצליח, תיבת הדו-שיח של Windows Script Host המציינת 'מפתח הפעלה הותקן XXXX-XXXX-XXXX-XXXX-XXXX בהצלחה'.
אם ההפעלה נכשלת, ייתכן שתקבל הודעה - 'שגיאה: OxC004FOSO שירות רישוי התוכנה דיווח שמפתח ההפעלה אינו חוקי.'
4. הפעל מחדש את מפתח ההפעלה של Windows 11
יש סיכוי שהמחשב שלך לא יוכל ליצור קשר עם שרתי ההפעלה של מיקרוסופט. אתה צריך לבדוק את המדריך שלנו על תיקון בעיות Wi-Fi ב-Windows 11 או נסה להפעיל את המחשב שוב לאחר מספר ימים.
עם זאת, אתה יכול להאריך את חלון הניסיון של 30 יום ולבטל את סימן המים 'הפעל את Windows' לכמה ימים נוספים באמצעות פקודת ההפעלה מחדש. שוב, כלי ניהול רישוי התוכנה בא לעזור כדי להבין זאת. כך תוכל להשתמש באותו המחשב שלך:
שלב 1: הקש על מקשי Windows + S והקלד שורת פקודה. מהתוצאות עבור שורת הפקודה, לחץ על 'הפעל כמנהל'.

שלב 2: לחץ על כן כאשר מופיעה הנחיה בקרת חשבון משתמש (UAC) על המסך.

שלב 3: הקלד את הפקודה הבאה בחלון שורת הפקודה והקש Enter:
slmgr /rearm

שלב 4: לחץ על אישור כשתיבת דו-שיח של Windows Script Host מופיעה על המסך. לאחר מכן, הפעל מחדש את המחשב.

לאחר מכן, המחשב שלך יופעל מחדש כדי להשלים את תהליך ההפעלה מחדש ויעניק לך לפחות 30 ימים נוספים עד שתנסה שוב להפעיל את מחשב Windows 11 שלך.
5. הפעל את Windows דרך הטלפון באמצעות SLUI 4
כאשר אף אחד מהפתרונות שהוזכרו לעיל לא עובד, אתה יכול לנסות את כלי השירות של ממשק משתמש של רישוי תוכנה כדי להפעיל את עותק Windows 11 שלך באמצעות טלפון. זה ידרוש ממך להפעיל את פקודת SLUI 4 ולמצוא מספר חינמי מבוסס מיקום. אתה יכול להתקשר אליו כדי לאחזר מזהה אישור שניתן להשתמש בו כדי להפעיל את Windows 11 במחשב שלך. עקוב אחרי שאנו מראים לך כיצד אתה יכול להפעיל את Windows באמצעות פקודת SLUI 4:
שלב 1: הקש על מקש Windows + מקשי R כדי לפתוח את תיבת הדו-שיח 'הפעלה' והקלד SLUI 4 בשדה הטקסט. לאחר מכן, הקש Enter.
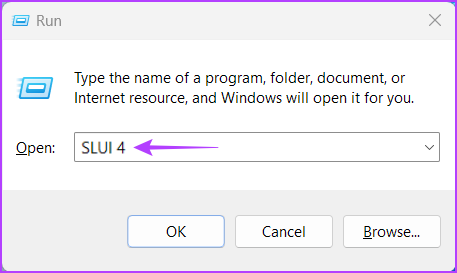
שלב 2: בחלון הכחול שמופיע, בחר את המדינה או האזור שלך על ידי לחיצה על התפריט הנפתח הקטן. לאחר מכן, לחץ על הבא.

שלב 3: התקשר למספר החיוג חינם כפי שמצוין להלן ומסור להם את מזהה ההתקנה של המכשיר שלך. לאחר מכן, לחץ על 'הזן מזהה אישור'.

שלב 4: לאחר שתחשוף את מזהה ההתקנה שלך, Microsoft תספק לך מזהה אישור שעליך להזין בתשע התיבות בחלון. לאחר הזנת מזהה האישור, לחץ על הפעל את Windows.
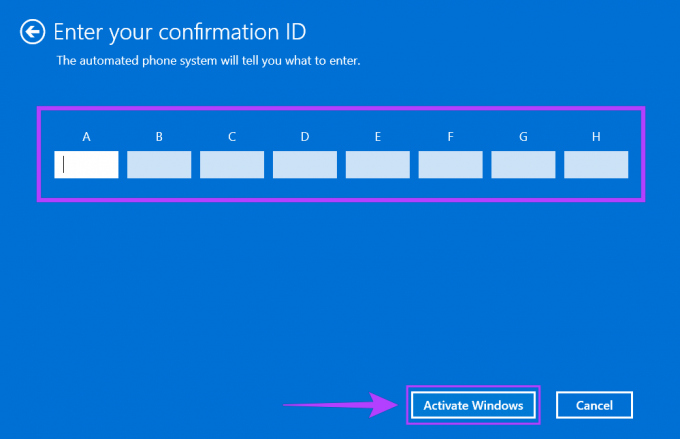
הפעל את Windows 11 כדי לגשת לכל התכונות שלו
עקוב אחר הפתרונות שלנו כדי להפעיל בקלות את Windows 11 במחשב שלך כדי לגשת לכל התכונות שלו ולהיפטר מסימן המים המעצבן 'הפעל את Windows' בשולחן העבודה שלך. כל זה עובד אם מפתח ההפעלה שלך מקורי ולא נאסף בזול מאתר מצומצם. ספר לנו איזה פתרון עזר לך ביותר ואם מצאת דרך אחרת לפתור בעיות הקשורות להפעלת Windows.
עודכן לאחרונה ב-16 בספטמבר, 2022
המאמר לעיל עשוי להכיל קישורי שותפים שעוזרים לתמוך ב-Guiding Tech. עם זאת, זה לא משפיע על שלמות העריכה שלנו. התוכן נשאר חסר פניות ואותנטי.