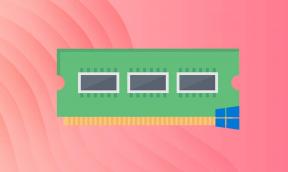5 הדרכים המובילות לתקן כמה קבצי עדכון חסרים או שיש להם בעיות שגיאה ב-Windows 11
Miscellanea / / April 04, 2023
Microsoft משחררת באופן קבוע עדכונים עבור Windows 11 כדי לשמור על אבטחת המערכת שלך וללא באגים. למרות ש התקנת עדכוני Windows קל יותר, אבל זה לא מבטיח התקנת עדכונים חלקה. מדי פעם, אתה עלול להיתקל בשגיאות בעת הורדה או התקנה של עדכוני Windows.

כאשר Windows Update מציג את השגיאה 'חלק מקובצי העדכון חסרים או שיש להם בעיות' ב- Windows 11 PC, ייתכן שתראה קודים שונים כגון 0x80070003, 0x8007000d, 0x80073712 ו-0x80070570, עם זה. נסתכל על חמש שיטות יעילות לפתרון בעיות לפתרון השגיאה המעצבנת הזו. אז הבה נתחיל.
1. הפעל את פותר הבעיות של Windows Update
Windows 11 כולל פותר בעיות ייעודי לזיהוי ופתרון אוטומטי של בעיות נפוצות בתהליך Windows Update. לכן, מומלץ להפעיל תחילה את פותר הבעיות של Windows Update.
שלב 1: לחץ לחיצה ימנית על סמל התחל ובחר הגדרות מהרשימה.

שלב 2: בלשונית מערכת, לחץ על פתרון בעיות.

שלב 3: לחץ על פותרי בעיות אחרים.

שלב 4: לחץ על כפתור הפעל ליד Windows Update.

הכלי יתחיל לסרוק את המערכת שלך לאיתור בעיות. אם הוא מוצא בעיות, הוא יאבחן ויתקן אותן. לאחר מכן, נסה להתקין את Windows המעודכן שוב.
2. מחק קבצי עדכון קיימים והפעל מחדש את רכיבי Windows Update
Windows מאחסן את כל קבצי העדכונים בתיקיית SoftwareDistribution לפני ההתקנה. אם חלק מקבצי העדכון חסרים, סביר להניח שתתקל בשגיאות כאלה. אבל לפני שתתחיל להוריד את העדכונים שוב, אתה יכול למחוק את קבצי העדכון הקיימים ראשון. ולאחר מכן הפעל מחדש את הורדת עדכון Windows כדי לראות אם זה עוזר.
שלב 1: לחץ על סמל החיפוש בשורת המשימות, הקלד שירותים בתיבה, והקש Enter.

שלב 2: בחלון השירותים, אתר את שירות Windows Update. לחץ לחיצה ימנית עליו ובחר עצור.

שלב 3: חזור על השלב הקודם כדי להשבית שלושה שירותים נוספים - שירותי קריפטוגרפיה, שירות העברה חכמה ברקע ושירות Windows Installer.
שלב 4: הקש על מקש Windows + R כדי לפתוח את תיבת הדו-שיח הפעלה. הדבק את הנתיב הבא בשדה פתח והקש Enter:
C:\Windows\SoftwareDistribution

שלב 5: בחר את כל הקבצים בתיקיית SoftwareDistribution ולחץ על סמל האשפה בחלק העליון כדי למחוק אותם.

שלב 6: חזור לחלון השירותים. לחץ לחיצה ימנית על Windows Update, שירותי קריפטוגרפיה, Background Intelligent Transfer Service ו-Windows Installer Service כדי להפעיל את כל ארבעתם שוב.

לאחר מכן, פתח את אפליקציית ההגדרות ועבור למקטע Windows Update כדי להוריד ולהתקין את העדכונים הממתינים.

3. סרוק את המחשב שלך לאיתור קבצי מערכת פגומים
קבצי מערכת פגומים במחשב שלך יכולים גם לגרום לשגיאה 'חלק מקובצי העדכון חסרים או שיש להם בעיות'. אתה יכול להפעיל את סריקת SFC (מערכת קבצי בודק) כדי לבדוק את המחשב שלך עבור קבצי מערכת פגומים ולתקן אותם. כך:
שלב 1: לחץ לחיצה ימנית על סמל התחל ובחר Windows Terminal (Admin) מהרשימה.

שלב 2: בחר כן כאשר מופיעה ההנחיה בקרת חשבון משתמש (UAC).

שלב 3: הדבק את הפקודה הבאה במסוף והקש Enter.
sfc /scannow

לאחר הפעלת הפקודה לעיל, תראה הודעה המעבירה אם סריקת SFC מצאה בעיות כלשהן. אם יש בעיות כלשהן, החלון יציע אפשרויות לתיקון הקבצים. אחרת, תראה את הטקסט - Windows Resource Protection לא מצא הפרות שלמות.
לאחר מכן, עליך להפעיל את סריקת DISM (Deployment Image Servicing and Management) לשם כך, הפעל את הפקודות הבאות בחלון המסוף והקש Enter לאחר כל אחת מהן:
DISM /Online /Cleanup-Image /CheckHealth. DISM /Online /Cleanup-Image /ScanHealth. DISM /Online /Cleanup-Image /RestoreHealth

לאחר השלמת הסריקה, הפעל מחדש את המחשב ונסה להתקין את העדכון שוב.
4. התקן את עדכוני Windows במצב אתחול נקי
תוכניות ושירותים של צד שלישי יכולים לפעמים להפריע לתהליך Windows Update ולהוביל לשגיאות כאלה. כדי לבטל אפשרות זו, אתה יכול לאתחל את Windows ב-a מצב אתחול נקי ולאחר מכן נסה להתקין את העדכון שוב.
שלב 1: הקש על מקש Windows + R כדי לפתוח את תיבת הדו-שיח הפעלה, הקלד msconfig, והקש Enter.

שלב 2: תחת הכרטיסייה 'שירותים', סמן את התיבה 'הסתר את כל שירותי Microsoft'. לאחר מכן, לחץ על כפתור השבת הכל.

שלב 3: לאחר מכן, עבור ללשונית אתחול ולחץ על פתח את מנהל המשימות.

שלב 4: בחר אפליקציה או תוכנית של צד שלישי ולחץ על כפתור השבת בחלק העליון. חזור על שלב זה כדי להשבית את כל האפליקציות והתוכניות של צד שלישי.

הפעל מחדש את המחשב כדי להיכנס למצב אתחול נקי, ולאחר מכן בדוק אם אתה יכול להתקין את עדכון Windows בהצלחה.
5. הורד והתקן את העדכון מקטלוג העדכונים של Microsoft
עדכוני Windows 11 זמינים גם באתר האינטרנט המקוון של Microsoft Update Catalog. לכן, אם אתה מתקשה להתקין עדכונים מאפליקציית ההגדרות, תוכל להוריד את קובץ העדכון הרלוונטי מקטלוג העדכונים של Microsoft ולהתקין אותו באופן ידני. הנה איך.
שלב 1: הקש על מקש Windows + I כדי לפתוח את אפליקציית ההגדרות ועבור ללשונית Windows Update. רשום את מספר בסיס הידע של העדכון שברצונך להוריד, כגון KB5015814.

שלב 2: פתח את אתר Microsoft Update Catalog בכרטיסיית דפדפן.
בקר בקטלוג העדכונים של Microsoft
שלב 3: הקלד את מספר ה- KB בתיבת החיפוש והקש Enter.

שלב 4: הורד את חבילת העדכונים הרלוונטית המיועדת למערכת שלך.

שלב 5: לחץ פעמיים על קובץ ה-MSU שהורד ופעל לפי ההנחיות שעל המסך כדי להשלים את תהליך ההתקנה.

שמור את Windows מעודכן
עדכוני Windows הם קריטיים לבריאות הכללית של מערכת ההפעלה. לפיכך, הימנע מלאפשר לשגיאות כמו 'חלק מקובצי העדכון חסרים או שיש להם בעיות' למנוע ממך לעדכן את המערכת שלך. אני מקווה שהפתרונות במדריך זה יעזרו לך לפתור את השגיאה ולחדש את תהליך העדכון של Windows.
עודכן לאחרונה ב-29 בנובמבר, 2022
המאמר לעיל עשוי להכיל קישורי שותפים שעוזרים לתמוך ב-Guiding Tech. עם זאת, זה לא משפיע על שלמות העריכה שלנו. התוכן נשאר חסר פניות ואותנטי.
נכתב על ידי
פאנקיל שאה
פאנקיל הוא מהנדס אזרחי במקצועו שהתחיל את דרכו כסופר ב-EOTO.tech. לאחרונה הוא הצטרף ל-Guiding Tech ככותב עצמאי כדי לכסות הנחיות, הסברים, מדריכי קנייה, טיפים וטריקים עבור אנדרואיד, iOS, Windows ואינטרנט.