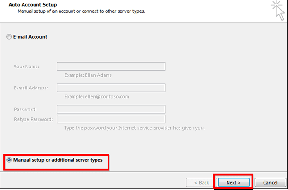כיצד לצלם צילומי מסך גלילה באנדרואיד
Miscellanea / / November 28, 2021
צילום מסך הוא חלק פשוט אך חיוני בשימוש בסמארטפון. זה בעצם תמונה של התוכן של המסך שלך באותו רגע. הדרך הפשוטה ביותר לצלם מסך היא על ידי לחיצה על כפתור עוצמת הקול וכפתור ההפעלה יחד, ושיטה זו עובדת עבור כמעט כל טלפונים אנדרואיד. ישנן מספר סיבות מדוע עליך לצלם צילום מסך. זה יכול להיות כדי לשמור שיחה בלתי נשכחת, לשתף בדיחה מצחיקה שפוצחה באיזה צ'אט קבוצתי, כדי שתף מידע על מה שמוצג על המסך שלך, או כדי להשוויץ בטפט החדש והמגניב שלך נושא.
כעת צילום מסך פשוט לוכד רק את אותו חלק של המסך שנראה לעין. אם היית צריך לצלם תמונה של שיחה ארוכה או סדרה של פוסטים, אז התהליך הופך לקשה. תצטרך לצלם מספר צילומי מסך ואז לחבר אותם יחד כדי לשתף את הסיפור כולו. עם זאת, כמעט כל הסמארטפונים המודרניים של אנדרואיד מספקים כעת פתרון יעיל לכך, וזה ידוע בשם צילום מסך גלילה. תכונה זו מאפשרת לך לצלם צילום מסך ארוך רצוף המכסה מספר עמודים על ידי גלילה אוטומטית וצילום תמונות בו זמנית. כעת לכמה מותגי סמארטפונים כמו סמסונג, Huawei ו-LG יש תכונה זו מובנית. אחרים יכולים להשתמש בקלות בצד שלישי לשם כך.

תוכן
- כיצד לצלם צילומי מסך גלילה באנדרואיד
- כיצד לצלם צילום מסך גלילה בסמארטפון של סמסונג
- כיצד לצלם צילום מסך גלילה בסמארטפון של Huawei
- כיצד לצלם צילום מסך גלילה בסמארטפון של LG
- כיצד לצלם צילום מסך גלילה באמצעות אפליקציות של צד שלישי
- #1. סכוי קלוש
- #2. StichCraft
- #3. אמן מסך
כיצד לצלם צילומי מסך גלילה באנדרואיד
במאמר זה, אנו הולכים ללמד אותך כיצד לצלם צילומי מסך גוללים בסמארטפון אנדרואיד.
כיצד לצלם צילום מסך גלילה בסמארטפון של סמסונג
אם רכשת לאחרונה סמארטפון של סמסונג, סביר מאוד להניח שיש לו את תכונת צילום המסך הגלילה מובנית. זה ידוע בשם Scroll Capture והוצג לראשונה במכשיר ה-Note 5 כתכונה נוספת של הכלי Capture more. להלן מדריך צעדים לצילום מסך גלילה בטלפון החכם של סמסונג.
1. הדבר הראשון שאתה צריך לעשות הוא לפתוח הגדרות במכשיר שלך ולאחר מכן הקש על מאפיינים מתקדמים אוֹפְּצִיָה.
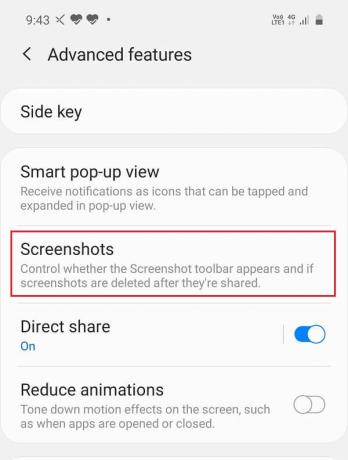
2. כאן, חפש את Smart Capture והפעל את המתג שלידו. אם אינך מוצא אותו, הקש על צילומי מסך ולדאוג לכך הפעל את המתג ליד סרגל הכלים של צילום מסך.

3. כעת עבור לאתר או צ'אט שבו תרצה לצלם צילום מסך גלילה.
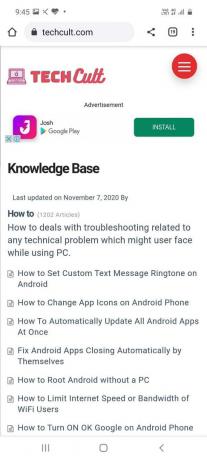
4. התחל עם א צילום מסך רגיל, ואתה תראה שזה חדש גלילה סמל לכידה יופיע לצד הסמלים של חיתוך, עריכה ושיתוף.

5. המשך להקיש עליו כדי לגלול למטה ותפסיק רק כשסיסת את כל הפוסט או השיחה.

6. תוכל גם לראות תצוגה מקדימה קטנה של צילום המסך בצד שמאל למטה של המסך.
7. לאחר צילום המסך, אתה יכול ללכת לתיקיית צילומי המסך בגלריה שלך ולהציג אותה.
8. אם תרצה, תוכל לבצע שינויים ולאחר מכן לשמור אותם.
קרא גם:7 דרכים לצלם צילום מסך בטלפון אנדרואיד
כיצד לצלם צילום מסך גלילה בסמארטפון של Huawei
לסמארטפונים של Huawei יש גם את תכונת צילום המסך הגלילה המובנית, ובניגוד לסמארטפונים של סמסונג, היא מופעלת כברירת מחדל. אתה יכול להמיר כל צילום מסך לצילום מסך גלילה ללא כל טרחה. להלן מדריך שלב ללכידת צילום מסך גלילה, הידוע גם בשם Scrollshot בסמארטפון של Huawei.
1. הדבר הראשון שאתה צריך לעשות הוא לנווט למסך שאתה רוצה לצלם צילום מסך גלילה.
2. לאחר מכן, צלם צילום מסך רגיל על ידי לחיצה בו-זמנית על הפחתת עוצמת הקול וכפתור ההפעלה.
3. אתה יכול גם החלק מטה בשלוש אצבעות על המסך כדי לצלם צילום מסך.
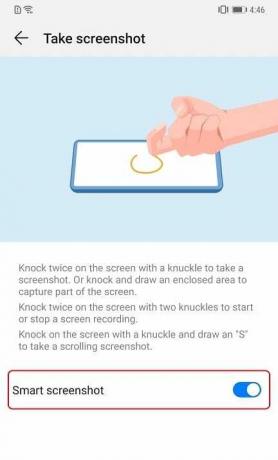
4. כעת תופיע התצוגה המקדימה של צילום המסך על המסך ויחד עם אפשרויות עריכה, שיתוף ומחיקה אתה תמצא את אפשרות צילום גלילה.
5. הקש עליו, וזה יעשה זאת התחל אוטומטית לגלול למטה ולצלם בו זמנית.
6. ברגע שאתה מרגיש שהקטע הרצוי בדף כוסה, הקש על המסך, והגלילה תסתיים.
7. התמונה הסופית של צילום המסך הרציף או הגלילה תופיע כעת על המסך לתצוגה מקדימה.
8. אתה יכול לבחור לערוך, לשתף או למחוק את צילום המסך אוֹ החלק שמאלה והתמונה תישמר בגלריה שלך בתיקייה צילומי מסך.
כיצד לצלם צילום מסך גלילה בסמארטפון של LG
לכל מכשירי LG לאחר מאז G6 יש את התכונה המובנית המאפשרת לך לצלם צילום מסך גלילה. זה ידוע בשם Extended Capture במכשירי LG. בצע את השלבים הבאים כדי ללמוד כיצד ללכוד אחד.
1. ראשית, עבור אל הדף או המסך שאת צילום המסך שלו תרצה לצלם.
2. כעת, גרור מטה מלוח ההתראות אל לגשת לתפריט ההגדרות המהירות.
3. כאן, בחר את Capture+ אוֹפְּצִיָה.
4. חזור למסך הראשי ולאחר מכן הקש על אפשרות מורחבת בפינה הימנית התחתונה של המסך.
5. המכשיר שלך יגלול מטה אוטומטית וימשיך לצלם תמונות. תמונות בודדות אלו נתפרות בו זמנית בחלק האחורי.
6. הגלילה תיפסק רק כאשר תקיש על המסך.
7. כעת, כדי לשמור את צילום המסך הגלילה, הקש על כפתור הסימון בפינה השמאלית העליונה של המסך.
8. לבסוף, בחר את תיקיית היעד שבה תרצה לשמור את צילום המסך הזה.
9. המגבלה היחידה של הלכידה המורחבת היא שזה לא עובד עבור כל האפליקציות. למרות שלאפליקציה יש מסך שניתן לגלול, תכונת הגלילה האוטומטית של לכידה מורחבת לא עובדת בה.
קרא גם:איך לצלם צילום מסך ב- Snapchat מבלי שאחרים ידעו?
כיצד לצלם צילום מסך גלילה באמצעות אפליקציות של צד שלישי
כעת להרבה מסמארטפונים אנדרואיד אין את התכונה המובנית לצלם צילומי מסך גלילה. עם זאת, יש לכך פתרון מהיר וקל. יש הרבה אפליקציות חינמיות של צד שלישי הזמינות בחנות Play שיכולות לעשות את העבודה בשבילך. בסעיף זה, אנו הולכים לדון בכמה אפליקציות שימושיות מאוד המאפשרות לך לצלם צילומי מסך גוללים בטלפון אנדרואיד שלך.
#1. סכוי קלוש
Longshot היא אפליקציה חינמית הזמינה בחנות Google Play. זה מאפשר לך לצלם צילומי מסך גלילה של דפי אינטרנט שונים, צ'אטים, הזנת אפליקציות וכו'. זהו כלי רב תכליתי המציע דרכים שונות לצלם צילום מסך רציף או מורחב. לדוגמה, אתה יכול לצלם צילום מסך ארוך של דף אינטרנט פשוט על ידי הזנת כתובת האתר שלו וציון נקודות ההתחלה והקצה.
החלק הטוב ביותר באפליקציה הזו הוא שהאיכות של צילומי המסך גבוהה והיא לא תתפקס גם לאחר התקרבות משמעותית. כתוצאה מכך, אתה יכול לשמור בנוחות מאמרים שלמים בתמונה אחת ולקרוא אותם כמו שמתחשק לך. כמו כן, לא תצטרך לדאוג לגבי סימני מים שהורסים את התמונה כולה. למרות שתמצא כמה מודעות על המסך שלך בזמן השימוש באפליקציה הזו, ניתן להסיר אותן אם אתה מוכן לשלם כמה דולרים עבור גרסת הפרימיום ללא פרסומות.
בצע את השלבים המפורטים להלן כדי לצלם צילום מסך גלילה עם Longshot.
1. הדבר הראשון שאתה צריך לעשות הוא להוריד ולהתקין את אפליקציית Longshot מחנות Play.
2. לאחר התקנת האפליקציה, להפעיל את האפליקציה, ותראה אפשרויות רבות במסך הראשי כמו לכידת דף אינטרנט, בחר תמונות, וכו.

3. אם אתה רוצה שהאפליקציה תגלול תוך כדי צילום מסך באופן אוטומטי, הקש על תיבת הסימון שליד אפשרות הגלילה האוטומטית.
4. כעת תצטרך לתת לאפליקציה הרשאת נגישות לפני שתוכל להשתמש בה.
5. כדי לעשות זאת פתח הגדרות בטלפון שלך ועבור אל מדור נגישות.
6. כאן, גלול מטה אל השירותים שהורדו/מותקנים והקש על אפשרות לטווח ארוך.
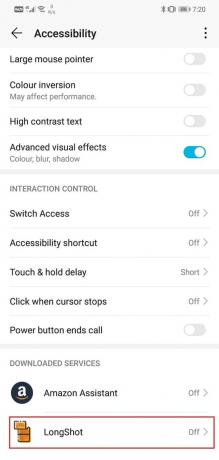
7. אחרי כן, הפעל את המתג ליד Longshot, ולאחר מכן האפליקציה תהיה מוכנה לשימוש.

8. כעת פתח את האפליקציה שוב והקש על לחצן לכידת צילום מסך שהוא סמל עדשת מצלמה כחולה.
9. האפליקציה תבקש כעת רשות לצייר מעל אפליקציות אחרות. תן את ההרשאה הזו ותקבל הודעה קופצת על המסך המציינת ש-Longshot יתפוס את כל מה שעל המסך שלך.
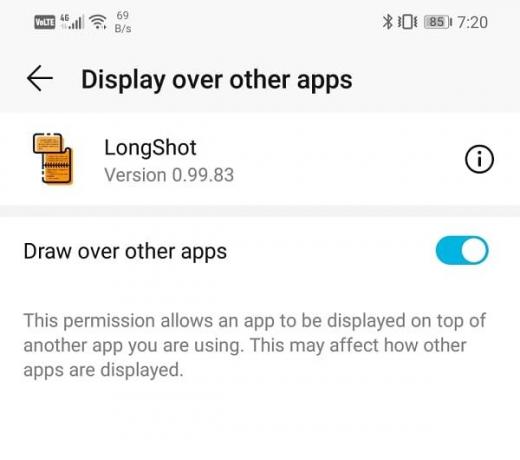
10. הקלק על ה כפתור התחל עכשיו.
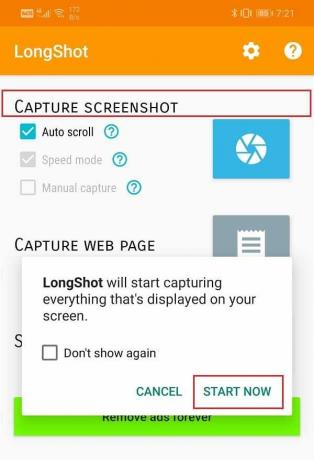
11. אתה תראה ששני כפתורים צפים של 'התחל' ועצור' יופיע על המסך שלך.
12. כדי לצלם צילום מסך גלילה בטלפון האנדרואיד שלך, פתח את האפליקציה או דף האינטרנט שאת צילום המסך שלו תרצה לצלם והקש על כפתור התחל.
13. כעת יופיע קו אדום על המסך כדי לתחום את נקודת הקצה שבה תסתיים הגלילה. לאחר שכיסית את האזור הרצוי, הקש על כפתור עצור והתמונה תצולם.
14. כעת, תוחזרו למסך התצוגה המקדימה באפליקציה, וכאן תוכלו לערוך או להתאים את צילום המסך שצולם לפני שמירתו.
15. אתה יכול גם לבחור לשמור את צילומי המסך המקוריים על ידי סימון תיבת הסימון שליד "שמור גם צילומי מסך מקוריים בזמן השמירה".
16. לאחר ששמרת את התמונה, התמונה המתקבלת תוצג על המסך שלך עם האפשרויות לעיון (פתח את התיקיה המכילה את התמונה), דרג (דרג את האפליקציה) וחדש (כדי לקחת חדש צילום מסך).
בנוסף לצילום מסך ישירות, אתה יכול גם להשתמש באפליקציה כדי לחבר מספר תמונות יחד או לצלם צילום מסך של אתר פשוט על ידי הזנת כתובת האתר שלו, כפי שהוזכר קודם לכן.
#2. StichCraft
StichCraft היא עוד אפליקציה פופולרית מאוד המאפשרת לך לצלם צילום מסך גלילה. זה יכול בקלות לצלם מספר צילומי מסך רציפים ואז לתפור אותם לאחד. האפליקציה תגלול מטה באופן אוטומטי בזמן צילום מסך. בנוסף לכך, ניתן גם לבחור מספר תמונות, ו-StichCraft ישלב אותן ליצירת תמונה אחת גדולה.
הדבר הטוב ביותר באפליקציה הוא שיש לה ממשק פשוט וקל לשימוש. זה מאפשר לך לשתף צילומי מסך עם אנשי הקשר שלך מיד לאחר הצילום ישירות. StichCraft היא בעצם אפליקציה חינמית. עם זאת, אם אתה רוצה חוויה נטולת פרסומות לחלוטין, אתה יכול לבחור בגרסת פרימיום בתשלום.
#3. אמן מסך
זוהי אפליקציה נוחה נוספת שבה אתה יכול להשתמש כדי לצלם צילומי מסך רגילים כמו גם צילומי מסך גלילה. לא רק שתוכלו לצלם צילומי מסך אלא גם לערוך את התמונה בעזרת הכלים שלה וגם להוסיף אימוג'ים אם תרצו. האפליקציה מציעה מספר דרכים מעניינות ומסקרנות לצלם צילום מסך. אתה יכול להשתמש בלחצן צף או לנער את הטלפון כדי לצלם צילום מסך.
אמן מסך אינו דורש שום גישת שורש. אחת מהתכונות הטובות הרבות של האפליקציה היא שהתמונות כולן באיכות גבוהה. בזמן השימוש בתכונת Scrollshot, אתה יכול לבחור לשמור את כל דף האינטרנט כתמונה בודדת. לאחר שצילום המסך נלכד, ניתן לערוך אותו בכמה דרכים באמצעות כלי העריכה הנרחבים שמציע Screen Master. ניתן לבצע פעולות כמו חיתוך, סיבוב, טשטוש, הגדלה, הוספת טקסט, אימוג'י ואפילו רקע מותאם אישית. אתה יכול גם להשתמש באפליקציה זו כדי לתפור תמונות שונות שיובאו מהגלריה. זוהי אפליקציה חינמית אך כוללת רכישות ופרסומות בתוך האפליקציה.
מוּמלָץ:
- כיצד להגדיר רינגטון הודעת טקסט מותאם אישית באנדרואיד
- כיצד לשנות סמלי אפליקציה בטלפון אנדרואיד
אנו מקווים שמידע זה מועיל והצלחת לצלם צילומי מסך גוללים באנדרואיד. לכידת צילום מסך גלילה היא תכונה שימושית מאוד מכיוון שהיא חוסכת הרבה זמן ומאמץ. כתוצאה מכך, גוגל מחייבת את כל המותגים הניידים של אנדרואיד לכלול תכונה זו.
עם זאת, אם אין לך תכונה זו מובנית, אז אתה תמיד יכול לפנות לאפליקציה של צד שלישי כמו Longshot. במאמר זה, סיפקנו מדריך מפורט ומקיף לצילום מסך גלילה על יצרני OEM שונים ומכשירי אנדרואיד באופן כללי.