כיצד לתקן את שגיאת היישום 0xc000007b
Miscellanea / / November 28, 2021
כיצד לתקן את שגיאת היישום 0xc000007b: 0xc000007b שגיאת יישום היא שגיאה נפוצה מאוד שמתרחשת לפעמים כאשר מנסים להפעיל כמה ישיר X משחקים או אפליקציות. רוב משתמשי החלון מתמודדים עם שגיאה זו על בסיס קבוע אך הם לא יודעים כיצד לתקן זאת לצמיתות. למעשה, יכולות להיות סיבות רבות לשגיאה זו להופיע כך שאין תיקון אחד, ולכן אנחנו הולכים לדבר על כל התיקונים השונים עבורה. אבל לפני שנמשיך הלאה, בואו נדבר על מה השגיאה הזו.
היישום לא הצליח להפעיל כראוי (0xc000007b). לחץ על אישור כדי לסגור את היישום.
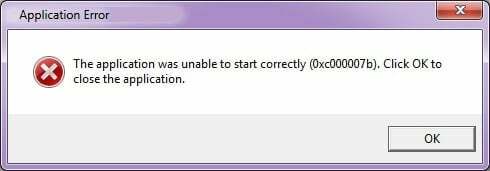
מה בעצם אומר שגיאת יישום 0xc000007b?
קוד השגיאה המסוים הזה מתייחס לפורמט תמונה לא חוקי. עם זאת, קוד השגיאה אומר בדרך כלל שאתה מנסה להפעיל תוכנית שנועדה לעבוד עם מערכת הפעלה של Windows 64 סיביות, אבל יש לך רק מערכת הפעלה של 32 סיביות. ישנן עוד כמה סיבות מדוע זה עשוי לקרות גם כן, במיוחד אם אתה יודע שיש לך מערכת הפעלה של 64 סיביות או שהצלחת להפעיל את התוכנית בעבר. להלן כמה שלבי פתרון בעיות לתיקון שגיאת יישום 0xc000007b.
תוכן
- כיצד לתקן את שגיאת היישום 0xc000007b
- שיטה 1: הפעל את היישום כמנהל
- שיטה 2: הפעל את היישום במצב תאימות
- שיטה 3: התקן מחדש את האפליקציה
- שיטה 4: בדיקת שגיאות בדיסק הקשיח
- שיטה 5: התקן מחדש את DirectX
- שיטה 6: התקן או תקן את .NET Framework
- שיטה 7: החלף 32-bit xinput1_3.dll בגרסה מתאימה
- שיטה 8: התקן מחדש את כל חבילות זמן הריצה של Microsoft Visual C++
כיצד לתקן את שגיאת היישום 0xc000007b
לפני ביצוע שינויים כלשהם במערכת הקפד לעשות זאת צור נקודת שחזור, למקרה שמשהו ישתבש.
שיטה 1: הפעל את היישום כמנהל
לחץ לחיצה ימנית על היישום שלך ובחר "הפעל כמנהל“. לפעמים מתן הרשאות ניהול ליישום עשוי לפתור בעיה זו. אם מתן הרשאות ניהול פותר בעיה זו, ייתכן שתמיד תשקול להפעיל את היישום שלך איתו.
לשם כך, לחץ לחיצה ימנית על סמל היישום ולחץ על נכסים, בחר התאימות לשונית, וסמן את "הפעל תוכנית זו כמנהל מערכת.“

שיטה 2: הפעל את היישום במצב תאימות
לפעמים הפעלת האפליקציה במצב תאימות יכולה תקן את שגיאת היישום 0xc000007b כי ייתכן שהיישום אינו תואם לגרסה החדשה יותר של Windows. בוא נראה איך עושים את זה:
1. לחץ לחיצה ימנית על סמל היישום ולחץ על נכסים.
2. בחר התאימות לשונית ולחץ על "הפעל את פותר בעיות התאימות.“
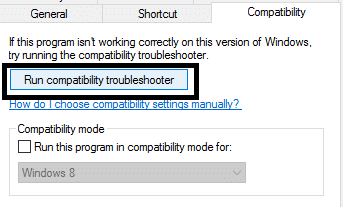
3. ולאחר מכן בחר "נסה הגדרות מומלצותלאחר מכן תוכל לבדוק את היישום שלך או פשוט ללחוץ על הבא.

4. ואם האמור לעיל לא הסתדר לך, תוכל לבחור ידנית מצב תאימות ומהתפריט הנפתח לבחור "Windows XP.“
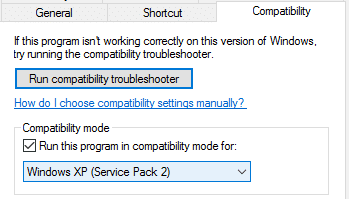
שיטה 3: התקן מחדש את האפליקציה
הסר את ההתקנה של היישום ולאחר מכן התקן אותו שוב, אך לפני כן, עליך לבצע זאת:
1. התקן את האפליקציה למחיצת המערכת (C:) מכיוון שהאפליקציה עשויה להחזיר שגיאה אם היא מותקנת על מחיצה לוגית.
2. הקפד לעשות זאת כבה את תוכנת האנטי וירוס שלך לפני ההתקנה. [הערה: סרוק את קובץ התוכנית שלך לפני כיבוי האנטי וירוס שלך]
שיטה 4: בדיקת שגיאות בדיסק הקשיח
ל תקן את שגיאת היישום 0xc000007b עליך לבדוק באופן קבוע את הדיסק הקשיח שלך לאיתור שגיאות. כל שעליך לעשות הוא לבצע את השלבים הבאים:
1. לחץ לחיצה ימנית על כפתור התחל ובחר "שורת פקודה (אדמין).“

2. סוּג chkdsk c: /f /r והקש אנטר.
3. זה יבקש ממך לתזמן את הסריקה כשהכונן C נמצא בשימוש, הקלד Y כדי לתזמן את הסריקה ולחץ על Enter.

כעת, כאשר אתה מפעיל מחדש את החלונות, זה יבדוק את הדיסק במהלך הפעלה מחדש של המערכת וזה בוודאי יתקן את שגיאת היישום 0xc000007b.
שיטה 5: התקן מחדש את DirectX
כדי למנוע שגיאת יישום 0xc000007b, עליך להקפיד תמיד לעדכן את ה-DirectX שלך. הדרך הטובה ביותר לוודא שהגרסה העדכנית ביותר מותקנת היא להוריד את DirectX Runtime Web Installer מ האתר הרשמי של מיקרוסופט.
שיטה 6: התקן או תקן את .NET Framework
NET Framework עלולה לגרום לשגיאות ובעיות רבות אם היא לא מתעדכנת באופן קבוע. כדי לוודא שיש לך את הגרסה העדכנית ביותר בקר פה. אם כבר יש לך את הגרסה העדכנית ביותר של .NET Framework, המתקין יציע לך לתקן את .NET Framework למצבה המקורי. אם זה לא פותר את שגיאת היישום 0xc000007b, המשך לקרוא!
שיטה 7: החלף 32-bit xinput1_3.dll בגרסה מתאימה
0xc000007b שגיאת יישום מתרחשת כאשר קובץ xinput1_3.dll פגום או מוחלף עם גרסה אחרת שבמקרה אינה תואמת. כדי להחליף 32-bit xinput1_3.dll בגרסה מתאימה, בצע את השלבים הבאים:
1. הורד 32 סיביות xinput1_3.dll קובץ וחלץ אותו.
הערה: לפני שתעשה משהו, תחילה עליך לגבות את קובץ xinput1_3.dll המקורי שלך (שאמור להיות ממוקם כאן: C:\Windows\SysWOW64) ואם משהו לא הלך כמתוכנן אתה תמיד יכול לשחזר אותו חזור.
2. העתק את קובץ xinput1_3.dll שחולץ ולאחר מכן עבור אל C:\Windows\SysWOW64 ותדביק את הקובץ שם.

3. אם תתבקש, האפשרות העתק והחלפה.
שיטה 8: התקן מחדש את כל חבילות זמן הריצה של Microsoft Visual C++
חבילות זמן ריצה של Microsoft Visual C++ הן חלק חיוני בהפעלת יישומי Windows, ולכן התקנה מחדש שלהן יכולה לתקן את שגיאת היישום 0xc000007b. לחבילות Visual C++ יש גם גרסאות 32 ו-64 סיביות ושתיהן חשובות באותה מידה.
הערה: לפני ביצוע כל אחד מהשלבים המפורטים, חובה ליצור נקודת שחזור מערכת רק במקרה שמשהו ישתבש תוכל לחזור בקלות למצב הקודם. אם אתה לא יודע איך לעשות את זה, קרא את הפוסט הקודם שלי בנושא כיצד ליצור נקודת שחזור מערכת.
1. ראשית, עבור ללוח הבקרה ולחץ על הסר התקנה של תוכנית.

2. כעת הסר לחלוטין את הכל חבילות Microsoft Visual C++ מהמחשב שלך. לאחר מכן הפעל מחדש את המחשב.
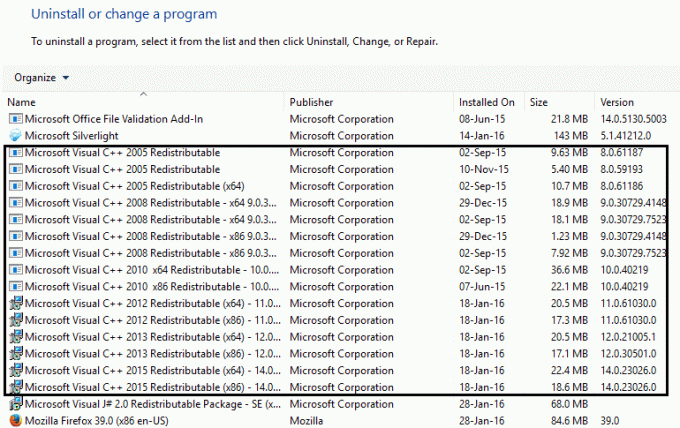
3. כאשר המערכת שלך מופעלת מחדש, אף אחת מהחבילות לא תהיה שם, עבור לדף ההורדות הרשמי של מיקרוסופט פה
4. הורד והתקן כל אחד מהם ואם חלק מהם לא מצליחים להתקין, התעלם מהם והתקן את הבא. המחשב שלך יופעל מחדש מספר פעמים במהלך ההתקנה, אז התאזר בסבלנות.
אולי גם תאהב:
- אזהרת כיצד לתקן את המחשב חסר זיכרון
- תיקון לא ניתן להתקין את עדכון מנהל ההתקן באמצעות GeForce Experience
- כיצד לתקן את MMC לא הצליח ליצור את ה-Snap-in
- כיצד לתקן את COM סרוגייט הפסיק לעבוד
זהו זה תוכל בקלות תקן את שגיאת היישום 0xc000007b אבל אם עדיין יש לך שאלות, אל תהסס להגיב ואנו נחזור אליך.



