כיצד להכפיל שטח ב-Google Docs במחשב שולחני ובנייד
Miscellanea / / April 04, 2023
Google Docs הוא כלי פופולרי לעיבוד תמלילים ובר קיימא חלופה ל- Microsoft Word. כברירת מחדל, Google Docs משתמש במרווח שורות של 1.15 עם גודל גופן של 11. עם זאת, אם אתם רוצים לגרום למסמך שלכם להיראות מקצועי ולבלוט, מומלץ להשתמש במרווחים כפולים. מאמר זה ידריך אותך כיצד להכפיל שטח ב-Google Docs בקלות.
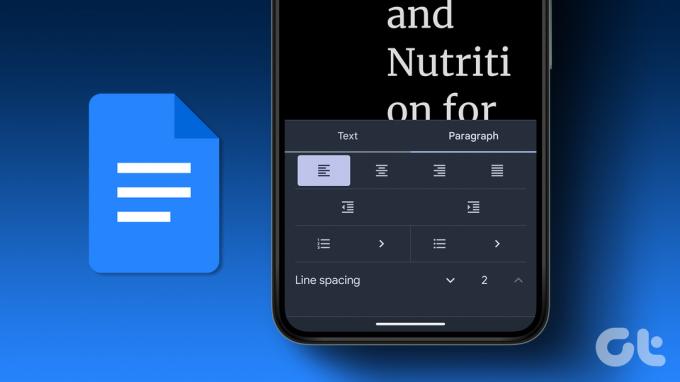
אם אתה תוהה מהו מרווח כפול, זה א אפשרות עיצוב שבהם קיימים שני רווחים אנכיים בין שתי שורות טקסט, אשר מסייעים לשפר את הקריאות ולהפוך את המסמך למושך מבחינה ויזואלית.
ישנן מספר דרכים לגרום למסמך שלך להיראות קריא ומקצועי. ריכזנו עבורכם מדריך שלב אחר שלב. בואו נתחיל.
הערה: השינויים שתבצע יחולו על המסמך הקיים ולא על מסמכים ישנים או חדשים.
כיצד להוסיף רווח כפול באפליקציית האינטרנט של Google Docs
יש שתי דרכים לגשת להגדרות של Google Docs אם אתה עובד על שולחן עבודה. והוספת רווחים כפולים היא ביסודה עניין של עיצוב המסמך. בדוק את השיטות למטה.
1. שימוש בסרגל הכלים
סרגל הכלים, בין אם זה ב-Microsoft Word או Google Docs, הוא נקודת מגע חיונית לעיצוב מסמך לפי הדרישות שלך. יתר על כן, זוהי הדרך הקלה ביותר להוסיף מרווחים כפולים לקובץ Google Docs שלך. בצע את השלבים הבאים.
שלב 1: עבור אל Google Docs ופתח את המסמך הרצוי.
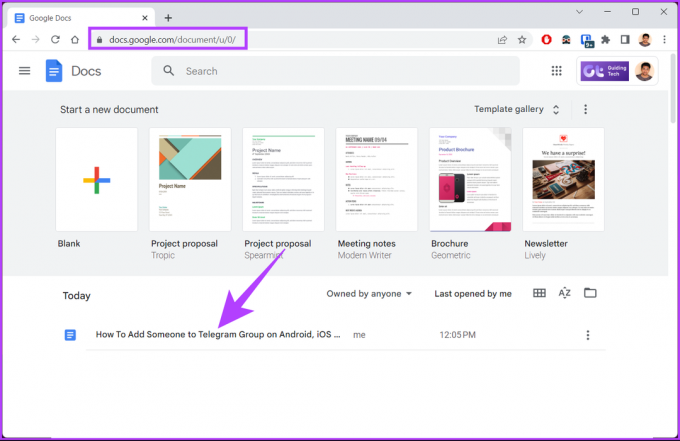
שלב 2: בחר את הטקסט שברצונך לרווח כפול.
הערה: הקש 'Ctrl + A' ב-Windows או 'Command + A' ב-Mac אם ברצונך לבחור את המסמך כולו.
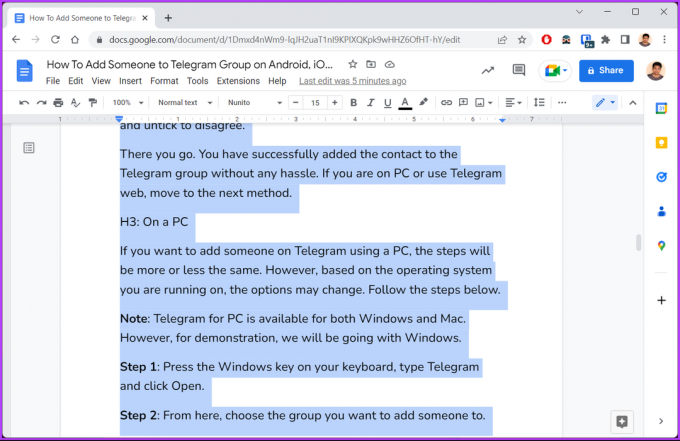
שלב 3: לחץ על הסמל 'ריווח בין שורות ופסקאות' בסרגל הכלים.
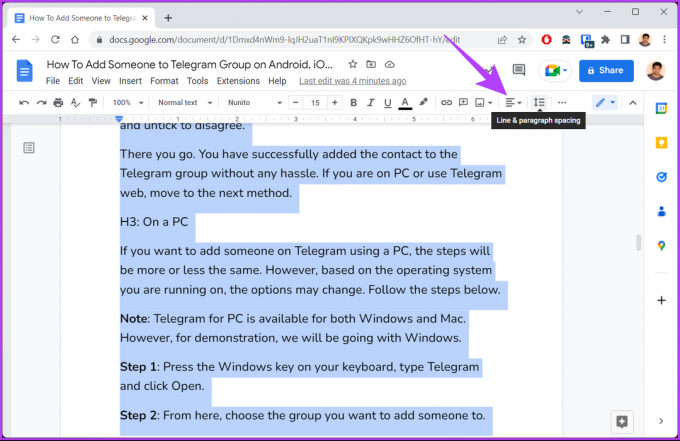
שלב 4: מהתפריט הנפתח, בחר כפול.
עֵצָה: ניתן גם לבחור ריווח מותאם אישית ולהוסיף עוד רווחים בין פסקאות.
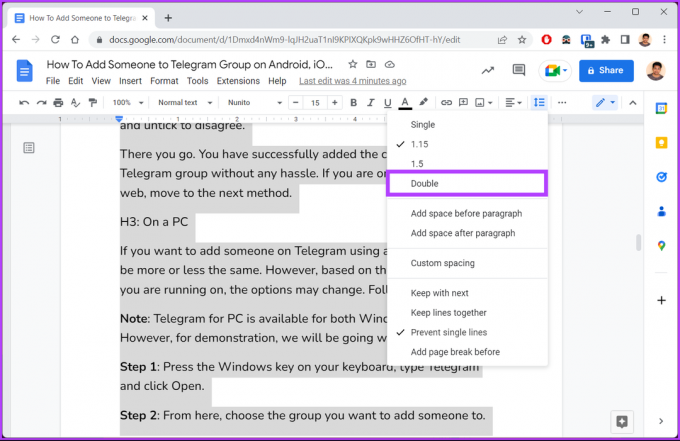
עם זה, למסמך שלך יהיה טקסט ברווח כפול, מה שהופך אותו לנקי יותר וקריא יותר. אם, מסיבה כלשהי, אינך מצליח למצוא את אפשרויות מרווח שורות או את סרגל הכלים, עבור לשיטה הבאה.
2. שימוש בשורת התפריטים
זוהי דרך נוספת לרווח כפול מסמך ב-Google Docs. עם זאת, בניגוד לשיטה שלעיל, אנו נשתמש בשורת תפריטים כדי להרחיב את המסמך שלך כפול. בצע את השלבים המוזכרים להלן.
שלב 1: פתח את Google Docs בדפדפן שלך ופתח את המסמך הרצוי.
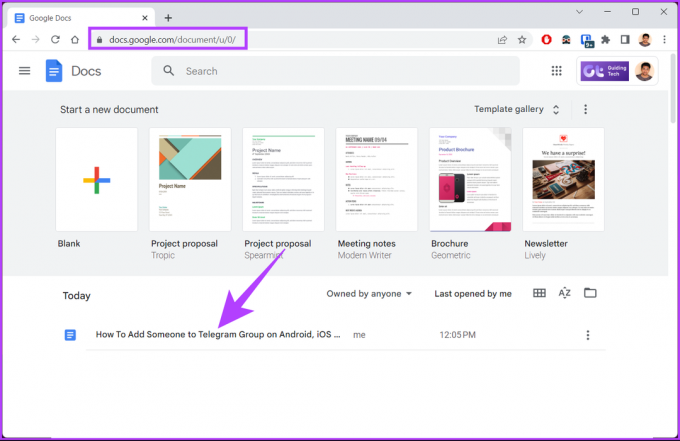
שלב 2: בחר את הטקסט שברצונך לרווח כפול במסמך.
הערה: הקש 'Ctrl + A' ב-Windows או 'Command + A' ב-Mac אם ברצונך לבחור את המסמך כולו.
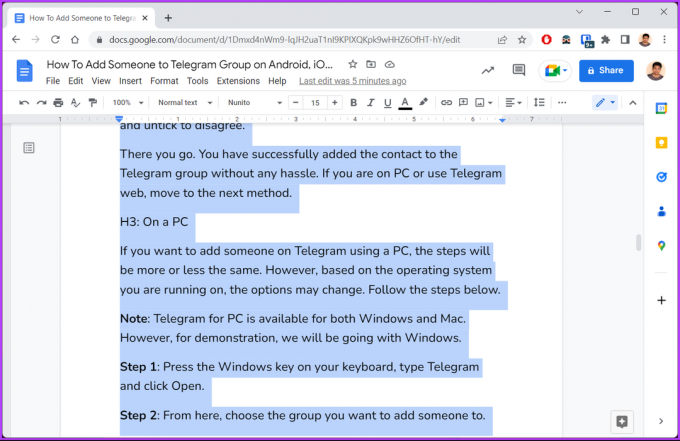
שלב 3: לחץ על האפשרות עיצוב בשורת התפריטים.
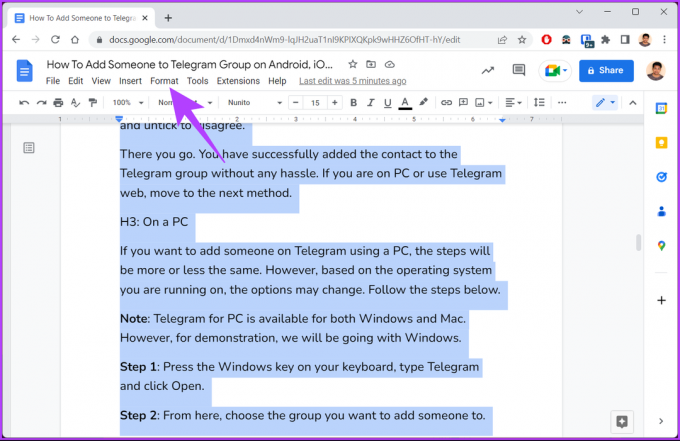
שלב 4: מהתפריט הנפתח, בחר באפשרות 'ריווח בין שורות ופסקאות' ובחר כפול.

הנה לך. הפכת בהצלחה את המסמך שלך עם רווחים בודדים למסמך עם רווחים כפולים ללא טרחה. אם אין לך גישה למחשב האישי שלך אבל עדיין רוצה לרווח מסמך כפול, עבור לשיטה הבאה.
כיצד להכפיל שטח באפליקציה לנייד של Google Docs
Google Docs נמצא בשימוש נרחב לעריכת מסמכים תוך כדי תנועה. לא משנה באיזו מערכת הפעלה אתה נמצא, זה די פשוט לערוך את המסמך ולרווח אותו כפול. בצע את השלבים המוזכרים להלן באפליקציית Google Docs.
הערה: השלבים דומים הן עבור אנדרואיד והן עבור iOS. להדגמה, אנחנו הולכים עם אנדרואיד.
שלב 1: פתח את Google Docs במכשיר Android או iOS שלך.
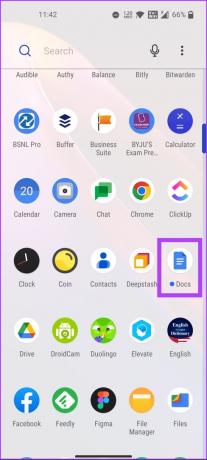
שלב 2: בחר את המסמך שאליו ברצונך להוסיף רווח כפול ופתח אותו.

שלב 3: בחר את הטקסט שברצונך לרווח כפול במסמך ולחץ על סמל העיפרון.
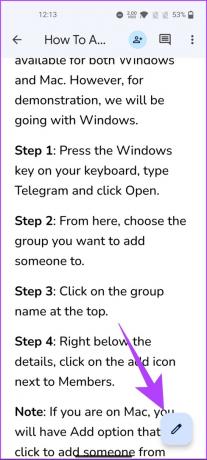
שלב 4: הקש על סמל עיצוב הטקסט (A) בחלק העליון של המסך.
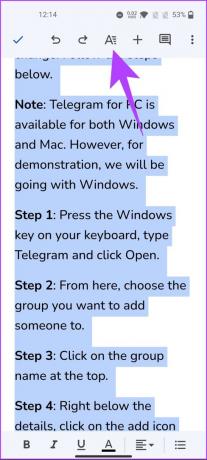
שלב 5: בגיליון התחתון, עבור אל פסקה.
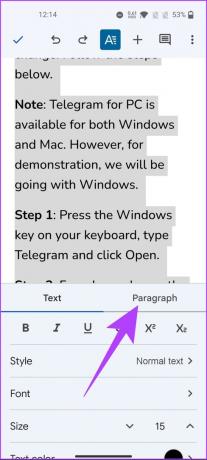
שלב 6: תחת מרווח שורות, הגדר את הערך ל-2.
הערה: ניתן להקיש על החצים למעלה ולמטה כדי להתאים או להגדיר את מרווח השורות הרצוי.
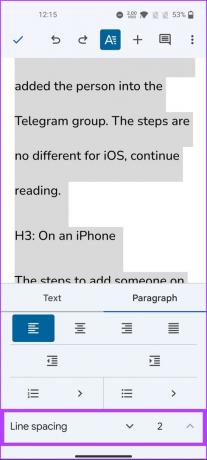
הנה לך. הוספת שטח כפול בקובץ Google Docs. אם אינך רוצה לעבור את הטרחה של שינוי המרווח עבור כל מסמך, אתה יכול להגדיר את המרווח הכפול כברירת מחדל. בדוק את השיטה הבאה כדי לדעת איך.
כיצד ליצור רווח כפול כברירת מחדל ב-Google Docs
ודא שהכפלת את מרווח השורות במסמך באמצעות השיטה שלעיל לפני שתמשיך עם השלבים שלהלן.
שלב 1: פתח את Google Docs ופתח את המסמך.
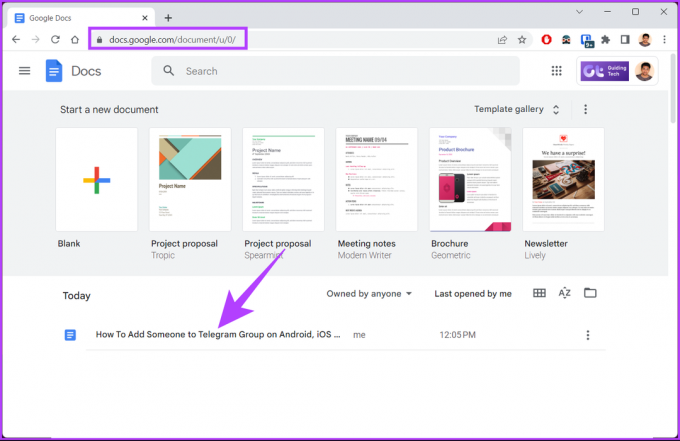
שלב 2: כעת, בחר את הטקסט שברצונך לרווח כפול.
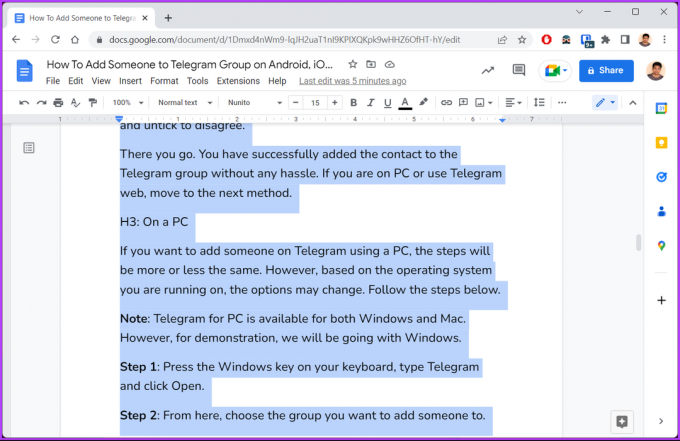
שלב 3: בסרגל הכלים, לחץ על קטע טקסט רגיל.
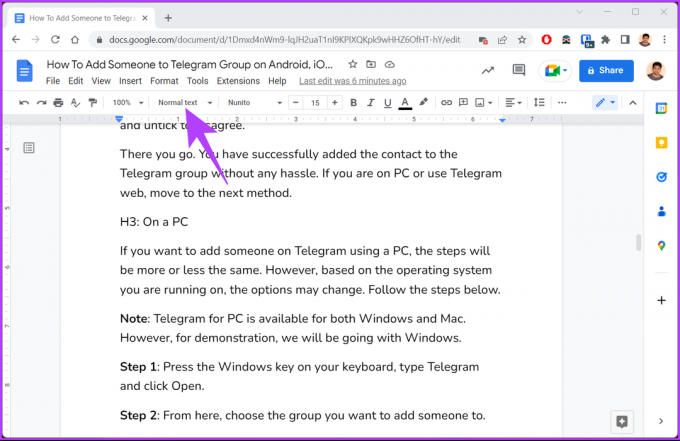
שלב 4: מהתפריט הנפתח, בחר טקסט רגיל ובחר 'עדכן טקסט רגיל כך שיתאים'.

עם זאת, לכל המסמכים העתידיים ב-Google Docs יהיו מרווחים כפולים כסגנון העיצוב המוגדר כברירת מחדל, כולל הנוכחי. אם יש לך שאלות כלשהן, עיין בסעיף השאלות הנפוצות למטה.
שאלות נפוצות על ריווח כפול ב-Google Docs
אתה יכול רווח קו כפול ב-Google Docs על ידי לחיצה על 'Ctrl + 2' עבור Windows ו-'Command + 2' עבור Mac.
הגידול באורך המסמך תלוי בגורמים שונים כגון גודל גופן, שוליים ופרטי עיצוב אחרים. עם זאת, מרווח כפול במסמך מכפיל את אורכו בדרך כלל בהשוואה למסמך בעל מרווח יחיד.
הפוך את המסמך שלך לקריא
בין אם אתה סטודנט שכותב חיבור או איש מקצוע שיוצר מסמך רשמי, הידיעה כיצד להכפיל שטח בגוגל דוקס יכולה לשפר משמעותית את קריאות המסמך שלך. אולי תרצה גם ללמוד כיצד ליצור מסמך ללא דפים ב-Google Docs אוֹ להסיר דף ריק ב-Google Docs.
עודכן לאחרונה ב-27 בפברואר, 2023
המאמר לעיל עשוי להכיל קישורי שותפים שעוזרים לתמוך ב-Guiding Tech. עם זאת, זה לא משפיע על שלמות העריכה שלנו. התוכן נשאר חסר פניות ואותנטי.
נכתב על ידי
Atish Rajasekharan
אטיש הוא בוגר מדעי המחשב וחובב נלהב שאוהב לחקור ולדבר על טכנולוגיה, עסקים, פיננסים וסטארטאפים.



