8 הדרכים הטובות ביותר לתקן קבצים פגומים ב-Windows 11
Miscellanea / / April 04, 2023
אם אתה נתקל לעתים קרובות ב- מסך כחול של מוות, או אם היישומים המותקנים במחשב שלך אינם פועלים כצפוי, ייתכן שהקבצים במחשב Windows 11 שלך פגומים. למרבה המזל, קבצים פגומים ב-Windows אינם קטלניים וישנן מספר דרכים שבהן קובץ יכול להיפגם, כולל עדכוני באגי, כיבוי לא תקין, בעיות אחרות הקשורות לחומרה וכו'.

ללא קשר למה שעומד מאחורי הקבצים הפגומים שלך, ייתכן שתרצה לתקן קבצים אלה באופן מיידי ולמנוע ממנו להפוך את המחשב שלך לבלתי שמיש. ריכזנו רשימה של שמונת הפתרונות הטובים ביותר שניתן להשתמש בהם כדי לתקן את הקבצים הפגומים במחשב Windows 11 שלך.
1. בדוק אם יש Windows Update
למרות שזה נראה טריוויאלי, אתה יכול לתקן כמעט את כל הבעיות שאתה עלול להיתקל בהן במחשב Windows שלך עם עדכון תוכנה פשוט.
עדכון לגרסה האחרונה של Windows מבטיח שיש לך את תיקוני הבאגים האחרונים שעשויים לתקן את קבצי מערכת פגומים לצד עדכוני האבטחה האחרונים שעוזרים לשפר את ביצועי המערכת שלך ו יַצִיבוּת.
כך תוכל לחפש עדכוני Windows במחשב Windows 11 שלך:
שלב 1: לחץ יחד על מקשי Windows + I כדי לפתוח את אפליקציית ההגדרות.

שלב 3: בחר Windows Update בסרגל הצד השמאלי בחלון ההגדרות.

שלב 4: כעת לחץ על כפתור בדוק עדכונים.

אם קיים עדכון חדש של Windows, התקן אותו ובדוק אם הוא מתקן את הקבצים הפגומים ואת התכונות התלויות בקבצים אלה.
עם זאת, אם אינך יכול להוריד עדכון של Windows, עיין במדריך שלנו על כיצד לתקן עדכוני Windows 11 שאינם מורידים או מתקינים.

2. בצע שחזור מערכת
יש סיכוי שאתה עלול להיתקל בקבצים פגומים במחשב שלך מכיוון ששינית בטעות הגדרות מערכת קריטיות או התקנת אפליקציה לא יציבה. עם זאת, אתה יכול להפוך במהירות את השינויים שביצעת ולתקן את השחיתות בנתונים על ידי ביצוע שחזור מערכת.
שים לב שאינך יכול להשתמש בשיטה זו אם שחזור מערכת אינו מופעל במחשב שלך. אם ברצונך להפעיל את שחזור המערכת במחשב האישי שלך, עיין במדריך שלנו על באמצעות שחזור מערכת ב-Windows 11.
עם זאת, כך תוכל לבצע שחזור מערכת במחשב Windows 11 שלך:
שלב 1: לחץ על סמל הזכוכית המגדלת בשורת המשימות של Windows 11 והקלד צור נקודת שחזור. לאחר מכן בחר בלחצן פתח מתחת לתוצאת החיפוש.

שלב 2: כאשר מופיע חלון מאפייני מערכת על המסך, לחץ על שחזור המערכת.

שלב 3: לחץ על הבא כדי להתחיל בתהליך השחזור.

שלב 4: בחר נקודת שחזור שבה ברצונך להשתמש. במידת הצורך, לחץ על 'סרוק תוכניות מושפעות' כדי לראות את השינויים שבוצעו במערכת לפני יצירת נקודת השחזור. לאחר מכן, לחץ על הבא.

שלב 5: אשר את נקודת השחזור שאליה ברצונך להחזיר את המערכת שלך. לאחר אימות, לחץ על סיום כדי להתחיל בתהליך השחזור האוטומטי.

3. הפעל את הפקודה Check Disk
מלבד השינויים שביצעת במערכת שלך, בעיות הקשורות לכונן הקשיח או ה-SSD של המחשב שלך עלולות להוביל גם לשחיתות נתונים. אם אתה חושב שזה המקרה עם המערכת שלך, אתה יכול לפתור בעיות ולתקן אותן במהירות באמצעות הפקודה CHKDSK (בדוק דיסק) כמפורט בשלבים שלהלן:
שלב 1: הקש על מקשי Windows + S והקלד שורת פקודה. לאחר מכן, מהתוצאות עבור שורת הפקודה, לחץ על 'הפעל כמנהל'.

שלב 2: לחץ על כן כאשר מופיעה הנחיה בקרת חשבון משתמש (UAC) על המסך.

שלב 3: הקלד את הפקודה הבאה בחלון המסוף והקש Enter כדי לסרוק את כונן C: שלך לאיתור בעיות ולתקן אותן.
chkdsk c: /r /scan /perf
פקודה זו מבצעת רצף של בדיקות שיכולות לבדוק את כונני האחסון של המחשב האישי שלך. ה /r ו /scan משנים סורקים ומתקנים את הסקטורים בכונן הקשיח שלך כדי להבטיח שאין סקטורים רעים.
ואילו ה /perf השינוי בפקודה מאפשר למחשב שלך להשתמש במשאבי מערכת רבים יותר ככל האפשר כדי להשלים את סריקת Check Disk במהירות האפשרית. אתה יכול להסיר את /perf אם לא אכפת לך לחכות להפעלת הסריקה.
אם ברצונך לסרוק כוננים אחרים במחשב האישי שלך, החלף את ה-c: בפקודה בכל אות כונן אחרת.


פקודה זו עשויה לקחת זמן מה לסרוק ולתקן את הכונן הקשיח. לאחר ש-CHKDSK יסיים את סריקת המחשב האישי שלך, תראה הודעה המציינת אם הוא מצא קבצים פגומים שדורשים תיקון.
אם הסריקה לא מצאה בעיות, תקבל הודעה שאומרת, 'חלונות סרק את מערכת הקבצים ולא מצא בעיות. אין צורך בפעולה נוספת.' עם זאת, אם יתגלו קבצים פגומים, הוא יתקן אותם עבורך באופן אוטומטי.
4. השתמש בפקודות SFC ו-DISM
אתה יכול להפעיל במהירות א סריקת SFC (מערכת קבצי בודק). ואחריו א סריקת DISM (Deployment Image Servicing and Management). כדי למצוא ולתקן את הקבצים הפגומים במערכת שלך. להלן השלבים לאותו הדבר:
שלב 1: הקש על מקשי Windows + S והקלד שורת פקודה. לאחר מכן, מהתוצאות עבור שורת הפקודה, לחץ על 'הפעל כמנהל'.

שלב 2: לחץ על כן כאשר מופיעה הנחיה בקרת חשבון משתמש (UAC) על המסך.

שלב 3: הקלד את הפקודה הבאה בחלון המסוף והקש Enter:
SFC /scannow
הפעלת פקודה זו מורה ל-Windows לסרוק אחר DLL פגום (ספריות קישור דינמיות) וקבצי מערכת חיוניים אחרים במחשב האישי שלך. יתרה מזאת, הפעלת פקודה זו מחליפה את קבצי המערכת השבורים בקבצי המערכת המתפקדים אם מתגלה שחיתות כלשהי.

לאחר שסריקת SFC (מערכת קבצי בודק) תסיים את סריקת המחשב האישי שלך, תראה הודעה המציינת אם הוא מצא בעיות כלשהן שיש לתקן.
אם סריקת ה-SFC לא מצאה בעיות, תקבל הודעה שאומרת, 'הגנה על משאבים של Windows לא מצאה שלמות עם זאת, אם מתגלות בעיות הקשורות לקובצי תצורה פגומים, היא תתקן אותן באופן אוטומטי עבור אתה.

שלב 4: הפעל סריקת DISM (Deployment Image Servicing and Management) לאחר השלמת סריקת SFC.
הפעלת פקודת DISM סורקת לאיתור שחיתות ומתקנת בעיות במערכת ההפעלה. למרות שסריקה זו עשויה להיראות דומה לסריקת SFC, סריקת DISM היא מעט יותר מתקדמת. DISM גם סורק את סקטורי השחזור והאתחול לאיתור שחיתות וניתן להשתמש בו כדי לשחזר את הגמישות של הקבצים שלך אם מתגלה שחיתות כלשהי.
כדי לבצע סריקת DISM במחשב האישי שלך, בצע את כל הפקודות המפורטות להלן פקודה אחת בכל פעם על ידי העתקה והדבקה שלהן בשורת הפקודה ולחיצה על מקש Enter.
DISM /Online /Cleanup-Image /CheckHealth
DISM /Online /Cleanup-Image /ScanHealth
DISM /Online /Cleanup-Image /RestoreHealth

סריקת DISM זו עשויה להימשך זמן מה. הפעל מחדש את המחשב לאחר השלמת שתי הסריקות כדי לראות אם זה עוזר לשחזר את הנתונים הפגומים שלך.
5. הפעל את תיקון אתחול
תיקון אתחול הוא כלי לפתרון בעיות המובנה ב-Windows שעוזר לתקן בעיות כאשר המחשב אינו מופעל. הכלי גם מנסה לתקן את הקבצים הפגומים במחשב שלך כדי להבטיח שהם לא האשם מאחורי המחשב שלך לא מופעל. אתה יכול לאלתר את הכלי תיקון אתחול כדי לתקן קבצים פגומים במחשב שלך גם אם הוא מופעל כצפוי.
כך תוכל להתחיל בתיקון אתחול באמצעות אפשרויות הפעלה מתקדמות במחשב Windows 11 שלך כדי לתקן קבצים פגומים.
שלב 1: לחץ והחזק את מקש Shift במקלדת שלך.

שלב 2: המשיכו להחזיק את מקש Shift. לאחר מכן, עבור אל תפריט ההפעלה ב-Start ולחץ על הפעל מחדש.

שלב 3: כאשר המחשב מופעל מחדש ואתה מגיע למסך הכחול בחר אפשרות, שחרר את מקש Shift. לאחר מכן, לחץ על פתרון בעיות.

שלב 4: לחץ על אפשרויות מתקדמות.

שלב 5: לחץ על תיקון אתחול.

שלב 6: המתן לתיקון אתחול כדי לסרוק ולתקן בעיות במחשב שלך.

זיכרון גישה אקראית (RAM) או זיכרון הוא חלק בלתי נפרד מכל מחשב. זה מאפשר למעבד לגשת במהירות לקבצים זמניים המשמשים תוכניות הפועלות במערכת שלך. עם זאת, אם הזיכרון לא יעשה את העבודה שלו, המערכת שלך עלולה להתחיל להיתקל בתקלות המובילות לשחיתות נתונים.
Microsoft Windows, כדי לעזור לך לפתור בעיות כאלה הקשורות ל-RAM, מציעה כלי שימושי בשם Windows Memory Diagnostic Tool. והנה איך אתה יכול להשתמש בו במערכת שלך:
שלב 1: הקש על מקשי Windows + R יחד כדי לגשת לכלי ההפעלה.

שלב 2: כאשר מופיעה תיבת דו-שיח הפעלה על המסך שלך mdsched.exe. לאחר מכן לחץ על אישור.

שלב 3: אתה אמור לראות חלון של כלי אבחון זיכרון של Windows קופץ על המסך שלך עם שתי אפשרויות:
- לחץ על האפשרות 'הפעל מחדש עכשיו ובדוק אם יש בעיות (מומלץ)' אם ברצונך לאתחל את המחשב שלך ולפתור בעיות הקשורות לזיכרון באופן מיידי.
- לחץ על האפשרות 'בדוק אם יש בעיות בפעם הבאה שאני מפעיל את המחשב שלי' אם ברצונך לתזמן את כלי אבחון הזיכרון של Windows להפעלה בפעם הבאה שהמחשב שלך יתחיל.

בחרנו באפשרות הראשונה; אתה יכול לבחור באפשרות השנייה במידת הצורך. בכל אפשרות שתבחר, ברגע שהמחשב שלך יופעל מחדש, כלי אבחון הזיכרון של Windows יתחיל אוטומטית לסרוק את המערכת שלך לאיתור בעיות הקשורות לזיכרון במצב רגיל.

הפעלת סריקה בשני מעברים במצב Standard אמורה להספיק כדי לגלות שגיאת זיכרון ברוב המקרים. עם זאת, אם ברצונך לשנות את אפשרויות הסריקה לבסיסיות או מורחבות ולשנות את מספר מעברי הסריקה, הקש על מקש F1 במקלדת כדי לגשת לאפשרויות נוספות.

שים לב שתצטרך ללחוץ על מקש Tab במקלדת כדי לעבור בין אפשרויות הסריקה השונות, F10 כדי להחיל את השינויים החדשים, או Esc כדי לחזור אחורה ולבטל את השינויים.
אם לא מזוהות בעיות עברו לפתרון הבא. בינתיים, אם נמצאו בעיות, ייתכן שהגיע הזמן להחליף את זיכרון ה-RAM של המחשב ולבדוק אם הוא מתקן את הנתונים הפגומים שלך. בזמן שאתה נמצא בזה, אולי תרצה גם להסתכל על שלנו מדריך מלא כיצד להשתמש בכלי האבחון של Windows ב-Windows 11.
7. הפעל את פותר הבעיות של תחזוקת המערכת
ל-Windows יש כל מיני פותרי בעיות כדי לפשט את פתרון הבעיות ולתקן בעיות עבור משתמשים רגילים. אתה יכול להפעיל את פותר הבעיות של תחזוקת המערכת כדי למצוא ולתקן בעיות במחשב שלך שעלולות לגרום לפגיעה בנתונים, כמפורט בשלבים הבאים:
שלב 1: הקש על מקשי Windows + S כדי לפתוח את Windows Search והקלד לוח בקרה. לאחר מכן, מהתוצאות עבור לוח הבקרה, לחץ על פתח.

שלב 2: בחלון לוח הבקרה שנפתח, לחץ על התפריט הנפתח קטגוריה ובחר בסמלים גדולים.

שלב 3: גלול מטה לסוף העמוד ולחץ על פתרון בעיות.

שלב 4: בדף פתרון הבעיות שמופיע, לחץ על האפשרות הצג הכל הממוקמת בסרגל הצד השמאלי.

שלב 5: מרשימת פותרי הבעיות שמופיעים, חפש את תחזוקת המערכת ולחץ עליו.

שלב 6: לחץ על הבא כדי להפעיל את פותר הבעיות של תחזוקת המערכת.
לחלופין, אתה יכול גם להפעיל את פותר הבעיות הזה כמנהל מערכת על ידי לחיצה על מתקדם ובחירה בתיבת הסימון הפעל כמנהל.

שלב 7: אם לא מזוהות בעיות, לחץ על 'נסה לפתור בעיות כמנהל מערכת' והפעל מחדש את פותר הבעיות. או לחץ על סגור.

8. אפס את המחשב
נניח שאף אחד מהפתרונות המפורטים למעלה לא עובד בשבילך, הדרך היחידה לתקן את הקבצים הפגומים במחשב שלך תהיה לאפס ולהתקין מחדש את Windows מאפס. ואם אתה חושש לאבד את הנתונים שלך בשיטה זו, אולי תרצה להעיף מבט במדריך שלנו בנושא כיצד לאפס מחשב Windows 11 מבלי לאבד נתונים או בצע את השלבים המפורטים להלן:
שלב 1:שלב 1: הקש על מקשי Windows + I במקלדת כדי לפתוח את אפליקציית ההגדרות. לאחר מכן לחץ על שחזור.

שלב 2: בדף השחזור, לחץ על איפוס מחשב.

שלב 3: כאשר מופיע חלון 'איפוס מחשב זה' על המסך, בחר כל אחת מהאפשרויות הרלוונטיות:
- בחר שמור את הקבצים שלי כדי לשמור על הקבצים האישיים שלך ללא שינוי ולמחוק את כל האפליקציות והעדפות המערכת שלך.
- בחר הסר הכל כדי לאפס ולמחוק הכל, כולל הקבצים, האפליקציות והעדפות המערכת שלך.
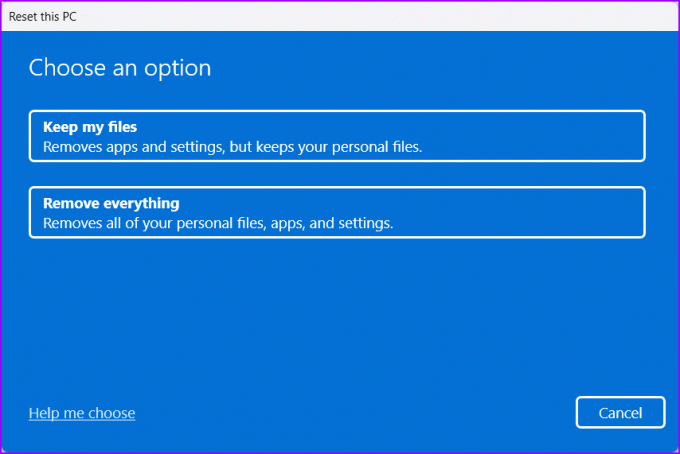
שלב 4: כעת תצטרך לבחור כיצד תרצה להתקין מחדש את Windows 11 במחשב האישי שלך.
- בחר הורדה בענן אם התקנת את Windows 11 באופן ידני. וודא שיש לך חיבור אינטרנט תקין אם תבחר באפשרות זו,
- בחר התקנה מחדש מקומית אם המחשב שלך הגיע עם Windows 11 מותקן מראש.

שלב 5: כשתגיע לדף הגדרות נוספות בחלון אפס מחשב זה, לחץ על הבא.

שלב 6: אשר את אפשרויות האיפוס שבחרת ולחץ על איפוס. לחלופין, תוכל גם ללחוץ על האפשרות 'הצג אפליקציות שיוסרו' כדי לראות איזו אפליקציה תוסר מהמחשב שלך לפני שתלחץ על איפוס.
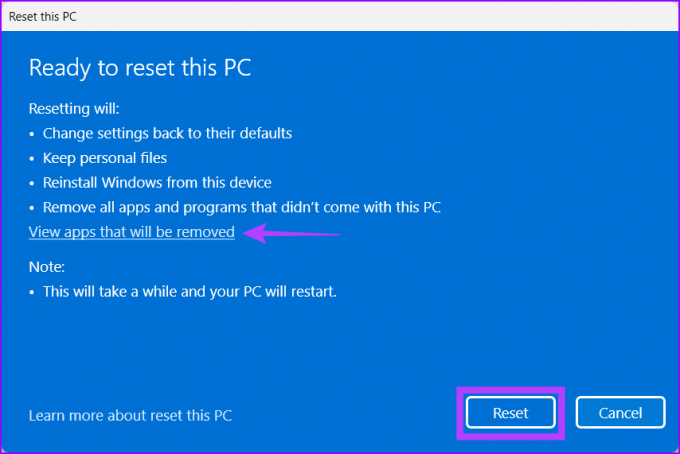
לאחר שתלחץ על איפוס, המחשב שלך יאתחל מחדש ויתחיל את הליך איפוס המערכת. הליך זה עשוי להימשך בין 30 דקות לשעה אחת, בהתאם למחשב האישי ולאפשרויות שנבחרו.
תקן קבצים פגומים ב-Windows 11
לאחר ביצוע הפתרונות שלעיל, תוכל לתקן בקלות את הקבצים הפגומים במחשב Windows 11 שלך. ספר לנו איזה פתרון הסתדר לך או אם מצאת פתרון טוב יותר לתיקון הקבצים הפגומים.



