תיקון: כונן קשיח חדש לא מופיע בניהול דיסקים
Miscellanea / / November 28, 2021
שום דבר לא יכול לנצח את האושר שאנו חשים לאחר קניית דברים חדשים. עבור חלק, זה עשוי להיות בגדים ואביזרים חדשים, אבל עבורנו, חברי ה- טקקולט, זה כל פיסת חומרת מחשב. מקלדת, עכבר, צג, מקלות RAM וכו'. כל מוצרי הטכנולוגיה החדשים מעלים חיוך על פנינו. אמנם, החיוך הזה יכול בקלות להפוך לזעף אם המחשב האישי שלנו לא משחק טוב עם החומרה החדשה שנרכשה. הזעף יכול להתהפך לכעס ותסכול אם המוצר גבה מחיר כבד מחשבון הבנק שלנו. משתמשים קונים ומתקינים לעתים קרובות דיסק קשיח פנימי או חיצוני חדש כדי להרחיב את שטח האחסון שלהם אך רבים משתמשי Windows דיווחו שהכונן הקשיח החדש שלהם לא מופיע בסייר הקבצים של Windows 10 וביישומי ניהול הדיסקים.
הכונן הקשיח שלא מופיע בבעיית ניהול הדיסקים נתקל באותה מידה בכל גרסאות Windows (7, 8, 8.1 ו-10) ויכול להיגרם על ידי מגוון גורמים. אם יתמזל מזלך, ייתכן שהבעיה נובעת עקב אי מושלם SATA או חיבור USB שניתן לתקן בקלות ואם אתה בצד השני של סולם המזל, ייתכן שתצטרך לדאוג לגבי כונן קשיח פגום. סיבות אפשריות אחרות לכך שהכונן הקשיח החדש שלך לא מופיע בניהול דיסקים כוללות את הכונן הקשיח שעדיין לא אותחל או שאין לו אות שהוקצה לו, מנהלי התקן ATA ו- HDD מיושנים או פגומים, הדיסק נקרא כמו דיסק זר, מערכת הקבצים אינה נתמכת או פגומה, וכו '
במאמר זה נשתף את הפתרונות השונים שתוכל ליישם על מנת לזהות את הכונן הקשיח החדש שלך באפליקציית ניהול הדיסקים.

תוכן
- כיצד לתקן את בעיית 'כונן קשיח חדש לא מופיע בניהול דיסקים'?
- שיטה 1: בדוק בתפריט ה-BIOS ובכבל ה-SATA
- שיטה 2: הסר את התקנת מנהלי ההתקן של בקר IDE ATA/ATAPI
- שיטה 3: הפעל את פותר בעיות החומרה
- שיטה 4: אתחול הכונן הקשיח
- שיטה 5: הגדר אות כונן חדשה עבור הכונן
- שיטה 6: מחק שטחי אחסון
- שיטה 7: ייבוא דיסק זר
- שיטה 8: פרמט את הכונן
כיצד לתקן את בעיית 'כונן קשיח חדש לא מופיע בניהול דיסקים'?
תלוי אם הכונן הקשיח מופיע בסייר הקבצים או בניהול דיסקים, הפתרון המדויק ישתנה עבור כל משתמש. אם הכונן הקשיח הלא רשום הוא חיצוני, נסה להשתמש בכבל USB אחר או להתחבר ליציאה אחרת לפני שתעבור לפתרונות המתקדמים. אתה יכול גם לנסות לחבר את הכונן הקשיח למחשב אחר לגמרי. וירוסים ותוכנות זדוניות יכולים למנוע מהמחשב שלך לזהות את הכונן הקשיח המחובר, אז בצע סריקת אנטי-וירוס ובדוק אם הבעיה קיימת. אם אף אחת מהבדיקות האלה לא פתרה את הבעיה, המשך עם הפתרונות המתקדמים שלהלן כדי לתקן את הכונן הקשיח שלא מופיע בבעיית Windows 10:
שיטה 1: בדוק בתפריט ה-BIOS ובכבל ה-SATA
ראשית, עלינו לוודא שהבעיה אינה מתעוררת עקב חיבורים פגומים. הדרך הקלה ביותר לאשר זאת היא לבדוק אם הכונן הקשיח מופיע ברשימה של המחשב BIOS תַפרִיט. כדי להיכנס ל-BIOS, פשוט צריך ללחוץ על מקש מוגדר מראש כשהמחשב מופעל, אם כי המפתח הוא ספציפי ושונה עבור כל יצרן. בצע חיפוש מהיר בגוגל אחר מפתח ה-BIOS או הפעל מחדש את המחשב ובחלק התחתון של מסך האתחול חפש הודעה שקוראת 'לחץ על *מקש* כדי להיכנס ל-SETUP/BIOS’. מפתח ה-BIOS הוא בדרך כלל אחד ממפתחות F, למשל, F2, F4, F8, F10, F12, מקש Esc, או במקרה של מערכות Dell, מקש Del.

לאחר שתצליחו להיכנס ל-BIOS, עברו ללשונית אתחול או כל לשונית דומה (התוויות משתנות בהתאם ליצרנים) ובדקו אם הכונן הקשיח הבעייתי מופיע ברשימה. אם כן, החלף את כבל ה-SATA שבו אתה משתמש כעת כדי לחבר את הכונן הקשיח ללוח האם של המחשב שלך בכבל חדש וגם נסה להתחבר ליציאת SATA אחרת. כמובן, כבה את המחשב לפני שתבצע את השינויים הללו.
אם יישום ניהול הדיסקים עדיין לא מצליח לרשום את הדיסק הקשיח החדש, עבור לפתרונות האחרים.
שיטה 2: הסר את התקנת מנהלי ההתקן של בקר IDE ATA/ATAPI
זה בהחלט אפשרי כי מושחת ATA/ATAPI מנהלי התקנים של הבקר גורמים לכונן הקשיח לא מזוהה. כל שעליך לעשות הוא להסיר את כל מנהלי ההתקן של ערוצי ATA כדי לאלץ את המחשב שלך למצוא ולהתקין את העדכניים ביותר.
1. ללחוץ מקש Windows + R כדי לפתוח את תיבת הפקודה הפעל, הקלד devmgmt.msc, והקש אנטר כדי פתח את מנהל ההתקנים.

2. הרחב את בקרי IDE ATA/ATAPI על ידי לחיצה על החץ שמשמאלו או לחיצה כפולה על התווית.
3. מקש ימני על הערך הראשון של ערוץ ATA ובחר הסר את התקנת המכשיר. אשר את כל החלונות הקופצים שאתה עשוי לקבל.
4. חזור על השלב לעיל ו מחק מנהלי התקנים של כל ערוצי ATA.
5. הפעל מחדש את המחשב ובדוק אם כעת הכונן הקשיח מופיע בניהול דיסקים.
באופן דומה, אם מנהלי ההתקן של הדיסק הקשיח פגומים, זה לא יופיע בניהול דיסקים. אז שוב פתחו את מנהל ההתקנים, הרחב את כונני הדיסקים ולחץ לחיצה ימנית על הדיסק הקשיח החדש שחיברת. מתפריט ההקשר, לחץ על עדכן מנהל התקן. בתפריט הבא, בחר "חפש אוטומטית תוכנת מנהל התקן באינטרנט”.

במקרה של כונן קשיח חיצוני, נסה הסרת התקנת מנהלי התקן ה-USB הנוכחיים והחלפתם במנהלי ההתקן המעודכנים.
קרא גם:4 דרכים לפרמט כונן קשיח חיצוני ל-FAT32
שיטה 3: הפעל את פותר בעיות החומרה
ל-Windows יש כלי מובנה לפתרון בעיות עבור בעיות שונות שמשתמשים עלולים להיתקל בהן. כלול גם פותר בעיות חומרה ומכשיר אשר סורק כל בעיה בחומרה מחוברת ופותר אותן באופן אוטומטי.
1. ללחוץ מקש Windows + I לפתוח הגדרות לאחר מכן לחץ על עדכון ואבטחה לשונית.

2. עבור אל פתרון בעיות עמוד ולהרחיב חומרה והתקנים בלוח הימני. הקלק על ה 'הפעל את פותר הבעיותכפתור '.

בגירסאות מסוימות של Windows, פותר הבעיות של החומרה וההתקנים אינו זמין ביישום ההגדרות, אך ניתן להפעיל אותו משורת הפקודה במקום זאת.
1. פתח את שורת הפקודה עם זכויות מנהליות.
2. בשורת הפקודה, הקלד את הפקודה למטה ו לחץ אנטר להוציא להורג.
msdt.exe -id DeviceDiagnostic

3. בחלון פותר בעיות החומרה וההתקן, אפשר החל תיקונים אוטומטית ולחץ על הַבָּא כדי לסרוק לאיתור בעיות חומרה.
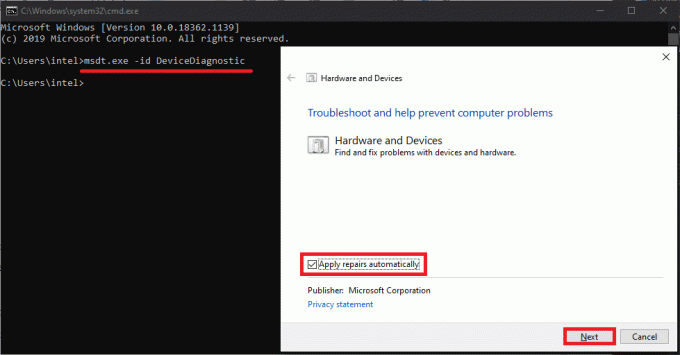
4. לאחר שפותר הבעיות יסיים לסרוק, יוצגו בפניך כל הבעיות הקשורות לחומרה שהוא זיהה ותוקן. לחץ על הַבָּא לסיים.
שיטה 4: אתחול הכונן הקשיח
כמה משתמשים יוכלו לראות את הכוננים הקשיחים שלהם בניהול הדיסקים המתויג עם a תווית 'לא אתחול', 'לא מוקצה' או 'לא ידוע'. זה קורה לעתים קרובות עם כוננים חדשים לגמרי שיש לאתחל אותם באופן ידני לפני השימוש בהם. לאחר אתחול הכונן, תצטרך גם ליצור מחיצות (6 תוכנות חינמיות למחיצות דיסק עבור Windows 10).
1. ללחוץ מקש Windows + S כדי להפעיל את שורת החיפוש של Cortana, הקלד ניהול דיסק, ולחץ על פתח או הקש אנטר כאשר תוצאות החיפוש מגיעות.

2. מקש ימני בדיסק הקשיח הבעייתי ובחר אתחול הדיסק.
3. בחר את הדיסק בחלון הבא והגדר את סגנון המחיצה כפי ש MBR (רשומה מאסטר אתחול). לחץ על בסדר כדי להתחיל אתחול.
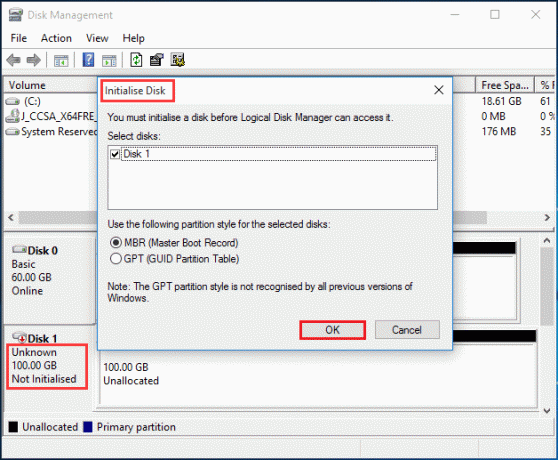
שיטה 5: הגדר אות כונן חדשה עבור הכונן
אם אות הכונן זהה לאחת מהמחיצות הקיימות, הכונן לא יופיע בסייר הקבצים. פתרון קל לכך הוא פשוט לשנות את אות הכונן בניהול דיסקים. ודא שאף דיסק או מחיצה אחרים לא מוקצים גם הם באותה אות.
1. מקש ימני בכונן הקשיח שלא מצליח להופיע בסייר הקבצים ובחר שנה את אות הכונן והנתיבים…

2. הקלק על ה שינוי… לַחְצָן.
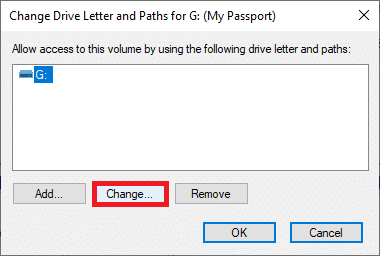
3. בחר אות אחרת מהרשימה הנפתחת (כל האותיות שכבר הוקצו לא יופיעו) ולחץ על בסדר. הפעל מחדש את המחשב ובדוק אם הבעיה נמשכת.
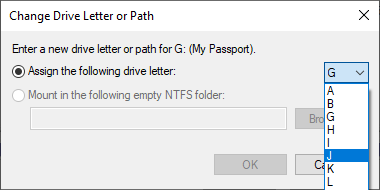
שיטה 6: מחק שטחי אחסון
שטח אחסון הוא כונן וירטואלי שנוצר באמצעות כונני אחסון שונים המופיע בתוך סייר הקבצים ככונן רגיל. אם הכונן הקשיח הפגום שימש ליצירת שטח אחסון בעבר, תצטרך להסיר אותו ממאגר האחסון.
1. חפש את ה לוח בקרה בסרגל החיפוש של התחל ו לחץ אנטר כדי לפתוח אותו.

2. לחץ על מקומות אחסון.
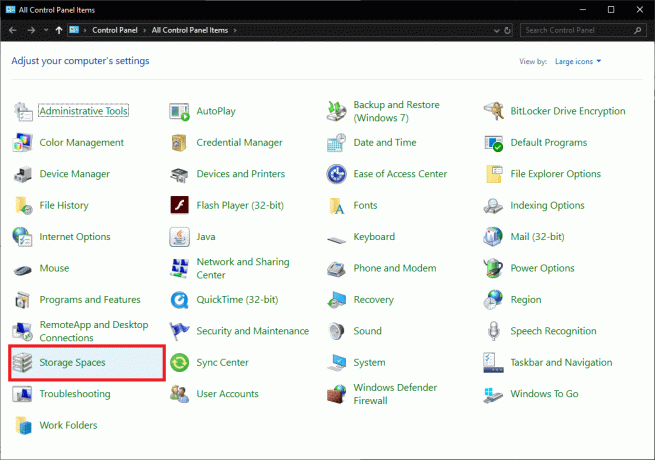
3. הרחב את מאגר האחסון על ידי לחיצה על החץ הפונה כלפי מטה ו מחק את זה הכולל את הכונן הקשיח שלך.
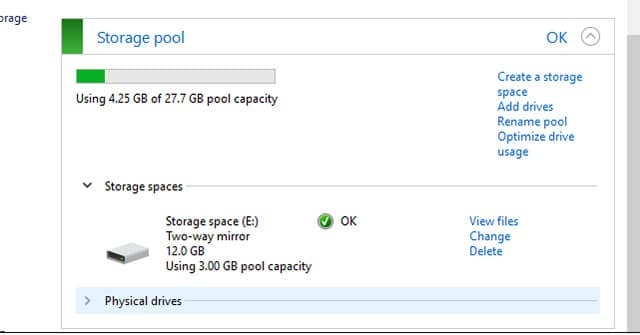
שיטה 7: ייבוא דיסק זר
לפעמים המחשב מזהה כוננים קשיחים כדיסק דינמי זר ובכך לא מצליח לרשום אותו בסייר הקבצים. פשוט ייבוא הדיסק הזר פותר את הבעיה.
פתח שוב את ניהול הדיסקים וחפש כל ערכי כונן קשיח עם סימן קריאה זעיר. בדוק אם הדיסק מופיע כזר, אם כן, פשוט מקש ימני על הערך ובחר ייבוא דיסקים זרים... מהתפריט שלאחר מכן.
שיטה 8: פרמט את הכונן
אם בכונן הקשיח יש מערכות קבצים לא נתמכות או אם הוא מסומן 'גלםבניהול הדיסקים, תצטרך לפרמט את הדיסק תחילה כדי להשתמש בו. לפני הפרמט, ודא שיש לך גיבוי של הנתונים הכלולים בכונן או שחזר אותם באמצעות אחד מה- התוכנה הטובה ביותר לשחזור נתונים בחינם.
1. מצא את הכונן הקשיח עם הטקסט RAW מתחת לאות שלו ו מקש ימני על זה. בחר פוּרמָט מהתפריט.

2. בתיבת הדו-שיח הבאה, הגדר את מערכת הקבצים ל NTFS וסמן את התיבה שליד 'בצע פורמט מהיר' אם זה לא כבר. אתה יכול גם לשנות את שם הווליום מכאן.
3. לחץ על בסדר כדי להתחיל את תהליך העיצוב.

מוּמלָץ:
- 10 דרכים לפנות מקום בדיסק הקשיח ב-Windows 10
- כיצד למנוע מהדיסק הקשיח לעבור למצב שינה ב-Windows 10
- הצג סיסמאות WiFi שמורות ב-Windows, macOS, iOS ו-Android
- 5 דרכים לעצור עדכונים אוטומטיים ב-Windows 10
אלה היו כל השיטות לגרום לכונן קשיח חדש להופיע ב-Windows 10 ניהול דיסקים ובסייר הקבצים. אם אף אחד מהם לא עבד עבורך, פנה למרכז השירות לעזרה או החזר את המוצר מכיוון שהוא עשוי להיות חלק פגום. לכל סיוע נוסף בנוגע לשיטות, צור איתנו קשר בהערות למטה.



