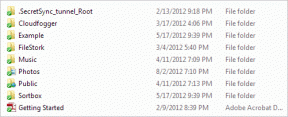כיצד להפעיל מצב כהה של Gmail ב- Windows 10
Miscellanea / / April 05, 2023
Gmail הוא אחד משירותי הדוא"ל החינמיים הפופולריים ביותר הזמינים כיום. כמו כן, זהו אחד מהודעות הדוא"ל הנפוצות ביותר עבור אנשים, בשל הפופולריות של מכשירי אנדרואיד. גוגל, חברת הטכנולוגיה העומדת מאחורי ג'ימייל וגם אנדרואיד, משלבת כל טלפון אנדרואיד עם חבילת האפליקציות של גוגל, כולל Gmail. תכונות רבות ב-Gmail הופכות אותו למועדף על אנשים רבים. תכונה שימושית אחת שתוכל למצוא ב-Gmail היא היכולת להפעיל מצב כהה. ייתכן שאתה תוהה כיצד להפעיל מצב כהה של Gmail. בין אם אתה משתמש Gmail ב-Android, Windows או דפדפן כמו Google Chrome, אפשר להפעיל מצב כהה. מאמר זה סידר לך את כל המידע שאתה צריך לגבי השלבים כיצד תוכל להפעיל מצב כהה של Gmail Windows 10 ו- Windows 11. כמו כן, תכירו את מצב אפל של Gmail Chrome ו-Gmail במצב כהה iPhone.

תוכן העניינים
- כיצד להפעיל מצב כהה של Gmail ב- Windows 10
- מהו מצב אפל של Gmail?
- כיצד להפעיל מצב כהה של Gmail Windows 10?
- כיצד להפעיל את מצב אפל של Gmail Windows 11?
- כיצד להשיג את Chrome במצב כהה של Gmail?
- כיצד להשיג את שולחן העבודה של Gmail Dark Theme?
- כיצד להשיג מצב אפל של Gmail בנייד?
כיצד להפעיל מצב כהה של Gmail ב- Windows 10
Gmail נגיש כמעט בכל המכשירים התומכים בדפדפני אינטרנט. אתה יכול להשתמש בזה שירות דואר אלקטרוני דרך האפליקציה או דרך האתר. שירות דוא"ל פופולרי זה תומך גם בלקוחות דוא"ל המשתמשים בפרוטוקולי POP כמו גם IMAP. זהו אחד משירותי הדוא"ל הנגישים והמוטבים ביותר כיום. שירות האימייל הזה הוא גם חלק מ-Google Workspace, שהוא הצעה ממוקדת עסק של החברה. המשך לקרוא כדי למצוא את השלבים המסבירים כיצד להפעיל מצב כהה של Gmail Windows 10 בפירוט עם איורים שימושיים להבנה טובה יותר.
מהו מצב אפל של Gmail?
המצב האפל הוא א עיצוב רקע שתוכל לבחור ב-Gmail המאפשר לך לחסוך בסוללה. באופן דומה, זוהי אחת האפשרויות בין הרקעים השונים כולל ערכת נושא ברירת מחדל, ערכת נושא במצב כהה, ערכות נושא זמינות אחרות, כמו גם תמונה שהעלית משלך.
כיצד להפעיל מצב כהה של Gmail Windows 10?
1. בקר שלך חשבון Gmail בדפדפן שלך ב-Windows 10.
הערה: ודא שאתה מחובר לחשבון Gmail שלך.
2. הקלק על ה סמל גלגל שיניים מהפינה הימנית העליונה.
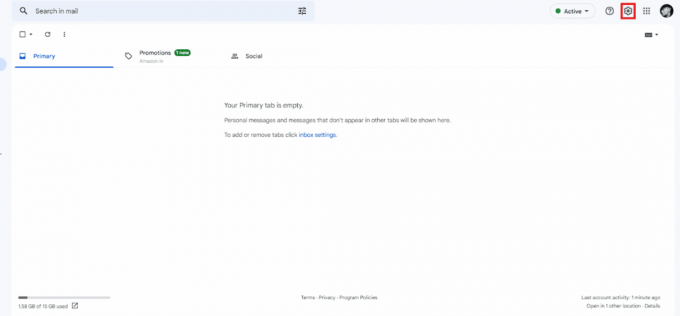
3. הקלק על ה צפה בהכל אפשרות מה נושא סָעִיף.

4. בחר את ערכת נושא כהה מתפריט הנושאים.
הערה: תוכל לבצע שינויים נוספים לפי העדפתך למטה.

5. לחץ על להציל.
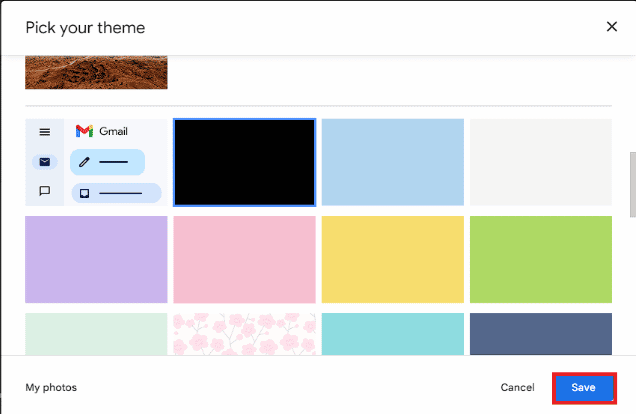
קרא גם: כיצד לתקן בעיה בתמונות חתימת Gmail שאינן מציגות
כיצד להפעיל את מצב אפל של Gmail Windows 11?
השלבים כיצד להפעיל מצב כהה במצב כהה של Gmail Windows 11 דומים למדי לאופן שבו אתה מפעיל מצב כהה ב-Windows 10. קראו ועקבו אחר ה השלבים שהוזכרו לעיל לעשות את זה.
כיצד להשיג את Chrome במצב כהה של Gmail?
למרות שניתן להפעיל מצב כהה ב-Gmail, ניתן להפעיל מצב כהה גם באמצעות Chrome. באופן דומה, זה מאפשר לך להפעיל מצב כהה בכל כרום. אתה יכול לגלות את המדריך המפורט להפעלת מצב כהה של Gmail ב-Chrome על ידי קריאה למטה.
1. נווט אל חנות האינטרנט של גוגל כרום.
2. הקלד את מצב כהה מילת מפתח בשדה החיפוש.
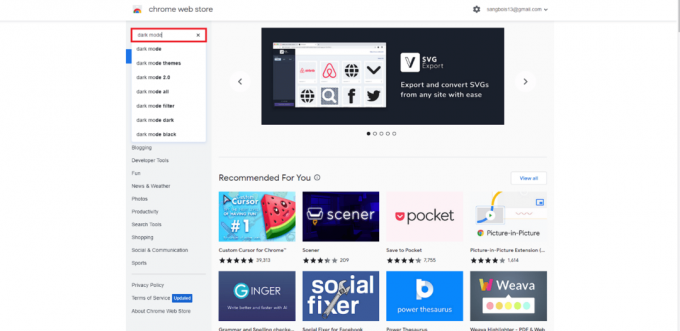
3. לחץ על מצב כהה מתוך תוצאת החיפוש.

4. הקלק על ה להוסיף לכרום אוֹפְּצִיָה.

5. הקלק על ה הוסף הרחבה אפשרות מהחלון הקופץ.
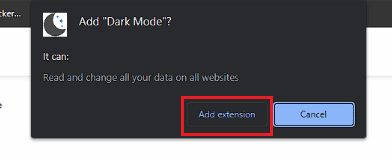
6. הקלק על ה סמל סיומת סרגל הכלים 'מצב כהה' כדי להפעיל את המצב האפל.
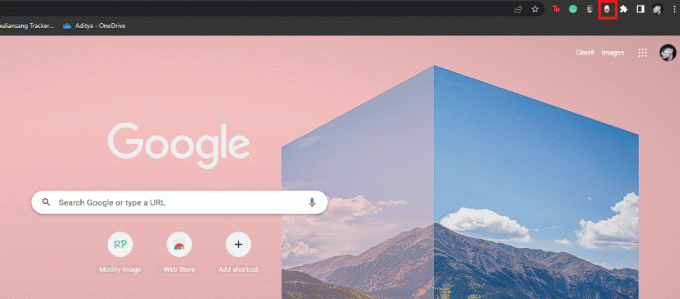
7. לבסוף, עבור אל שלך חשבון Gmail ולהשתמש בו מצב כהה.
קרא גם: כיצד לקבל מצב כהה ב- Snapchat ללא הופעת אפליקציה
כיצד להשיג את שולחן העבודה של Gmail Dark Theme?
אפשר לשנות את ערכת הנושא של Gmail למצב כהה בכל שולחן עבודה. באופן דומה, אתה יכול לעשות זאת במערכות הפעלה שונות לשולחן העבודה, כמו Windows, macOS, Linux וכו '. השלבים כיצד להשיג שולחן עבודה עם ערכת נושא כהה של Gmail הם די פשוטים.
1. נווט אל שלך חשבון Gmail בדפדפן שלך.
2. הקלק על ה סמל גלגל שיניים > הצג הכל אפשרות מה נושא.

3. בחר את ערכת נושא כהה ולחץ על להציל.
כיצד להשיג מצב אפל של Gmail בנייד?
אפשר גם להפעיל מצב כהה באפליקציית Gmail לנייד. בין אם אתה משתמש במכשיר אנדרואיד 10+ או במכשיר iOS, זה פשוט יחסית לעשות זאת. אתה יכול להפעיל את Gmail מצב כהה לאייפון בקלות דרך האפליקציה לנייד. עם זאת, אין תמיכה רשמית במצב אפל של Gmail אנדרואיד 9. אתה יכול לגלות כיצד להפעיל מצב כהה ב-Gmail עבור אנדרואיד כמו גם עבור מכשירי iPhone על ידי ביצוע המדריך המפורט למטה.
שיטה 1: מאפליקציית Gmail
1. פתח את ה Gmail אפליקציה על שלך דְמוּי אָדָם אוֹ iOS טלפון.
2. הקש על המבורגרסמל התפריט מהפינה השמאלית העליונה.
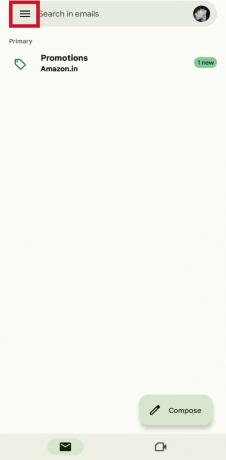
3. החלק מטה והקש על הגדרות.
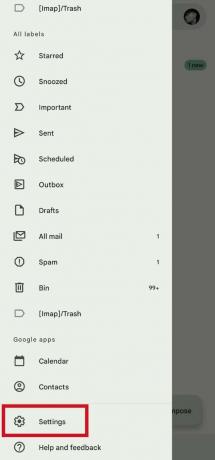
4. הקש כלליהגדרות.
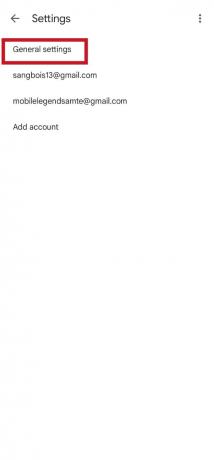
5. הקש על נושא אוֹפְּצִיָה.
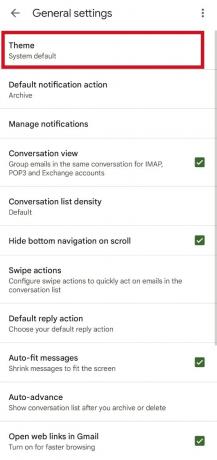
6. בחר את אפל אוֹפְּצִיָה.

קרא גם: כיצד להפעיל מצב כהה של Microsoft Outlook
שיטה 2: מדפדפן נייד
למרות שישנן כמה דרכים לעקיפת הבעיה כדי להפעיל מצב כהה ב-Android 9 pie, הדרכים לעקיפת הבעיה מחייבות אותך לבצע שורש של המכשיר שלך. עם זאת, תוכל לבצע את השלבים הבאים כדי להפעיל מצב כהה.
1. פתח את ה הדפדפן הנייד הרצוי בפלאפון שלך. אנו משתמשים ב- דפדפן אמיץ למטרות הדגמה.
2. הקש על סמל שלוש נקודות מלוח התפריטים.
3. הקש על אתר שולחני אוֹפְּצִיָה.

4. עכשיו, בקר שלך חשבון Gmail.
5. הקש על סמל גלגל שיניים מהפינה השמאלית העליונה של המסך.

6. הקש על צפה בהכל אפשרות מה נושא סָעִיף.

7. תבחר ערכת נושא כהה.
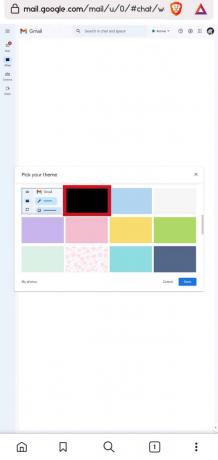
8. הקש על להציל אוֹפְּצִיָה.
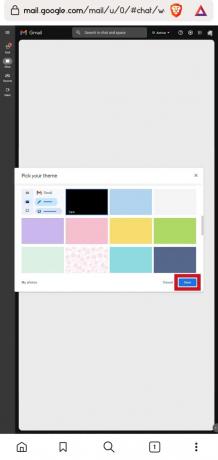
קרא גם: 14 חלופות Gmail החינמיות הטובות ביותר
שאלות נפוצות (שאלות נפוצות)
שאלה 1. האם ניתן לשנות את Gmail למצב כהה בנייד?
תשובות. כן, אפשר לשנות את Gmail למצב כהה במכשירים ניידים.
שאלה 2. האם אתה יכול לשנות את Gmail למצב כהה באמצעות דפדפן?
תשובות. כן, אתה יכול להשתמש בדפדפן וללכת אל Gmail כדי לשנות את ערכת הנושא למצב כהה.
שאלה 3. האם אנדרואיד 9 תומך במצב אפל של Gmail?
תשובות. לא,גרסאות אנדרואיד 9 ומטה אין תמיכה רשמית במצב כהה של Gmail.
שאלה 4. האם אנדרואיד 10 ומעלה תומך במצב כהה של Gmail?
תשובות. כן, מצב כהה של Gmail זמין במכשירי Android 10 ומעלה.
שאלה 5. האם מצב אפל של Gmail זמין בכל מערכות שולחן העבודה?
תשובות. כן, אתה יכול להשתמש במצב כהה של Gmail במערכות שולחניות כמו Windows, Linux, macOS, Chromebooks וכו'.
שאלה 7. האם השימוש במצב כהה ב-Gmail חוסך בסוללה?
תשובות. כן, שימוש ב-Gmail במצב כהה חוסך בסוללה. עם זאת, חשוב לציין כי יש בכך סייג. אתה יכול לחסוך בסוללה ביעילות באמצעות מצב כהה כאשר אתה משתמש בהתקן לוח תצוגה OLED. כאשר אתה משתמש במצב כהה בצג אחר כמו צג IPS, זה לא חוסך בסוללה.
שאלה 8. מהם היתרונות של שימוש במצב כהה ב-Gmail?
תשובות. חלק מהיתרונות שאתה מקבל משימוש במצב כהה ב-Gmail כוללים את העובדה שהוא חוסך בסוללה בצגי OLED. כמו כן, גם המצב האפל של Gmail קל לעיניים.
מוּמלָץ:
- כיצד לבטל מנוי לספרי אודיו
- 19 תוכנות הסורק הטובות ביותר עבור Windows 10
- כיצד להפעיל מצב כהה של YouTube
- כיצד להפעיל מצב כהה ב-Google Assistant
אנו מקווים שלמדת כיצד להפעיל מצב כהה של Gmail Windows 10 ובאייפון. אל תהסס לפנות אלינו עם השאלות וההצעות שלך דרך קטע ההערות למטה. כמו כן, ספר לנו על מה אתה רוצה ללמוד בהמשך.

פיט מיטשל
פיט הוא כותב צוות בכיר ב-TechCult. פיט אוהב כל מה שקשור לטכנולוגיה והוא גם עושה עשה זאת בעצמך נלהב בנשמה. יש לו עשור של ניסיון בכתיבת הנחיות, תכונות ומדריכי טכנולוגיה באינטרנט.