כיצד להשתמש בטפטפת ב-Procreate
Miscellanea / / April 05, 2023
ב-Procreate, כלי הטפטפת, המכונה גם כלי טפטפת הצבע, משמש לבחירה ולדגימת צבעים מתמונה או ציור. נשמע מעניין נכון? אז איך להשתמש בטפטפת בהתרבות. לפני שנעבור לזה, ניתן למצוא את כלי הטפטפת בקטע בוחר הצבעים של סרגל הכלים Procreate והוא מיוצג בדרך כלל על ידי סמל של טפטפת. במאמר זה, נלמד גם כיצד להשתמש בשיטת קיצור טפטפת להוליד. אז בואו נקפוץ פנימה.

תוכן העניינים
- כיצד להשתמש בטפטפת ב-Procreate
- שלב א': פתח יצירות אמנות נוכחיות או איורים
- שלב ב': הקש על כפתור השינוי
- שלב שלישי: החלק את האצבע כדי לשנות את צבעי הטפטפת
- שלב IV: הקש על קנבס או שנה כדי לצאת
- שלוש סיבות להשתמש בכלי הטפטפת
- כיצד להתאים את כלי הטפטפת
כיצד להשתמש בטפטפת ב-Procreate
כדי להשתמש בקיצור כלי טפטפת ב לְהוֹלִיד, בצע את השלבים הבאים:
שלב א': פתח יצירות אמנות נוכחיות או איורים
פתח את האמנות או המסמך שאתה עובד עליו.
שלב ב': הקש על לחצן שינוי
כשאתה מקיש על לְשַׁנוֹת לחצן, בוחר הצבעים ישתנה להצגת מחוונים להתאמת הגוון, הרוויה והבהירות של הצבע. אתה יכול גם להשתמש בגלגל הצבעים או במחווני RGB כדי להתאים את הצבעים. אתה יכול להשתמש במחוונים אלה כדי לבצע התאמות עדינות לצבע עד להשגת התוצאה הרצויה.
שלב שלישי: החלק את האצבע כדי לשנות את צבעי הטפטפת
כדי להשתמש בתכונה זו, תחילה עליך להפעיל את כלי הטפטפת, תוכל לעשות זאת על ידי בחירתו מסרגל הכלים או באמצעות קיצור הדרך. בצע את השלבים הבאים;
1. הקש על בַּד עם שתי אצבעות באותו הזמן.
2. לאחר מכן, הנח את האצבע על שטח הבד שממנו תרצו לדגום את הצבע.
3. לאחר מכן, תוך כדי שמירה על האצבע לחוץ, החלק אותה לאזור אחר של הקנבס לדגום את הצבע שם.
תראה תצוגה מקדימה של הצבע שאתה דוגם וכאשר אתה מחליק את האצבע על פני הקנבס, הצבע שנדגם יתעדכן בזמן אמת. כאשר תמצא את הצבע הרצוי, תוכל לשחרר את האצבע והצבע ייבחר, מוכן לשימוש עם המברשת או הצבע שלך.
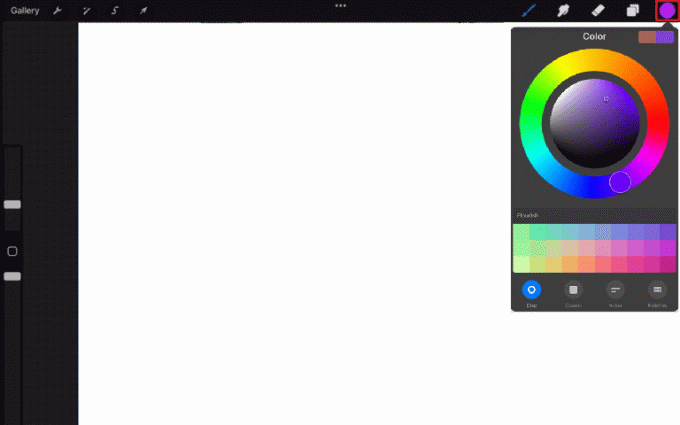
שלב IV: הקש על קנבס או שנה כדי לצאת
לאחר שבחרת צבע באמצעות כלי הטפטפת, אתה יכול פשוט הקש על הקנבס כדי להחיל את הצבע למברשת או לצבע שלך ולהמשיך לעבוד. הקשה על בַּד תצא אוטומטית מבורר הצבעים, ותוכל להמשיך לעבוד על הגרפיקה שלך.
ה לְשַׁנוֹת כפתור מאפשר לך להתאים צבע נבחר ולכוון אותו עדין. ברגע שאתה מרוצה מהצבע או שתסיים להתאים את הצבע, אתה יכול להקיש על בוצע לחצן בפינה השמאלית העליונה של בוחר הצבעים כדי להחיל את הצבע על המברשת שלך.
שתי השיטות הללו מאפשרות לך לצאת במהירות ובקלות מבורר הצבעים ולהמשיך לעבוד על הגרפיקה שלך מבלי שתצטרך לחזור לסרגל הכלים או להשתמש בקיצורי דרך. זה מאפשר זרימת עבודה חלקה ומהירה כאשר עובדים על הולדה.
אני מקווה שעכשיו אתה יודע איך להשתמש בקיצור טפטפת ב-Procreate.
קרא גם: 10 חלופות ההולדה הטובות ביותר עבור Windows 10
שלוש סיבות להשתמש בכלי הטפטפת
כשאתה כל כך שקוע באמנות שלך שאתה לא שומר את הצבעים שבהם אתה משתמש, אבל מאוחר יותר מתחרט על כך כי אתה רוצה להשתמש באותו צבע שוב. אז בשביל זה, לאחר שלמדנו כיצד להשתמש בטפטפת בהולדה אנו מביאים לכם שלוש סיבות מדוע כדאי להשתמש בה.
- הפעל מחדש צבעים ששימשו בעבר - התכונה 'הפעלה מחדש של צבעים בשימוש בעבר' מאפשרת למשתמש לגשת בקלות ולעשות שימוש חוזר בצבעים שיש לו השתמשו בעבר באותה תמונה או עיצוב, ללא צורך בדגימה ידנית של הצבע שוב באמצעות הטפטפת כְּלִי. זה יכול לחסוך זמן ולהקל על שמירה על עקביות צבע בעיצוב.
- שכפול צבעים מתמונת מקור - תכונה זו מאפשרת למשתמש לקחת את הצבעים מתמונת מקור ולהשתמש בהם כדי ליצור עיצוב חדש. זה יכול להיות שימושי במיוחד בעת יצירת עיצוב שנועד להתאים או להשלים תמונה קיימת, כגון תמונת מוצר או תמונה. על ידי שימוש בכלי Eyedropper בשילוב עם תכונה זו, משתמש יכול לשכפל במהירות ובקלות הצבעים של תמונת המקור בעיצוב החדש שלהם, חוסכים זמן ועוזרים להבטיח את הצבעים התאמה.
- חזור במהירות לצבע הקודם שלך - באמצעות תכונה זו, משתמש יכול לחזור בקלות לצבע האחרון שבו השתמש לפני שהשתמש בכלי הטפטפת. תכונה זו מקלה על ביצוע שינויי צבע בעיצוב תוך כדי עבודה. במיוחד אם הם עבדו על ערכת צבעים מסוימת והם צריכים לעבור קדימה ואחורה כדי להוסיף כמה דגשים או להתאים את ערכת הצבעים.
קרא גם:כיצד לבטל את רדיו iTunes
כיצד להתאים את כלי הטפטפת
השלבים הספציפיים להתאמת כלי טפטפת להולדת iPad עשויים להשתנות בהתאם לעיצוב או לעריכת התמונה תוכנה שבה אתה משתמש, אבל בדרך כלל, אתה יכול להתאים את כלי הטפטפת דרך העדפות התוכנה או הגדרות. כך בדרך כלל אתה יכול להתאים את כלי הטפטפת להולדת iPad:
1. על הקנבס שלך, לחץ על מפתח ברגיםסמל.

2. בחר את העדפות לשונית.
3. גלול לתחתית כדי לגשת ל מחווהלִשְׁלוֹט חַלוֹן.
4. לאחר מכן, גלול מטה אל מפיל עיניים בתפריט הפתוח והקש עליו.
5. לאחר מכן תוכל לשנות את בֶּרֶז, לגעת, תפוח עץ, עִפָּרוֹן, ו לְעַכֵּב.
בדרך זו תוכל לבצע שינויים בהתאם להעדפותיך.
קרא גם: כיצד להפעיל מחדש את iPhone X
שאלות נפוצות (שאלות נפוצות)
שאלה 1. באילו מצבים משתמשים בכלי טפטפת?
תשובות הכלי Eyedropper משמש לדגימת צבע מתמונה או מסמך ולאחר מכן להחיל אותו על אזור אחר. הכלי Eyedropper מאפשר למשתמש להתאים צבעים וליצור פלטות צבעים עקביות על פני מסמך או פרויקט.
שאלה 2. מדוע כלי טפטפת לא קולט את הצבע הנכון?
תשובות ישנן כמה סיבות אפשריות לכך שכלי הטפטפת לא קולט את הצבע הנכון בתמונה או בתוכנית עיצוב. זה יכול להיות בגלל שכלי הטפטפת לא מוגדר לגודל המדגם הנכון או שמצב הצבע של התמונה או המסמך אינו מוגדר כהלכה.
שאלה 3. היכן ממוקמת הטפטפת?
תשובות המיקום של כלי הטפטפת יכול להשתנות בהתאם לתמונה או לתוכנית העיצוב שבה אתה משתמש. באופן כללי, אתה יכול למצוא את הכלי Eyedropper בסרגל הכלים או בפלטות של התוכנית.
מוּמלָץ:
- כיצד להוריד את כל תמונות פייסבוק בבת אחת
- האם קריטה טובה לאנימציה?
- כיצד למלא צבע ב-Procreate
- תקן Procreate מילוי צבע לא עובד
בסופו של דבר, קיצור טפטפת ב-procreate הוא כלי שימושי מאוד עבור אמן דיגיטלי מכיוון שהוא מבטל את הצורך לעבור בין אפליקציות שונות כדי לבחור צבע. זה גם שימושי מאוד להתאמת צבעים באיורים שחייבים לעמוד בהנחיות המיתוג. אנו מאוד מקווים שהצלחנו לספק מידע על כיצד להשתמש בטפטפת ב-Procreate ושכל הבלבול שלך התברר. אנא עברו על זה ויידעו אותנו אם יש לכם הצעות כלשהן בקטע ההערות למטה.

אילון דקר
אילון הוא סופר טכנולוגי ב-TechCult. הוא כותב מדריכי הדרכה כבר כ-6 שנים וכיסה נושאים רבים. הוא אוהב לכסות נושאים הקשורים ל-Windows, אנדרואיד, ואת הטריקים והטיפים האחרונים.



