תקן שגיאת אישור SSL ב-Google Chrome [נפתר]
Miscellanea / / November 28, 2021
תקן שגיאת אישור SSL בגוגל כרום: SSL הוא רק פרוטוקול אינטרנט להגנה על פרטיות עבור אתרי אינטרנט. SSL ראשי תיבות של Secure Socket Layers שבה לא תמצאו את ההגנה הזו בכל האתרים שאתם גולשים בהם! הם משמשים לשיתוף בטוח של נתונים כגון סיסמאות או מידע סודי. וחלק מהדפדפנים קיבלו תכונה זו כדפדפנים מובנים הכוללים את Google Chrome! הגדרות ברירת המחדל יהיו בינוניות ואם היא לא תואמת תעודות SSL ואז זה מוביל שגיאות חיבור SSL.
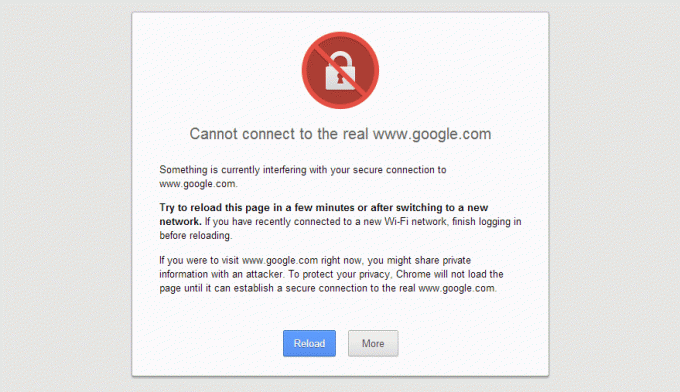
הדפדפן שלך ינסה להתחבר עם אישורי SSL כדי לאבטח את האתר כאשר יש לאישורי SSL לא פג תוקפו, עם אמון רשות האישורים ולכל האתרים הגדולים כולל מסחר אלקטרוני אתרי אינטרנט.
להלן סוגים שונים של שגיאות אישור SSL ב-Google Chrome:
- החיבור שלך אינו פרטי
- ERR_CERT_COMMON_NAME_INVALID
- NET:: ERR_CERT_AUTHORITY_INVALID
- ERR_TOO_MANY_DIRECTS
- נטו:: ERR_CERT_DATE_INVALID
- ERR_SSL_WEAK_EPHEMERAL_DH_KEY
- ERR_SSL_VERSION_OR_CIPHER_MISMATCH
- ERR_BAD_SSL_CLIENT_AUTH_CERT
תוכן
- כיצד לתקן שגיאת אישור SSL בגוגל כרום
- שיטה 1: הוסף אתרים מהימנים לרשימת האבטחה
- שיטה 2: התאם תאריך ושעה
- שיטה 3: תיקון זמני
- שיטה 4: נקה מטמון מצב SSL
- שיטה 5: נקה נתוני גלישה
- שיטה 6: עדכן את Google Chrome
- שיטה 7: עדכן את Windows
- שיטה 8: אפס את דפדפן Chrome
כיצד לתקן שגיאת אישור SSL בגוגל כרום
הקפד לעשות זאת צור נקודת שחזור רק למקרה שמשהו ישתבש.
אם אתה משתמש ב-a VPN ל בטל את חסימת האתרים החסומים בבתי ספר, מכללות, מקומות עסקיים וכו', זה יכול גם לגרום לבעיית פתרון המארח ב-Chrome. כאשר ה-VPN מופעל, כתובת ה-IP האמיתית של המשתמש נחסמת, ובמקום זאת כתובת IP אנונימית כלשהי מוקצה מה שעלול ליצור בלבול עבור הרשת והוא יכול לחסום ממך גישה לדפי האינטרנט. אז פשוט, השבת או הסר כל תוכנת פרוקסי או VPN שאתה משתמש בו במערכת שלך.
שיטה 1: הוסף אתרים מהימנים לרשימת האבטחה
1. הקלד control בחיפוש Windows ואז לחץ על לוח בקרה מתוך תוצאת החיפוש.

2. מלוח הבקרה לחץ על "רשת ואינטרנט", ולאחר מכן לחץ על "מרכז רשת ושיתוף“.
הערה: אם "הצג לפי" מוגדר ל אייקונים גדולים לאחר מכן תוכל ללחוץ ישירות על מרכז רשת ושיתוף.

3. כעת לחץ על "אפשרויות אינטרנט" תחת ראה גם לוח חלונות.

4. כעת בחלון מאפייני האינטרנט, עבור ללשונית אבטחה, בחר "אתרים אמינים" ולחץ על "אתרים" כפתור.

5. הקלד את האתר שנותן לך את "שגיאת אישור SSL" ב"הוסף אתר זה לאזור:" לדוגמה: https://www.microsoft.com/ אוֹ https://www.google.com ולחץ על כפתור "הוסף" וסגור.

6. ודא שרמת האבטחה עבור האתר המהימן מוגדרת ל"בינוני" אם לא הוגדר כבר, לחץ על החל ולאחר מכן על אישור.
זה זה לשיטה 1, המשך לנסות אם זה עובד בשבילך ואם לא, התקדם.
שיטה 2: התאם תאריך ושעה
שגיאת אישור SSL יכולה להתעורר גם עקב הגדרות תאריך ושעה שגויות ב-Windows 10. גם אם התאריך והשעה נכונים, אזור הזמן יכול להיות שונה עקב התנגשות בין הדפדפן שלך לשרת האינטרנט. כדי לתקן את שגיאת אישור SSL בגוגל כרום נסה הגדרת התאריך והשעה הנכונים ב- Windows 10.

שיטה 3: תיקון זמני
זהו רק תיקון זמני שלא מראה לך את הודעת השגיאה אבל השגיאה עדיין שם.
1. לחץ לחיצה ימנית על סמל קיצור דרך של Google Chrome.
2. עבור אל מאפיינים והקש על "יַעַד" לשונית ולשנות אותה.
3. העתק והדבק את הטקסט הזה" -התעלם-תעודה-שגיאות" ללא ציטוטים.
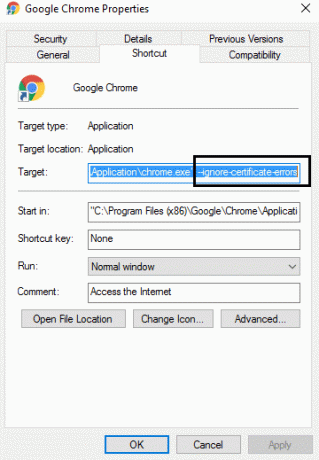
4. לחץ על אישור ושמור אותו.
שיטה 4: נקה מטמון מצב SSL
1. הקש על מקש Windows + R ואז הקלד inetcpl.cpl ולחץ על Enter כדי לפתוח את מאפייני האינטרנט.

2. עבור אל "תוֹכֶן" הכרטיסייה ולחץ על נקה מצב SSL לַחְצָן.

3. סגור הכל והפעל מחדש את המחשב כדי לשמור שינויים.
תראה אם אתה מסוגל תקן שגיאת אישור SSL ב-Chrome, אם לא אז המשך לשיטה הבאה.
שיטה 5: נקה נתוני גלישה
כדי לנקות את כל היסטוריית הגלישה, בצע את השלבים הבאים:
1. פתח את Google Chrome ולחץ Ctrl + H לפתוח היסטוריה.

2. לאחר מכן, לחץ גלישהנתונים מהפאנל השמאלי.

3. ודא ש"ראשית הזמן" נבחר תחת מחק את הפריטים הבאים.
4. כמו כן, סמן את הסימון הבא:
- היסטוריית גלישה
- קובצי Cookie ונתוני אתר אחרים
- תמונות וקבצים בקובץ שמור

5. כעת לחץ נקה נתונים ולחכות שזה יגמר.
6. סגור את הדפדפן והפעל מחדש את המחשב.
שיטה 6: עדכן את Google Chrome
1. פתח את Google Chrome ולאחר מכן לחץ על שלוש נקודות אנכיות (תפריט) מהפינה השמאלית העליונה.

2. מהתפריט בחר עֶזרָה לאחר מכן לחץ על "על Google Chrome“.

3. פעולה זו תפתח דף חדש, שבו Chrome יבדוק אם יש עדכונים.
4. אם נמצאו עדכונים, הקפד להתקין את הדפדפן העדכני ביותר על ידי לחיצה על עדכון לַחְצָן.

5. לאחר שתסיים, הפעל מחדש את המחשב כדי לשמור שינויים.
אם הבעיה שלך עדיין לא נפתרה קרא: כיצד לתקן שגיאת חיבור SSL בגוגל כרום
שיטה 7: עדכן את Windows
1. ללחוץ מקש Windows + אני כדי לפתוח את ההגדרות ואז לחץ על עדכון ואבטחה.

2. בצד שמאל, לחץ על התפריט עדכון חלונות.
3. כעת לחץ על "בדוק עדכונים" כדי לבדוק אם יש עדכונים זמינים.

4. אם עדכונים ממתינים, לחץ על הורד והתקן עדכונים.

5. לאחר הורדת העדכונים, התקן אותם ו-Windows שלך יהפוך לעדכני.
שיטה 8: אפס את דפדפן Chrome
אם לאחר שניסית את כל השלבים לעיל, הבעיה שלך עדיין לא נפתרה, זה אומר שיש בעיה רצינית עם Google Chrome שלך. אז תחילה נסה לשחזר את Chrome לצורתו המקורית, כלומר להסיר את כל השינויים שביצעת ב-Google Chrome כמו הוספת כל הרחבות, כל חשבונות, סיסמאות, סימניות, הכל. זה יגרום לכרום להיראות כמו התקנה חדשה וגם זה מבלי להתקין מחדש.
כדי לשחזר את Google Chrome להגדרות ברירת המחדל שלו, בצע את השלבים הבאים:
1. לחץ על סמל שלוש נקודות זמין בפינה הימנית העליונה.

2. הקלק על ה כפתור הגדרות מהתפריט נפתח.

3. גלול למטה בתחתית דף ההגדרות ולחץ מִתקַדֵם.

4. ברגע שאתה לוחץ על מתקדם, בצד שמאל לחץ על "אפס ונקה“.
5. עכשיו אתהתחת הכרטיסייה איפוס וניקוי, לחץ על שחזר את ההגדרות לברירות המחדל המקוריות שלהן.

6. תיפתח תיבת דו-שיח למטה אשר תספק לך את כל הפרטים על מה יעשה שחזור הגדרות Chrome.
הערה: לפני שתמשיך, קרא בעיון את המידע הנתון שכן לאחר מכן זה עלול להוביל לאובדן של מידע או נתונים חשובים.

7. לאחר שווידא שברצונך לשחזר את Chrome להגדרות המקוריות שלו, לחץ על אפס הגדרות לַחְצָן.
אתה יכול גם לבדוק:
- תקן בעיית תקצוב חיבור שגיאה ב-Google Chrome
- כיצד לתקן שגיאה לא ניתן להגיע לאתר זה ב-Google Chrome
- תקן כתובת DNS של שרת לא נמצאה שגיאה
- תקן את ERR_NAME_NOT_RESOLVED בעיית Google Chrome
זהו האנשים שהצעדים האלה היו מצליחים תקן שגיאת אישור SSL ב-Google Chromeוייתכן שתוכל לעבוד עם Chrome ללא כל בעיה. אם עדיין יש לך שאלות לגבי מדריך זה, אל תהסס לשאול בתגובות.
![תקן שגיאת אישור SSL ב-Google Chrome [נפתר]](/uploads/acceptor/source/69/a2e9bb1969514e868d156e4f6e558a8d__1_.png)


