השבת את Windows Pagefile ואת Hibernation כדי לפנות מקום
Miscellanea / / November 28, 2021
השבת את Windows Pagefile ואת Hibernation כדי לפנות מקום: אם המחשב שלך אוזל בשטח הדיסק, תמיד תוכל למחוק חלק מהנתונים שלך או טוב יותר להפעיל את ניקוי הדיסק כדי לנקות קבצים זמניים, אבל גם אחרי שעשית את כל זה עדיין מתמודד עם אותה בעיה? לאחר מכן עליך להשבית את קובץ הדף של Windows ואת מצב שינה כדי לפנות מקום בדיסק הקשיח שלך. ההחלפה היא אחת מתכניות ניהול הזיכרון שבהן Windows שלך מאחסן נתונים זמניים של תהליכים הפועלים כעת על השטח המוקצה בדיסק הקשיח (Pagefile.sys) וניתן להחליף אותו באופן מיידי בחזרה לזיכרון גישה אקראית (RAM) בכל עת.
קובץ הדף המכונה גם קובץ ההחלפה, קובץ הדף או קובץ ההחלפה נמצא לעתים קרובות בכונן הקשיח שלך בכתובת C:\pagefile.sys אך לא תוכל לראות את הקובץ הזה מכיוון שהוא מוסתר על ידי המערכת על מנת למנוע כל נזק או שימוש לרעה. על מנת להבין טוב יותר את pagefile.sys בוא ניקח דוגמה, נניח ש-Chrome הפתוח שלך וברגע שאתה פתח את כרום הקבצים שלו ממוקמים ב-RAM לגישה מהירה יותר במקום לקרוא את אותם קבצים מקשה דִיסק.
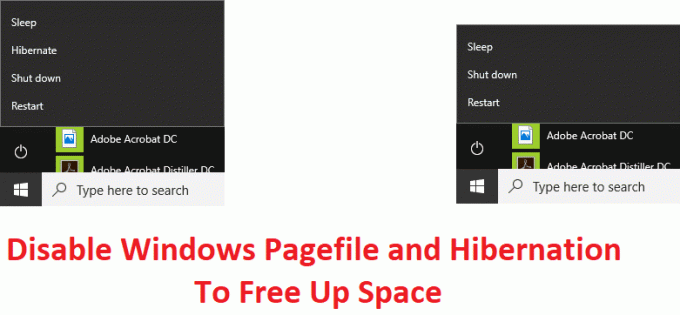
כעת, בכל פעם שאתה פותח דף אינטרנט או כרטיסייה חדשים ב-Chrome, הם יורדים ומאוחסנים ב-RAM שלך לגישה מהירה יותר. אבל כאשר אתה משתמש במספר כרטיסיות, ייתכן שכמות ה-RAM במחשב שלך מנוצלת, במקרה זה, Windows מעביר כמות מסוימת של נתונים או את הכרטיסיות הכי פחות בשימוש בכרום חזרה לדיסק הקשיח שלך, וממקם אותו בקובץ ההחלפה ובכך משחרר את RAM. אמנם הגישה לנתונים מהדיסק הקשיח (pagefile.sys) הרבה יותר איטית אבל היא מונעת קריסת התוכניות כאשר זיכרון ה-RAM מתמלא.
תוכן
- השבת את Windows Pagefile ואת Hibernation כדי לפנות מקום
- כיצד להשבית את קובץ ההחלפה של Windows (pagefile.sys):
- כיצד להשבית את מצב שינה ב-Windows 10:
השבת את Windows Pagefile ואת Hibernation כדי לפנות מקום
הערה: אם תשבית את קובץ הדף של Windows כדי לפנות מקום, ודא שיש לך מספיק זיכרון RAM זמין במערכת שלך מכיוון אם נגמר לך ה-RAM אז לא יהיה שום זיכרון וירטואלי זמין להקצאה ובכך יגרום לתוכניות לְהִתְרַסֵק.
כיצד להשבית את קובץ ההחלפה של Windows (pagefile.sys):
1. לחץ באמצעות לחצן העכבר הימני על המחשב הזה או המחשב שלי ובחר נכסים.

2. כעת מהתפריט השמאלי לחץ על הגדרות מערכת מתקדמות.

3.עבור ל- לשונית מתקדם ולאחר מכן לחץ הגדרות תחת ביצועים.

4. שוב תחת חלון אפשרויות ביצועים עבור אל לשונית מתקדם.

5. לחץ שינוי כפתור מתחת זיכרון וירטואלי.
6.בטל את הסימון נהל אוטומטית את גודל קובץ ההחלפה עבור כל הכוננים.
7.סימן סימון ללא קובץ החלפה, ולחץ על מַעֲרֶכֶת לַחְצָן.
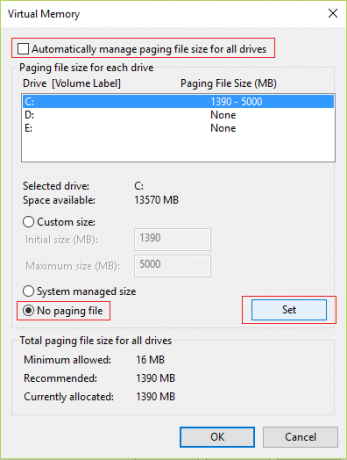
8. לחץ בסדר לאחר מכן לחץ על החל ולאחר מכן על אישור.
9. הפעל מחדש את המחשב כדי לשמור שינויים.
אם ברצונך לכבות במהירות את המחשב תוך כדי שמירת כל התוכניות שלך כך שברגע שתפעיל את המחשב שלך תראה את כל התוכניות כשעזבת. בקיצור, זה היתרון של תרדמה, כאשר אתה מעביר את המחשב למצב שינה כל התוכניות או היישומים שנפתחו נשמרים בעצם בדיסק הקשיח שלך אז המחשב נכבה. כאשר אתה מקבל כוח על המחשב הראשון שלך, הוא יאתחל מהר יותר מההפעלה הרגילה ושנית, אתה שוב תראה את כל התוכניות או היישום שלך כשעזבת אותם. כאן נכנסים קבצי hiberfil.sys כאשר Windows כותב את המידע בזיכרון לקובץ זה.
כעת קובץ hiberfil.sys זה יכול לקחת שטח דיסק מפלצתי במחשב שלך, אז כדי לפנות שטח דיסק זה, עליך להשבית את מצב תרדמה. כעת ודא שלא תוכל להעביר את המחשב למצב שינה, אז המשך רק אם אתה מרגיש בנוח בכל פעם שאתה מכבה את המחשב.
כיצד להשבית את מצב שינה ב-Windows 10:
1. הקש על מקש Windows + X ואז בחר שורת פקודה (אדמין).

2. הקלד את הפקודה הבאה לתוך cmd והקש Enter:
powercfg -h כבוי

3. ברגע שהפקודה תסתיים תשים לב שיש אין עוד אפשרות להרדם את המחשב בתפריט הכיבוי.
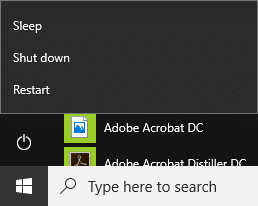
4. כמו כן, אם אתה מבקר בסייר הקבצים ותבדוק את ה קובץ hiberfil.sys תשים לב שהקובץ לא קיים.
הערה: אתה צריך בטל את הסימון הסתר קבצים מוגנים במערכת באפשרויות תיקיה על מנת לצפות בקובץ hiberfil.sys.

5. אם במקרה תצטרך להפעיל שוב מצב שינה, הקלד את הפקודה הבאה ב-cmd והקש Enter:
powercfg -h פועל
6. הפעל מחדש את המחשב כדי לשמור שינויים.
מומלץ עבורך:
- תקן שגיאת מערכת הפעלה לא נמצאה
- כיצד לצאת ממצב בטוח ב-Windows 10
- תקן ללא קול מ-Internet Explorer
- תקן שגיאה 6 של Google Chrome (נטו:: ERR_FILE_NOT_FOUND)
זה אם יש לך בהצלחה השבת את Windows Pagefile ו-Hibernation כדי לפנות מקום במחשב האישי שלך, אך אם עדיין יש לך שאלות כלשהן בנוגע למאמר זה, אנא אל תהסס לשאול אותם בקטע של התגובה.



