כיצד לתקן שגיאות במערכת הקבצים ב-Windows 10
Miscellanea / / November 28, 2021
אם אתה נתקל בשגיאה של מערכת הקבצים, יש לך קבצי Windows פגומים או סקטורים פגומים בדיסק הקשיח שלך. נראה שהסיבה העיקרית של שגיאה זו קשורה לשגיאות בדיסק הקשיח, ולפעמים ניתן לתקן אותה בקלות על ידי פקודת chkdsk. אבל זה לא מבטיח לתקן את זה בכל המקרים מכיוון שזה באמת תלוי בתצורת המערכת של המשתמש.

אתה יכול לקבל את השגיאה של מערכת הקבצים בעת פתיחת קבצי .exe או הפעלת אפליקציות עם הרשאות ניהול. אתה יכול לנסות זאת על ידי הפעלת שורת הפקודה עם זכויות אדמין, ותקבל את השגיאה של מערכת הקבצים. נראה ש-UAC הושפע משגיאה זו ונראה שאינך יכול לגשת לשום דבר הקשור לבקרת חשבון משתמש.

המדריך הבא מתייחס לבעיות הקשורות לשגיאות מערכת הקבצים הבאות:
שגיאת מערכת קבצים (-1073545193)
שגיאת מערכת קבצים (-1073741819)
שגיאת מערכת קבצים (-2018375670)
שגיאת מערכת קבצים (-2144926975)
שגיאת מערכת קבצים (-1073740791)
אם אתה מקבל שגיאת מערכת קבצים (-1073741819), אז הבעיה קשורה ל-Sound Scheme במערכת שלך. מוּזָר. ובכן, ככה זה מבולגן של Windows 10 אבל אנחנו לא יכולים לעשות הרבה בקשר לזה. בכל מקרה, בלי לבזבז שום דבר, בואו נראה כיצד לתקן למעשה שגיאת מערכת קבצים ב- Windows 10 עם שלבי פתרון הבעיות המפורטים להלן.
תוכן
- כיצד לתקן שגיאות במערכת הקבצים ב-Windows 10
- שיטה 1: הפעל את SFC ו-CHKDSK במצב בטוח
- שיטה 2: שנה את ערכת הסאונד של המחשב האישי שלך
- שיטה 3: הגדר את ערכת הנושא של Windows 10 לברירת מחדל
- שיטה 4: צור חשבון משתמש חדש
- שיטה 5: אפס את מטמון החנות של Windows
כיצד לתקן שגיאות במערכת הקבצים ב-Windows 10
הקפד לעשות זאת צור נקודת שחזור רק למקרה שמשהו ישתבש.
שיטה 1: הפעל את SFC ו-CHKDSK במצב בטוח
1. הקש על מקש Windows + R ואז הקלד msconfig ולחץ על Enter כדי לפתוח את תצורת המערכת.

2. לעבור ל לשונית אתחול וסימן ביקורת אפשרות אתחול בטוח.

3. לחץ על החל ולאחר מכן לחץ על בסדר.
4. הפעל מחדש את המחשב והמערכת תאתחל לתוך מצב בטוח באופן אוטומטי.
5. פתח את שורת הפקודה עם זכויות ניהול.
6. כעת בחלון cmd הקלד את הפקודה הבאה והקש Enter:
sfc /scannow

7. המתן לסיום בודק קבצי המערכת.
8. שוב פתוח שורת פקודה עם הרשאות מנהל והקלד את הפקודה הבאה ולחץ על Enter:
chkdsk C: /f /r /x

הערה: בפקודה למעלה C: הוא הכונן שבו אנו רוצים לבדוק דיסק, /f מייצג דגל אשר chkdsk את ההרשאה לתקן שגיאות הקשורות עם הכונן, /r תן ל-chkdsk לחפש סקטורים פגומים ולבצע שחזור ו-/x מורה לדיסק הסימון לפרק את הכונן לפני תחילת תהליך.
8. זה יבקש לתזמן את הסריקה באתחול המערכת הבאה, סוג Y והקש אנטר.
9. המתן לסיום התהליך שלמעלה ואז שוב בטל את הסימון באפשרות אתחול בטוח בתצורת מערכת.
10. הפעל מחדש את המחשב כדי לשמור שינויים.
נראה כי בודק קבצי מערכת ופקודת בדוק דיסק פותרים שגיאות מערכת קבצים ב-Windows אך לא ימשיכו בשיטה הבאה.
שיטה 2: שנה את ערכת הסאונד של המחשב האישי שלך
1. לחץ לחיצה ימנית על סמל עוצמת הקול במגש המערכת ובחר צלילים.
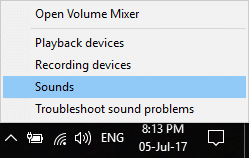
2. שנה את ערכת הסאונד לאחד מהם אין צלילים או ברירת מחדל של Windows מהתפריט הנפתח.
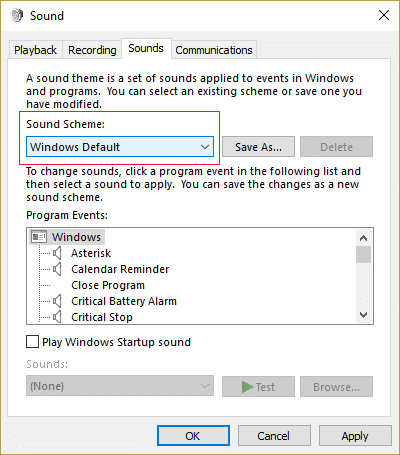
3. לחץ על החל, ואחריו בסדר.
4. הפעל מחדש את המחשב כדי לשמור שינויים, וזה אמור תקן שגיאות מערכת קבצים ב-Windows 10.
שיטה 3: הגדר את ערכת הנושא של Windows 10 לברירת מחדל
1. לחץ לחיצה ימנית על שולחן העבודה ובחר התאם אישית.

2. מתוך התאמה אישית, בחר ערכות נושא מתחת לתפריט בצד שמאל ולאחר מכן לחץ הגדרות נושא תחת נושא.

3. לאחר מכן, בחר חלונות 10 תַחַת ערכות נושא ברירת המחדל של Windows.

4. הפעל מחדש את המחשב כדי לשמור שינויים. זה אמור תקן שגיאות מערכת קבצים במחשב האישי שלך אבל אם לא אז תמשיך.
שיטה 4: צור חשבון משתמש חדש
אם אתה חתום עם חשבון Microsoft שלך, הסר תחילה את הקישור לחשבון זה על ידי:
1. הקש על מקש Windows + R ואז הקלד ms-הגדרות: ולחץ על Enter.
2. בחר חשבון > היכנס עם חשבון מקומי במקום זאת.

3. הקלד את שלך סיסמת חשבון Microsoft ולחץ הַבָּא.
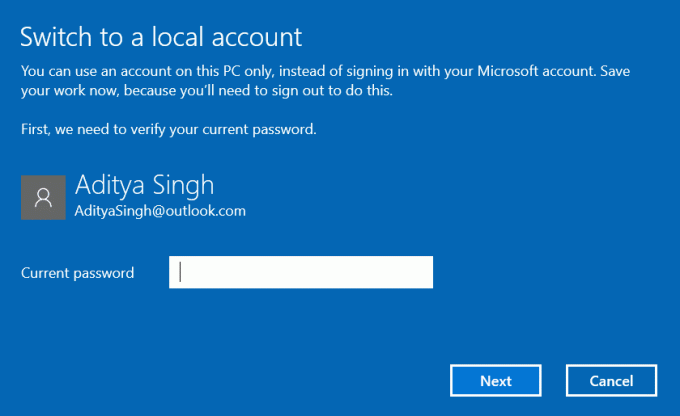
4. תבחר שם חשבון וסיסמה חדשים, ולאחר מכן בחר סיום ויציאה.
צור את חשבון המנהל החדש:
1. הקש על מקש Windows + I כדי לפתוח את ההגדרות ולאחר מכן לחץ חשבונות.
2. לאחר מכן נווט אל משפחה ואנשים אחרים.
3. תחת אנשים אחרים לחץ על "הוסף מישהו אחר למחשב הזה.”

4. לאחר מכן, ספק שם עבור משתמש וסיסמה לאחר מכן בחר הבא.

5. הגדר א שם משתמש וסיסמא, ולאחר מכן בחר הבא > סיום.
לאחר מכן, הפוך את החשבון החדש לחשבון מנהל מערכת:
1. שוב פתח את הגדרות Windows ולחץ על חֶשְׁבּוֹן.
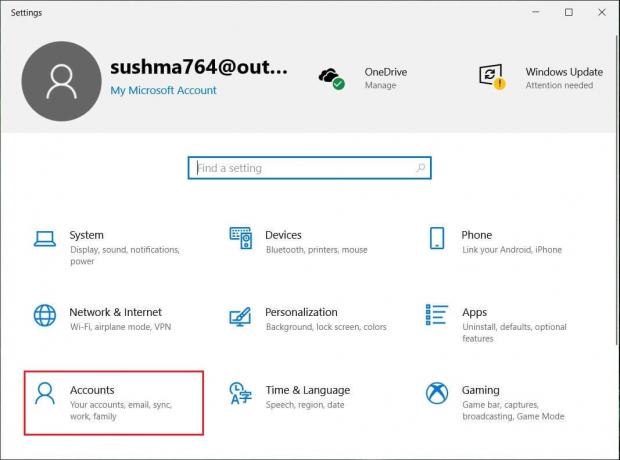
2. לך אל כרטיסיית משפחה ואנשים אחרים.
3. אנשים אחרים בוחרים בחשבון שיצרת זה עתה ולאחר מכן בחרו א שנה סוג חשבון.
4. תחת סוג חשבון, בחר מנהל לאחר מכן לחץ על אישור.
אם הבעיה נמשכת נסה למחוק את חשבון המנהל הישן:
1. שוב עבור אל הגדרות Windows לאחר מכן חשבון > משפחה ואנשים אחרים.
2. תחת משתמשים אחרים, בחר את חשבון המנהל הישן, לחץ לְהַסִיר, ובחר מחק חשבון ונתונים.
3. אם השתמשת בחשבון Microsoft כדי להיכנס לפני כן, תוכל לשייך חשבון זה למנהל המערכת החדש על ידי ביצוע השלב הבא.
4. ב הגדרות Windows > חשבונות, בחר היכנס עם חשבון Microsoft במקום זאת והזן את פרטי החשבון שלך.
לבסוף, אתה אמור להיות מסוגל תקן שגיאות מערכת קבצים ב-Windows 10 אבל אם אתה עדיין תקוע באותה שגיאה, נסה להפעיל שוב פקודות SFC ו-CHKDSK משיטה 1.
שיטה 5: אפס את מטמון החנות של Windows
1. הקש על מקש Windows + R ואז הקלד Wsreset.exe והקש אנטר.

2. לאחר סיום התהליך, הפעל מחדש את המחשב.
מוּמלָץ:
- תקן הפעל מחדש את המחשב כדי להתקין לולאת עדכונים חשובים
- כיצד ליצור דיסק לאיפוס סיסמה
- תיקון Windows Update לא יכול כרגע לחפש עדכונים
- התיקון לא יכול לנגן קבצי MOV ב-Windows Media Player
זהו זה שלמדת בהצלחה כיצד לתקן שגיאות במערכת הקבצים ב-Windows 10 אבל אם עדיין יש לך שאלות כלשהן בנוגע למדריך הזה, אל תהסס לשאול אותם בקטע של ההערה.



