9 דרכים לתקן שורת המשימות הקפואה של Windows 10
Miscellanea / / November 28, 2021
9 דרכים לתקן את שורת המשימות הקפואה של Windows 10: אם אתה מתמודד עם הבעיה שבה נראה ששורת המשימות אינה מגיבה או שהיא קפואה, ייתכן שיש לך שודרג לאחרונה ל-Windows 10 ובמהלך השדרוג, קבצי מערכת Windows נפגמו בגלל זה מתרחשת בעיה. כעת ייתכן שיש לך שורת משימות קפואה או שורת משימות שאינה מגיבה אך זה לא אומר שתוכל להשתמש ב מקשי קיצור כגון Windows Key + R או Windows Key + X, כמו כאשר אתה תשתמש בשילובים אלה שום דבר לא יעשה זאת עלה.
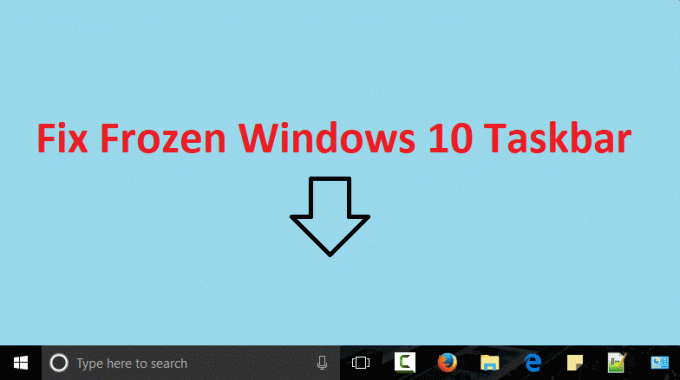
אם שורת המשימות כבר קפואה, אז לא תוכל להשתמש גם בתפריט התחל ולחיצה ימנית עליו לא תניב תוצאות כלל. כעת, זו בעיה מתסכלת עבור משתמשים מכיוון שהם לא יוכלו לגשת לשום דבר באמצעות שורת המשימות או תפריט התחל. אז מבלי לבזבז זמן, בואו נראה כיצד למעשה לתקן את בעיית שורת המשימות הקפואה של Windows 10 בעזרת שלבי פתרון הבעיות המפורטים להלן.
תוכן
- 9 דרכים לתקן שורת המשימות הקפואה של Windows 10
- שיטה 1: הפעל מחדש את סייר Windows
- שיטה 2: הפעל את SFC ו-CHKDSK
- שיטה 3: הפעל את כלי DISM
- שיטה 4: תיקון PowerShell
- שיטה 5: הפעל שחזור מערכת
- שיטה 6: הפעל את מנהל המשתמשים
- שיטה 7: השבתת פריטים שנפתחו לאחרונה
- שיטה 8: בצע אתחול נקי
- שיטה 9: צור חשבון משתמש חדש
9 דרכים לתקן שורת המשימות הקפואה של Windows 10
הקפד לעשות זאת צור נקודת שחזור רק למקרה שמשהו ישתבש.
שיטה 1: הפעל מחדש את סייר Windows
1. הקש Ctrl + Shift + Esc מפתחות יחד כדי להפעיל את מנהל משימות.
2. מצא explorer.exe ברשימה ואז לחץ לחיצה ימנית עליו ו בחר סיים משימה.

3. כעת, זה יסגור את הסייר וכדי להפעיל אותו שוב, לחץ על קובץ > הפעל משימה חדשה.

4. הקלד explorer.exe ולחץ על OK כדי להפעיל מחדש את הסייר.

5. צא ממנהל המשימות וזה צריך תקן בעיה בשורת המשימות של Windows 10 קפואה.
שיטה 2: הפעל את SFC ו-CHKDSK
אם שילוב מקש Windows + X אינו מגיב, תוכל לנווט לתיקיה הבאה: C:\Windows\System32\ ו לחץ לחיצה ימנית על cmd.exe ובחר הפעל כמנהל.
1. הקש על מקש Windows + X ואז לחץ על שורת פקודה (אדמין).

2. כעת הקלד את הדברים הבאים ב-cmd ולחץ על Enter:
Sfc /scannow. sfc /scannow /offbootdir=c:\ /offwindir=c:\windows

3. המתן לסיום התהליך שלמעלה ולאחר שתסיים הפעל מחדש את המחשב.
4. הבא, הפעל את CHKDSK מכאן תקן שגיאות של מערכת הקבצים עם תוכנית השירות Check Disk (CHKDSK).
5. תן לתהליך לעיל להשלים ושוב אתחל את המחשב שלך כדי לשמור שינויים.
שיטה 3: הפעל את כלי DISM
אם שילוב מקש Windows + X אינו מגיב, תוכל לנווט לתיקיה הבאה: C:\Windows\System32\ ו לחץ לחיצה ימנית על cmd.exe ובחר הפעל כמנהל.
1. הקש על מקש Windows + X ואז לחץ על שורת פקודה (אדמין).

2. כעת הקלד את הדברים הבאים ב-cmd ולחץ על Enter לאחר כל אחד מהם:
א) Dism /Online /Cleanup-Image /CheckHealth. ב) Dism /Online /Cleanup-Image /ScanHealth. ג) Dism /Online /Cleanup-Image /RestoreHealth

3. תן לפקודה DISM לרוץ והמתן עד שהיא תסתיים.
4. אם הפקודה שלמעלה לא עובדת, נסה את הפקודה הבאה:
Dism /תמונה: C:\offline /Cleanup-Image /RestoreHealth /מקור: c:\test\mount\windows. Dism /Online /Cleanup-Image /RestoreHealth /מקור: c:\test\mount\windows /LimitAccess
הערה: החלף את ה-C:\RepairSource\Windows במיקום של מקור התיקון שלך (דיסק התקנה או שחזור של Windows).
5. הפעל מחדש את המחשב כדי לשמור שינויים ולראות אם אתה מסוגל לעשות זאת תקן בעיה בשורת המשימות של Windows 10 קפואה.
שיטה 4: תיקון PowerShell
1. הקש Ctrl + Shift + Esc לחצן כדי לפתוח את מנהל המשימות.
2. עבור אל לשונית שירותים ולמצוא שירות MpsSvc ברשימה.
הערה: MpsSvc ידוע גם בשם חומת האש של Windows
3. ודא ש שירות MpsSvc פועל, אם לא, לחץ עליו באמצעות לחצן העכבר הימני ובחר הַתחָלָה.

4. כעת הקש על מקש Windows + R ואז הקלד פגז כוח ולחץ על Enter.
לחלופין, אם אינך יכול לגשת לתיבת הדו-שיח הפעלה, נווט אל C:\Windows\System32\WindowsPowerShell\v1.0
ולחץ לחיצה ימנית על powershell.exe ובחר הפעל כמנהל.
5. הקלד את הפקודה הבאה ב- PowerShell והקש Enter:
Get-AppXPackage -AllUsers | Foreach {Add-AppxPackage -DisableDevelopmentMode -Register "$($_.InstallLocation)\AppXManifest.xml"}

6. המתן לסיום הפקודה לעיל ולאחר מכן הפעל מחדש את המחשב.
שיטה 5: הפעל שחזור מערכת
1. הקש על מקש Windows + R והקלד"sysdm.cpl" ואז הקש אנטר.

2. בחר הגנת מערכת לשונית ובחר שחזור מערכת.

3. לחץ על הבא ובחר את הרצוי נקודת שחזור מערכת.

4. בצע את ההוראות שעל המסך כדי להשלים את שחזור המערכת.
5. לאחר אתחול מחדש, ייתכן שתוכל תקן בעיה בשורת המשימות של Windows 10 קפואה.
שיטה 6: הפעל את מנהל המשתמשים
1. הקש Ctrl + Shift + Esc כדי לפתוח את מנהל המשימות ולאחר מכן עבור לכרטיסייה שירותים.
2. לחץ לחיצה ימנית על שירות כלשהו ובחר פתח שירותים.

3. עכשיו בחלון השירותים מצא מנהל משתמשים ולאחר מכן לחץ עליו פעמיים כדי לפתוח אותו נכסים.
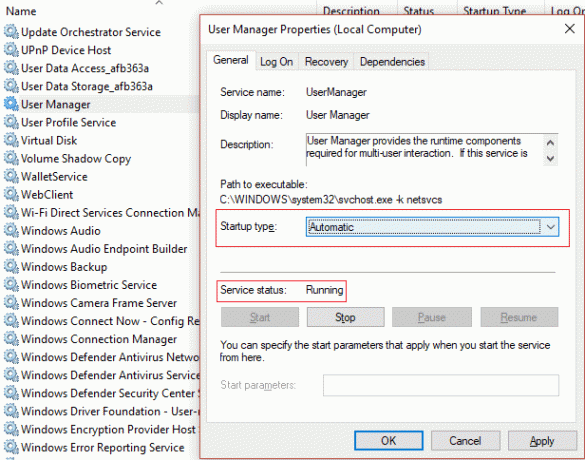
4. ודא שסוג ההפעלה של שירות זה מוגדר ל אוֹטוֹמָטִי והשירות פועל, אם לא אז לחץ על הַתחָלָה.
5. הפעל מחדש את המחשב כדי לשמור שינויים ולראות אם אתה מסוגל לעשות זאת תקן את שורת המשימות של Windows 10 קפואה.
שיטה 7: השבתת פריטים שנפתחו לאחרונה
1. לחץ באמצעות לחצן העכבר הימני ב- אזור ריק בשולחן העבודה ובחר התאם אישית.

2. מהתפריט השמאלי לחץ על הַתחָלָה.
3.כבה את המתג ל "הצג פריטים שנפתחו לאחרונה ברשימות קפיצה בהתחלה או בשורת המשימות.”

4. הפעל מחדש את המחשב.
שיטה 8: בצע אתחול נקי
לפעמים תוכנת צד שלישי יכולה להתנגש עם Windows ועלולה לגרום לבעיה של סרגל המשימות שלא מגיב או קפוא. כדי לתקן בעיית שורת המשימות הקפואה של Windows 10, אתה צריך לבצע אתחול נקי במחשב שלך ואבחן את הבעיה שלב אחר שלב.

שיטה 9: צור חשבון משתמש חדש
1. הקש על מקש Windows + I כדי לפתוח הגדרות ולאחר מכן לחץ חשבונות.

2. לחץ על כרטיסיית משפחה ואנשים אחרים בתפריט השמאלי ולחץ הוסף מישהו אחר למחשב הזה תחת אנשים אחרים.

3. לחץ אין לי את פרטי הכניסה של האדם הזה בתחתית.

4. בחר הוסף משתמש ללא חשבון Microsoft בתחתית.

5. כעת הקלד את שם המשתמש והסיסמה עבור החשבון החדש ולחץ על הבא.

היכנס לחשבון משתמש חדש זה וראה אם שורת המשימות של Windows פועלת או לא. אם אתה מצליח תקן בעיה בשורת המשימות של Windows 10 קפואה בחשבון המשתמש החדש הזה הבעיה הייתה בחשבון המשתמש הישן שלך שאולי בכל מקרה נפגם העבר את הקבצים שלך לחשבון זה ומחק את החשבון הישן כדי להשלים את המעבר לחשבון החדש הזה חֶשְׁבּוֹן.
מומלץ עבורך:
- תיקון המחשב נכבה כאשר התקן USB מחובר לחשמל
- תקן שגיאת PAGE_FAULT_IN_NONPAGED_AREA
- כיצד לתקן את KERNEL_DATA_INPAGE_ERROR
- תקן שגיאה של CRITICAL_STRUCTURE_CORRUPTION
זהו זה יש לך בהצלחה תקן את שורת המשימות של Windows 10 קפואה אבל אם עדיין יש לך שאלה בנוגע לפוסט הזה, אל תהסס לשאול אותם בקטע של התגובה.



