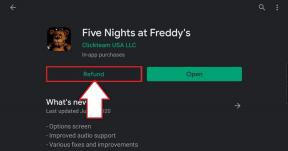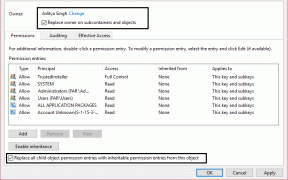8 הדרכים המובילות לתיקון איטי של Google Chrome ב-Mac
Miscellanea / / April 07, 2023
בעוד ספארי השתפרה בצעדי ענק ב-Mac, רוב המשתמשים עדיין מעדיפים אלטרנטיבה של צד שלישי כמו Google Chrome או Microsoft Edge לגלוש באינטרנט. לפעמים, אתה עלול להיתקל בבעיות ביצועים עם Chrome ב-Mac. להלן הדרכים הטובות ביותר לתקן את Google Chrome איטי ב-Mac.

למרות ש-Google Chrome הוא אחד הדפדפנים המהירים ביותר ב-Mac, אתה עלול לפעמים להיתקל בתקלות בביצועים. אתה יכול להשתמש בטיפים שלהלן כדי להאיץ את Google Chrome ב-Mac במהירות.
1. בדוק את חיבור הרשת ב-Mac
אם יש לך חיבור אינטרנט איטי ב-Mac, הטעינה של כרטיסיות Google Chrome עשויה להימשך זמן רב יותר. לפני פתיחת Chrome, התחבר לרשת Wi-Fi במהירות גבוהה (רצוי רצועת תדר 5GHz).
שלב 1: לחץ על סמל מרכז הבקרה בפינה השמאלית העליונה בשורת התפריטים.
שלב 2: התחבר לרשת Wi-Fi יציבה.

2. השתמש ב-Activity Monitor כדי לסגור אפליקציות אחרות
בניגוד ל-iOS, macOS לא משעה אפליקציות ושירותים ברקע. כלומר, תצטרך לסגור יישומים זוללים משאבים ב-Mac שלך באופן ידני. זה גם מפנה זיכרון RAM ב-Mac שלך. כאשר ל-Google Chrome יש פחות זיכרון RAM לניצול ב-Mac, הוא עשוי להרגיש איטי בשימוש.
אתה יכול להשתמש בצג הפעילות המוגדר כברירת מחדל כדי לזהות ולסגור אפליקציות ב-Mac שלך. בצע את השלבים הבאים.
שלב 1: הקש על מקשי Command + רווח כדי לפתוח את Spotlight Search. סוּג מעקב פעילות ולחץ על מקש Return כדי לפתוח את צג הפעילות.

שלב 2: לאחר מכן, בדוק אילו אפליקציות צורכות זיכרון ושימוש גבוה במעבד. בחר אפליקציות כאלה והקש על סימן ה-x בחלק העליון כדי להפסיק את האפליקציות או השירותים האלה בכוח.

זה עשוי לעזור לתקן את חוויית Google Chrome האיטית ב-Mac.
3. השתמש במנהל המשימות של Chrome
אם אתה פותח עשרות כרטיסיות ב-Chrome ב-Mac, אתה צריך לסגור כרטיסיות מיותרות כדי להאיץ את הדפדפן. מנהל המשימות המובנה של Chrome יכול להיות שימושי לזיהוי כרטיסיות כאלה. הנה איך אתה יכול להשתמש בו.
שלב 1: הפעל את Chrome ב-Mac שלך.
שלב 2: לחץ על שלוש הנקודות האנכיות של תפריט העוד בפינה השמאלית העליונה, הרחב עוד כלים ובחר במנהל המשימות.

שלב 3: בדוק אילו כרטיסיות נפגעות במעבד ובזיכרון. בחר כרטיסיות כאלה ולחץ על כפתור סיום תהליך כדי לסגור אותן.
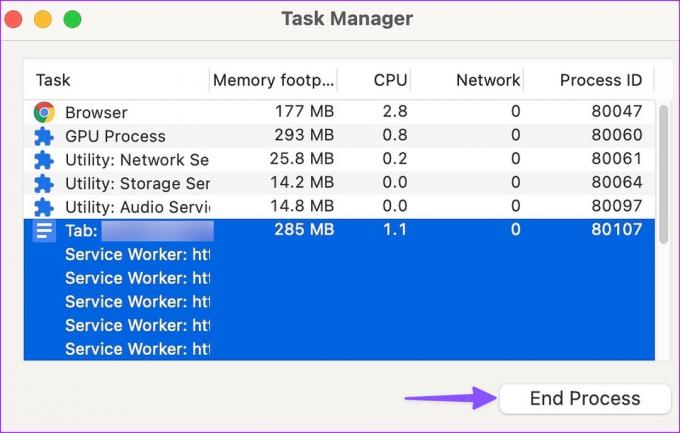
4. כבה את תהליך ההזרמה וההורדה ברקע
האם אתה מזרים שירים מאפל מיוזיק או מתוכניות הטלוויזיה האחרונות מ-Prime Video? זה עשוי לצרוך רוחב פס אינטרנט גדול ב-Mac שלך. עליך להשבית את הזרמת הרקע ותהליך הורדה אחר ב-Mac שלך.
5. השבת תוספי Chrome
בעוד ש-Chrome מציע אלפי תוספים כדי לשפר את חווית הגלישה שלך, אל תגזים. אם תתקין עשרות תוספים ב-Chrome, זה עלול להאט את הדפדפן שלך באופן משמעותי. אחרי הכל, לא כל תוסף מתעדכן בקביעות ויש לו תאימות לגרסה האחרונה של Chrome.
שלב 1: פתח את Google Chrome, לחץ על תפריט שלוש הנקודות האנכיות בפינה השמאלית העליונה ובחר עוד כלים.
שלב 2: בחר 'הרחבות' מתפריט המשנה.

שלב 3: השבת או שחזר תוספי Chrome מיותרים.
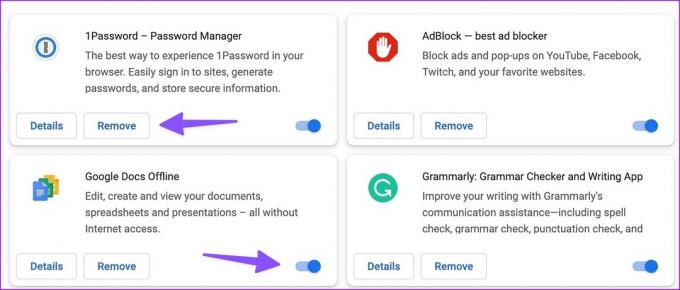
6. אל תנקה את המטמון של Google Chrome לעתים קרובות
כמו כל דפדפן אחר בשוק, Google Chrome אוסף מטמון ברקע כדי לשפר את זמני הטעינה של כרטיסיות בשימוש תכוף. אתה לא צריך נקה את נתוני הגלישה והמטמון לעתים קרובות ב-Chrome ב-Mac.
אם תנקה את המטמון של Chrome, הדפדפן חייב לטעון הכל מאפס. ייתכן שתבחין בזמני טעינה גבוהים יותר ב-Google Chrome.
7. השתמש בהאצת חומרה כשניתן
האצת חומרה בכרום מעבירה כמה משימות מעבד ל-GPU כדי להאיץ את הביצועים. זהו אחד הטריקים הנכונים לתיקון Google Chrome איטי ב-Mac. עליך להפעיל האצת חומרה ב-Chrome באמצעות השלבים הבאים.
שלב 1: הפעל את Chrome ב-Mac.
שלב 2: לחץ על תפריט העוד בחלק העליון ופתח את ההגדרות.

שלב 3: בחר מערכת בסרגל הצד השמאלי.
שלב 4: הפעל את הלחצן 'השתמש בהאצת חומרה כאשר זמין'.
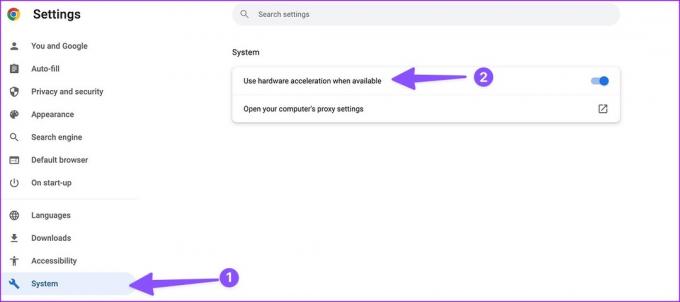
8. עדכן את גוגל כרום
Google משחררת לעתים קרובות עדכונים כדי להוסיף תכונות, לשפר ביצועים ולתקן באגים. עליך לעדכן את Chrome לגרסה העדכנית ביותר באמצעות השלבים הבאים.
שלב 1: פתח את Google Chrome, לחץ על תפריט שלוש הנקודות האנכיות בפינה השמאלית העליונה ובחר הגדרות.
שלב 2: בחר 'אודות Chrome' בסרגל הצד.
שלב 3: Chrome יוריד ויתקין את העדכון האחרון.
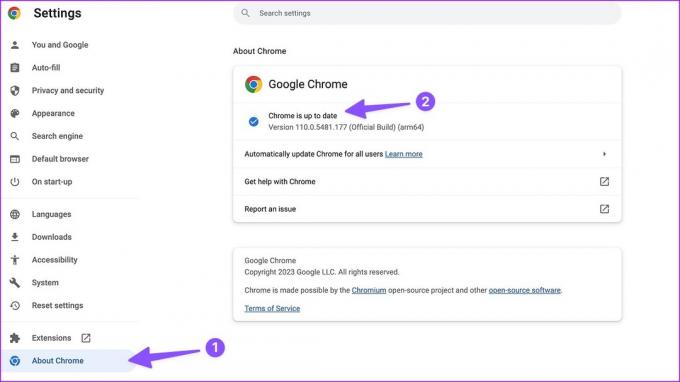
טוס דרך דפי אינטרנט ב-Chrome
אם אתר מסוים אינו נטען כהלכה ב-Chrome, אתה יכול להשתמש בדפדפן אחר ב-Mac. עליך להשתמש בכל ההצעות לתיקון Google Chrome איטי ב-Mac. שמתם לב לשיפורי מהירות ב-Chrome ב-Mac? שתף את החוויה שלך בתגובות.
עודכן לאחרונה ב-27 בפברואר, 2023
המאמר לעיל עשוי להכיל קישורי שותפים שעוזרים לתמוך ב-Guiding Tech. עם זאת, זה לא משפיע על שלמות העריכה שלנו. התוכן נשאר חסר פניות ואותנטי.
נכתב על ידי
פרק שאה
פרת' עבד בעבר ב-EOTO.tech כשסיקר חדשות טכנולוגיות. כרגע הוא עובד עצמאי ב-Guiding Tech וכותב על השוואת אפליקציות, מדריכים, טיפים וטריקים לתוכנה וצולל עמוק לתוך פלטפורמות iOS, Android, macOS ו-Windows.