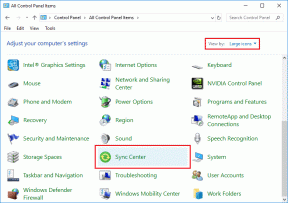6 תיקונים עבור מדפסת מקומית שאינה מוצגת בשולחן עבודה מרוחק
Miscellanea / / April 05, 2023
מדפסות שולחניות שימושיות ביותר אם אתה מעורב בהרבה ניירת או עבודה עבור חברה שדורשת ממך להדפיס לעתים קרובות. אבל, האם אתה יודע מה נוח יותר? זוהי הדפסה של שולחן עבודה מרוחק המאפשרת לתוכנה להדפיס למדפסת המקומית שלך משרת מסוף ללא כל אינטראקציה פיזית עם המדפסת. אם אתה כבר משתמש RDP, עליך להיות מודע לטרחה של ניתוב מחדש של מדפסת שולחן עבודה מרוחק. אם כן, אז נחת בדף הנכון מכיוון שהנושא של היום שלנו מתרכז במדפסת מקומית שאינה מופיעה בשולחן העבודה המרוחק. אנו נדון בהפניית RDP בפירוט ונגלה גם סיבות מדוע ניתוב מחדש של מדפסת שולחן עבודה מרוחק לא עובד Windows 10. אז תן לנו להתחיל מיד עם המדריך שלנו ולעזור לך לתקן את המדפסת המופנית מחדש של שולחן העבודה המרוחק לא מדפיסה כדי להפוך את תהליך ההדפסה מרחוק לקל ומהנה עבורך.
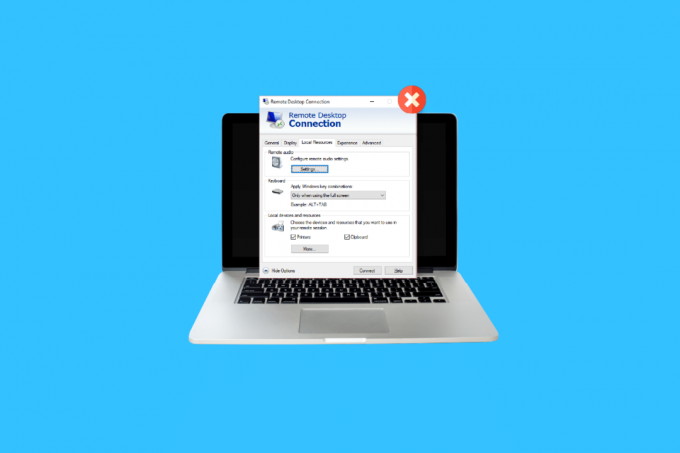
תוכן העניינים
- 6 תיקונים עבור מדפסת מקומית שאינה מוצגת בשולחן עבודה מרוחק
- שיטה 1: אפשר חיבור מדפסת
- שיטה 2: ודא התקנת מנהל ההתקן בשרת
- שיטה 3: אפשר ניתוב מחדש של מדפסת לקוח בשרת
- שיטה 4: בדוק את חומת האש של Windows
- שיטה 5: הגדר את הגדרות שולחן העבודה המרוחק של Windows
- שיטה 6: שנה את שם מחשב הלקוח
- מהו ניתוב מחדש של מדפסת שולחן עבודה מרוחק?
- מה מוביל לכך שמדפסת מנותבת מחדש של שולחן עבודה מרוחק לא מדפיסה?
6 תיקונים עבור מדפסת מקומית שאינה מוצגת בשולחן עבודה מרוחק
להלן מספר תיקונים שיעזרו לך כשהמדפסת לא תופיע בבעיית שולחן העבודה המרוחק בקלות. פתרונות אלה נבדקו ונוסו ויכולים לעזור לך בזמן שאתה נתקל בבעיה זו בשולחן העבודה שלך:
שיטה 1: אפשר חיבור מדפסת
השיטה הראשונה בה אנו הולכים לדון היום כוללת הפעלת חיבור למדפסת. לפני שתתחיל בתיקונים אחרים, עליך לוודא שהאפשרות Printers נבחרה בהגדרות חיבור שולחן עבודה מרוחק. אתה יכול לבדוק זאת על ידי הפעלת חלון חיבור שולחן עבודה מרוחק ולאחר מכן בצע את השלבים המפורטים להלן:
1. לשגר RDC, ללחוץ מקשי Windows + R כדי לפתוח את לָרוּץ תיבת שורת הפקודה.

2. עכשיו, הקלד mstsc בתיבה ולחץ להיכנס מַפְתֵחַ.
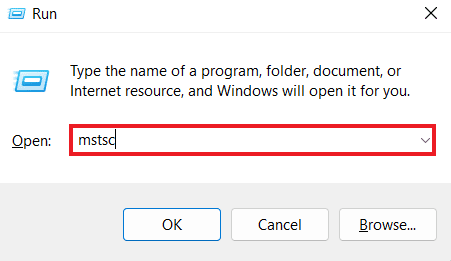
3. לאחר מכן, לחץ על הצג אפשרויות בתיבת הדו-שיח RDC.
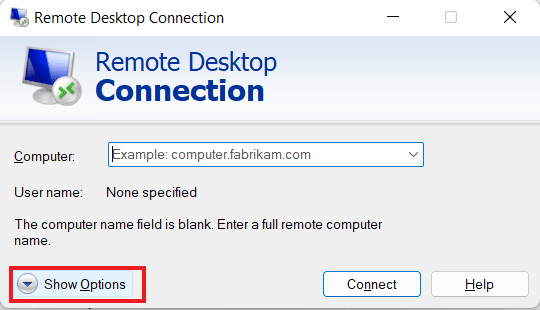
4. עכשיו, ב משאבים מקומיים לשונית, ודא שה- מדפסות האפשרות נבחרה.
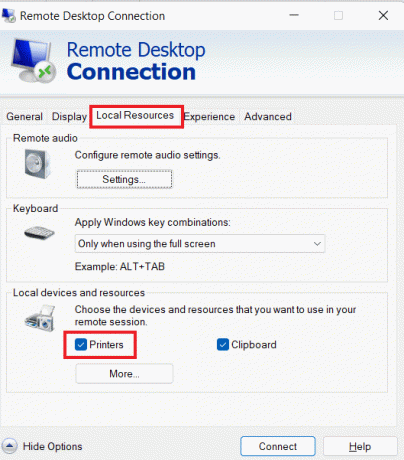
קרא גם: כיצד להדפיס כאשר אין לך מדפסת
שיטה 2: ודא התקנת מנהל ההתקן בשרת
בשיטה זו, עליך לוודא שמנהלי ההתקן מותקנים בשרת כדי להפעיל את המדפסת, מה שנראה כי גורם להפניה מחדש של מדפסת שולחן עבודה מרוחק לא עובד, בעיית Windows 10. אם מנהלי ההתקן אינם מותקנים במחשב שאליו אתה מחובר, לא תוכל לגשת למדפסת. לכן, עליך להבטיח את התקנת הכונן באמצעות השלבים המפורטים להלן:
1. שוב, הפעל את לָרוּץ תיבה, הפעם לחץ לחיצה ימנית על סמל של Windows לבחור לָרוּץ.
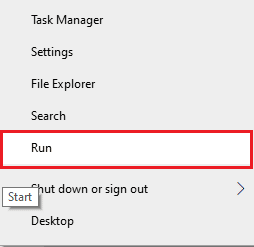
2. עכשיו, הכנס לוח בקרה בתיבה כדי לפתוח את החלון הבא.

3. עכשיו, פתח את חומרה וסאונד תוֹעֶלֶת.

4. בחלון הבא, לחץ על הצג התקנים ומדפסות.
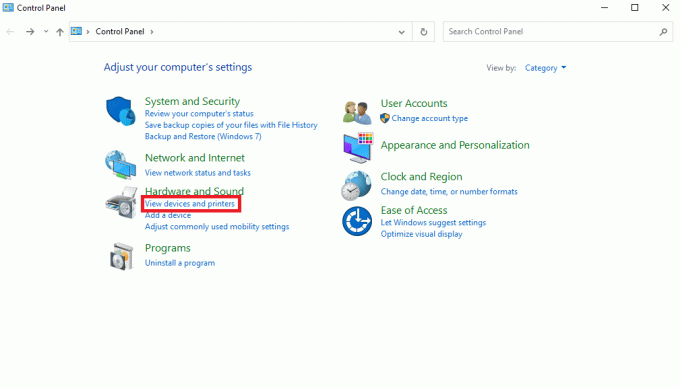
5. לאחר מכן, בחר מדפסת לבחירתך ולחץ על מאפייני שרת הדפסה.

6. עכשיו, ב נהגים לשונית, בדוק את מנהלי ההתקן המותקנים של המדפסת.
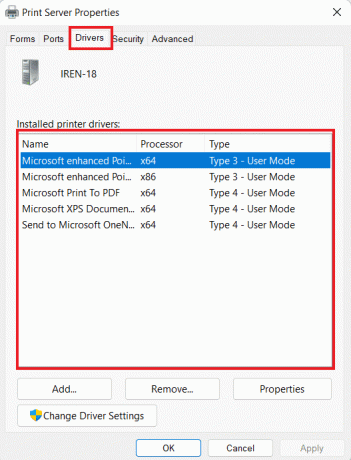
שיטה 3: אפשר ניתוב מחדש של מדפסת לקוח בשרת
כפי שאתה יודע, אם נתקלת במערכת שלך בבעיית מדפסת מנותבת מחדש של שולחן עבודה מרוחק שאינה מדפיסה, כנראה שזה נובע מהגדרות השרת. הגדרת שרת זו יכולה למנוע מהמדפסות להדפיס אם המערכת מפעילה שרת Windows. לכן, עליך להיכנס לשרת ולבצע את השלבים שלהלן כדי לאפשר ניתוב מחדש של מדפסת הלקוח בשרת:
הערה 1: ניתן לבצע את השלבים הבאים עבור Windows 10/11.
1. ללחוץ Windows + R מקשים בו זמנית והזן gpedit.msc בתוך ה לָרוּץ קופסא.
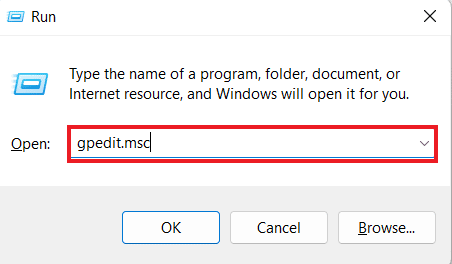
2. עכשיו, נווט אל תצורת מחשב ובחר תבניות מנהליות.
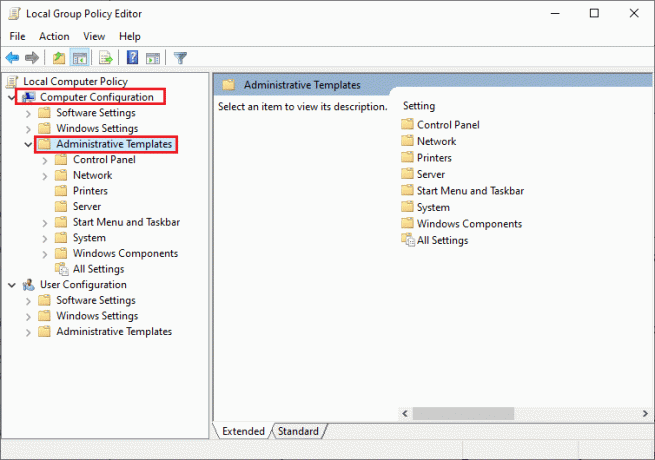
3. אז תבחר רכיבי Windows ובחר שירותי שולחן עבודה מרוחק בתוך ה עורך מדיניות קבוצתית מקומית חַלוֹן.
4. לאחר מכן, לחץ על מארח הפעלה של שולחן עבודה מרוחק ופתוח הפניית מדפסת.
5. לחץ על אל תאפשר ניתוב מחדש של מדפסת הלקוח ובחר לא מוגדר אוֹ נָכֶה בּוֹ.
פתק 2: ניתן לבצע את השלבים הבאים עבור Windows 2012.
1. הפעל את מנהל שרת יישום במערכת שלך.
2. עכשיו, לחץ על שולחן עבודה מרוחקשירותים.
3. לאחר מכן, לחץ על אוספים מהתפריט הנפתח.
4. כעת, בחר משימות ולחץ על ערוך מאפיינים.
5. לבסוף, מתחת ל הגדרות לקוח לשונית, ודא ש מדפסת Windows מופעל.
פתק 3: ניתן לבצע את השלבים הבאים על Windows 2008.
1. הקלק על ה הַתחָלָה סמל והשקה כלי ניהול.
2. לאחר מכן, לחץ על שירותי שולחן עבודה מרוחק, ולבסוף בחר תצורת מארח הפעלה של שולחן עבודה מרוחק.
3. כעת, בחר חיבורים ולחץ לחיצה ימנית על שם החיבור.
4. עכשיו, לחץ על נכסים ובחר הגדרות לקוח.
5. לבסוף, ודא את זה מדפסת Windows אינו מסומן.
שיטה 4: בדוק את חומת האש של Windows
השיטה הבאה כוללת בדיקת ה חומת האש של Windows של המערכת שלך כדי לתקן את הבעיה של המדפסת המקומית שלא מופיעה בשולחן העבודה המרוחק. לפעמים, חומת האש של Windows יכולה להיות מגבילה מבחינת מתן אפשרות לתוכניות או יישומים מסוימים לעבוד. במקרה זה, פרוטוקול ICMP הנכנס המשמש ליצירת חיבורי ping עשוי להיות אסור על ידי ברירת המחדל של חומת האש שעשויה להיות הסיבה לכך שאינך יכול לראות את המדפסת שלך עובדת בשלט שולחן העבודה. לכן, עליך לבטל את חסימת התוכנית דרך חומת האש של המערכת שלך או פשוט להשבית אותה כדי לעבד הדפסה ללא הפרעה. אתה יכול ללמוד הרבה על כיצד לחסום או לבטל חסימה של תוכניות בחומת האש של Windows Defender בעזרת המדריך שלנו כאן.
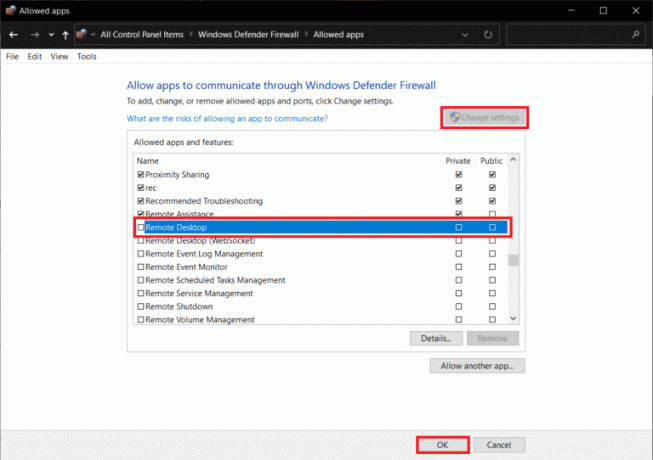
שיטה 5: הגדר את הגדרות שולחן העבודה המרוחק של Windows
יכולות להיות גם בעיות בשולחן העבודה המרוחק שלך שעלולות להפריע להצגת המדפסת במערכת שלך. בעיה זו הייתה גם סיבה נפוצה מאחורי הפניית מדפסת של שולחן עבודה מרוחק. אם כן, עליך לבדוק אם החיבור המרוחק מותר במכשיר. במקרה שאתה מתמודד עם בעיות בחיבור לשולחן העבודה המרוחק, תוכל לפתור את זה בעזרת המדריך שלנו על תקן שולחן עבודה מרוחק לא יתחבר ב-Windows 10.
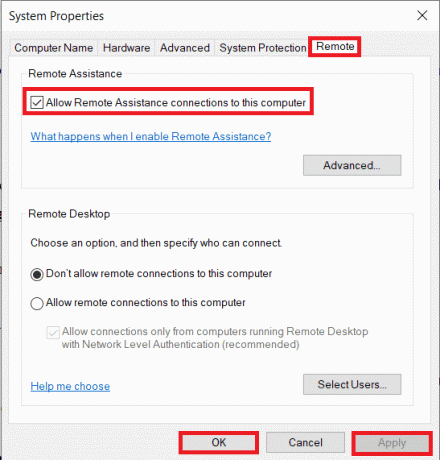
קרא גם: תקן בעיות נפוצות במדפסת ב-Windows 10
שיטה 6: שנה את שם מחשב הלקוח
עבור חלק מהמשתמשים, שינוי שם מחשב הלקוח עזר בפתרון המדפסת המקומית שאינה מופיעה בבעיית שולחן העבודה המרוחק. אתה יכול לשנות את שם תחנת העבודה של הלקוח (ממנה הוקמה הפעלת RDS) ל 14 תווים או פחות.
מהו ניתוב מחדש של מדפסת שולחן עבודה מרוחק?
- ניתוב מחדש של מדפסת שולחן עבודה מרוחק עוזר למשתמשים להפעיל את המדפסת המקומית שלהם ב- סביבה מרוחקת.
- זה מאפשר לך להשתמש במדפסת המקומית שלך ב- הפעלה מרחוק.
- RDP עוזרת לחברות לספק לעובדיהן א חווית מחשוב עקבית.
- זה כרוך בשרת רוכש א רשימת המדפסות על לקוח מקומי בתחילת מושב RDP.
- לאחר מכן הלקוח המקומי מבצע בדיקות צולבות עבור מנהלי הדפסה תואמים הזמינים בשרת ברגע שמשימת ההדפסה נכנסת לתור.
מה מוביל לכך שמדפסת מנותבת מחדש של שולחן עבודה מרוחק לא מדפיסה?
RDP אינו יוצא דופן לתקלות שבהן נתקלות מדפסות אחרות. אחת הבעיות העיקריות שעמן מתמודדים משתמשים עם RDP היא ניתוב מחדש של המדפסת. ישנן מספר בעיות המתרחשות בעת שימוש בשולחן עבודה מרוחק שנטען כי הוא גורם לבעיית ההפניה מחדש:
- מספר רב של מדפסות יכולה להיות בעיה מכיוון שהניתוב מחדש של RDP עובד רק אם התקנת מספר מנהלי התקנים כדי להפעיל את החיבור.
- חיבור מדפסת מושבת היא סיבה נוספת מאחורי הבעיה.
- שֶׁלְךָ הגדרת שרת יכול גם להגביל את הצגת המדפסות על שולחנות עבודה מרוחקים.
- תצורות מערכת שגויות יכול גם לגרום לבעיה שהוזכרה.
- אם ה חיבור מרחוק אינו מותר במכשיר, זה יכול לגרום לכך שהמדפסת לא תדפיס.
- סיבה אפשרית נוספת מאחורי בעיה זו יכולה להיות חומת האש של Windows שמתנהג מגביל לפעמים.
שאלות נפוצות (שאלות נפוצות)
שאלה 1. כיצד ניתן להוסיף מדפסת שאינה גלויה?
תשובות ניתן להוסיף מדפסת שאינה גלויה על ידי בחירה ב- הצג התקנים ומדפסות אפשרות ב- לוח בקרה. שם, אתה יכול להוסיף מדפסת כולל מדפסת מקומית או מדפסת עם הגדרות ידניות.
שאלה 2. למה אני לא יכול לראות את המדפסת?
תשובות אם השבתת ודא את הקובץ, שיתוף המדפסת וגילוי הרשת תכונות בשרת המדפסת או במחשב שאליו מחוברת המדפסת פיזית, אז לא תוכל לגשת למדפסות של השרת או להתחבר אליה.
שאלה 3. מדוע המדפסת שלי לא מופיעה?
תשובות במקרה שהמדפסת שלך לא מופיעה, אתה יכול לנסות הפעלה מחדש של המדפסת. אתה יכול גם לנסות לנתק את המדפסת כדי לראות אם זה עובד.
שאלה 4. כיצד אוכל להשתמש במדפסת המקומית שלי כאשר אני מחובר ל-VPN?
תשובות אם אתה רוצה להשתמש במדפסת המקומית שלך כאשר אתה מחובר ל-VPN, עליך ליצור את המכשיר שלך גלוי לרשת המקומית.
שאלה 5. כיצד אוכל לאתר באופן ידני את המדפסת שלי?
תשובות אתה יכול לאתר את המדפסת באופן ידני על ידי ניווט אל לוח בקרה וגישה מכשיר ומדפסות בו תוכל לאתר את המדפסות הזמינות.
מוּמלָץ:
- כיצד לסגור חשבון Fidelity
- כיצד לחבר את Note 5 לטלוויזיה ללא Wi-Fi
- תקן בעיות בהתקנת מדפסת ב-Windows 10
- תקן שגיאה בהדפסה ב-Windows 10
אנו מקווים שהמדריך שלנו על כיצד מדפסת מקומית לא מופיעה בשולחן העבודה המרוחק היה מועיל מספיק עבורך והצלחת למצוא את הסיבות מאחורי הבעיה ודרכים שונות לתקן אותה גם כן. ספר לנו על השאילתות או ההצעות שלך על ידי השארתן בקטע ההערות למטה.

אילון דקר
אילון הוא סופר טכנולוגי ב-TechCult. הוא כותב מדריכי הדרכה כבר כ-6 שנים וכיסה נושאים רבים. הוא אוהב לכסות נושאים הקשורים ל-Windows, אנדרואיד, ואת הטריקים והטיפים האחרונים.