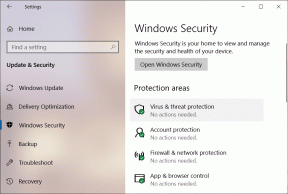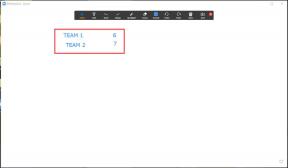הפעל או השבת את תכונת ארגז החול של Windows 10
Miscellanea / / November 28, 2021
האם אתה רוצה לבדוק כמה אפליקציות של צד שלישי באמצעות Windows 10 Sandbox? אל תדאג במדריך זה תלמד כיצד להפעיל או להשבית את תכונת ארגז החול של Windows 10.
Windows Sandbox היא אחת מאותן תכונות שכל המפתחים, כמו גם חובבים, חיכו לה. זה סוף סוף כלול במערכת ההפעלה Windows 10 מ-build 1903, ואם המחשב הנייד או השולחן העבודה של Windows 10 שלך תומך בווירטואליזציה, אז אתה יכול להשתמש בו. תחילה עליך לוודא שתכונת הוירטואליזציה מופעלת במערכת שלך.

ארגז חול יכול לשמש להרבה דברים. אחד היתרונות של השימוש בתכונת Sandbox הוא בדיקת תוכנת צד שלישי מבלי לאפשר לה לפגוע בקבצים או בתוכניות שלך. השימוש ב-Sandbox בטוח יותר מאשר בדיקת יישומים כאלה ישירות על מערכת ההפעלה המארחת כי אם היישום מכיל קוד זדוני כלשהו, הוא ישפיע על הקבצים והיישומים הקיימים במערכת. זה יכול להוביל לזיהומים וירוסים, לפגיעה בקבצים ולנזקים אחרים שהתוכנה הזדונית יכולה לגרום למערכת שלך. אתה יכול גם לבדוק יישום לא יציב לאחר שתפעיל את התכונה Sandbox ב-Windows 10.
אבל איך משתמשים בזה? כיצד מפעילים או משביתים את התכונה Sandbox ב-Windows 10?
תוכן
- הפעל או השבת את תכונת ארגז החול של Windows 10
- שיטה 1: הפעל או השבת את ארגז חול באמצעות לוח הבקרה
- שיטה 2: הפעל או השבת את Sandbox באמצעות שורת הפקודה/Powershell
הפעל או השבת את תכונת ארגז החול של Windows 10
בואו נסתכל על כל השיטות האפשריות שתוכל ליישם כדי להפעיל וגם להשבית את תכונת ארגז החול של Windows 10. אבל ראשית, עליך להפעיל וירטואליזציה במערכת שלך. לאחר שתוודא שהחומרה שלך תומכת בווירטואליזציה (תוכל לבדוק באתר האינטרנט של היצרן), הזן את הגדרות UEFI או BIOS.
תהיה אפשרות להפעיל או להשבית את הווירטואליזציה בהגדרות CPU. יצרן אחר ממשקי UEFI או BIOS שונים, ומכאן שההגדרה עשויה להיות במקומות שונים. לאחר שהווירטואליזציה מופעלת, הפעל מחדש את מחשב Windows 10.
פתח את מנהל המשימות. לשם כך, השתמש בקיצור המקשים של Windows Ctrl + Shift + Esc. אתה יכול גם מקש ימני על השטח הריק על שורת המשימות ולאחר מכן בחר את מנהל משימות.
פתח את ה מעבד לשונית. במידע שסופק, תוכל לראות אם ה תכונת הוירטואליזציה מופעלת או לא.

לאחר הפעלת הוירטואליזציה, תוכל להמשיך ולהפעיל את התכונה של Windows Sandbox. הנה כמה שיטות שיהיו שימושיות עבור אותו הדבר.
שיטה 1: הפעל או השבת את ארגז חול באמצעות לוח הבקרה
ניתן להפעיל או להשבית את Windows 10 Sandbox דרך לוח הבקרה המובנה. כדי לעשות זאת,
1. ללחוץ מקש Windows + S כדי לפתוח את החיפוש. הקלד "לוח בקרה", לחץ על לוח בקרה מתוצאות החיפוש.

2. לחץ על תוכניות.

3. כעת לחץ על הפעל או כבה את תכונות Windows תחת תוכניות ותכונות.

4. כעת תחת רשימת תכונות Windows, גלול מטה ומצא ארגז חול של Windows. הקפד לעשות זאת סמן את התיבה ליד Windows Sandbox.

5. לחץ על בסדר, והפעל מחדש את המחשב כדי לשמור הגדרות.
6. ברגע שהמערכת מופעלת מחדש, הפעל את Sandbox מתפריט ההתחלה של Windows 10.
שיטה 2: הפעל או השבת את Sandbox באמצעות שורת הפקודה/Powershell
אתה יכול גם להפעיל או להשבית את תכונת Windows Sandbox משורת הפקודה באמצעות פקודות שימושיות אך פשוטות קדימה.
1. פתח את ה שורת פקודה מוגבהת. באמצעות כל אחת מהשיטות המפורטות כאן.

2. הקלד את זה פקודה בשורת הפקודה והקש Enter לבצע אותו.
Dism /online /Enable-Feature /FeatureName:"Containers-DisposableClientVM" -הכל

3. לאחר מכן תוכל להשתמש בזה פקודה כדי להשבית את ארגז החול של Windows באמצעות אותו הליך.
Dism /online /Disable-Feature /FeatureName:"Containers-DisposableClientVM"
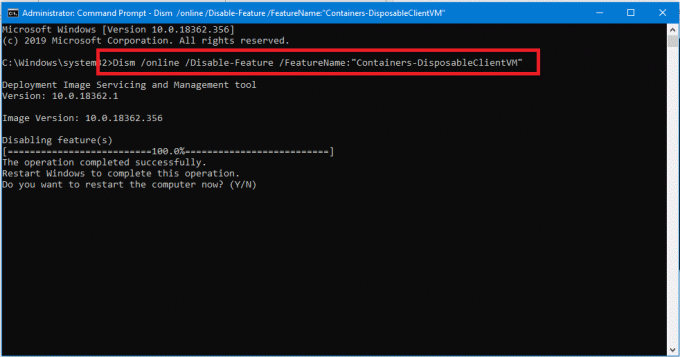
4. לאחר מכן תוכל להשתמש ביישום Windows Sandbox לאחר הפעלת המחשב מחדש.
זה הכל על השיטות שאתה יכול להשתמש בהן הפעל או השבת את התכונה Sandbox ב-Windows 10. זה מגיע עם Windows 10 עם עדכון מאי 2019 (מבנה 1903 ואילך) כתכונה אופציונלית שתוכל להפעיל או להשבית אותה בהתאם לצרכים שלך.
כדי להעתיק קבצים הלוך ושוב מארגז החול וממערכת ההפעלה המארחת Windows 10, אתה יכול להשתמש בקיצורי הדרך הכלליים להעתקה והדבקה כמו Ctrl + C & Ctrl + V. אתה יכול גם להשתמש בתפריט ההקשר של לחיצה ימנית להעתיק והדבק. לאחר פתיחת ה-Sandbox, תוכל להעתיק את המתקינות של התוכניות שברצונך לבדוק ל-Sandbox ולהפעיל אותו שם. די טוב, לא?